PS一句:最终还是选择CSDN来整理发表这几年的知识点,该文章平行迁移到CSDN。因为CSDN也支持MarkDown语法了,牛逼啊!
目标:Android Studio新手–>下载安装配置–>零基础入门–>基本使用–>调试技能–>构建项目基础–>使用AS应对常规应用开发
AS简介
经过2年时间的研发,Google终于正式发布了面向Android开发者的集成开发环境Android Studio 1.2(稳定版)。Android Studio是Google开发的一款面向Android开发者的IDE,支持Windows、Mac、Linux等操作系统,基于流行的Java语言集成开发环境IntelliJ搭建而成。该IDE在2013年5月的Google I/O开发者大会上首次露面,当时的测试版各种莫名其妙的Bug,但是14年12月8日发布的版本是稳定版。Android Studio 1.0推出后,Google官方将逐步放弃对原来主要的Eclipse ADT的支持,并为Eclipse用户提供了工程迁移的解决办法。不过相信作为Developer的你上手AS 1.0以后你再也不愿意使用原来苦逼的Eclipse+ADT了,你会被AS的各种强大所吸引。
下载安装
下载AS前先说下,AS安装包分为含SDK版本和不含SDK版本下载,如果你有SDK,那么完全可以下载不含SDK版本;不过下载了含SDK版本也没事,安装时选择自定义SDK也可以,安装后重新指定SDK路径也可以,总之看个人爱好喽。先吐槽下天朝的强大吧,不得不拜服天朝的墙。如果你有梯子请去Android Developer下载最新版的AS安装包,如果你没有梯子那也有个办法,就是去Android Studio中文社区官网下载你的平台需要的安装包。
下载下来以后安装的过程可以忽略了吧,能安装的都是程序猿吧,所以安装这点就不说了,注意已经正确安装配置了JDK。
安装好了以后首次运行AS可能一直停在Fetching Android SDK component information。如下界面:
这是因为天朝的墙真的太高太厚把首次运行更新SDK给墙了。解决办法就是关闭安装向导,如果无法关闭可以在任务管理器中手动关掉进程(Ctrl+Alt+Del启动任务管理器),然后打开AS安装目录下的bin目录里面的idea.properties文件,添加一条禁用开始运行向导的配置项:
disable.android.first.run=true
然后再启动程序就会打开项目向导界面,这个时候如果点击Start a new Android Studio project是没有反应的,并且在Configure下面的SDK Manager是灰色的,这是因为没有安装Android SDK的缘故。这时候一般有两种做法:
-
自己没有SDK,需要从网络下载;打开向导的Configure-Settings,在查找框里面输入proxy,找到下面的HTTP Proxy,设置代理服务器,并且将Force https://… sources to be fetched using http://选中,然后退出将上面在idea.properties配置文件中添加的那条配置项注释掉重新打开Android Studio等刚开始的向导把Android SDK下载安装完成就可以了。
-
自己有SDK,重新指定SDK路径;打开向导的Configure->Project Defaults->Project Structure,在此填入你已有的SDK路径。
此时重启AS就可以在向导里新建Android工程喽。至此整个安装过程结束。
基本使用介绍
首先新建工程,输入工程名和主包名和存储路径;点击next到如图步骤:
上图中首先你可选择你的App要适配的设备是Wear还是Mobile还是TV。在你新建App选择最低适配版本时,强大的AS会给你一些有用的统计提示,如图描述了当前版本的用户情况,点击Help me choose后弹出如下更加形象的分布图表描述:
爱不释手的亮点就是这么一步一步比Eclipse强大的,这只是一些不值得一提的小点而已,强大的功能还在后面。继续点击Next选择形象友好的GUI模板,点击完成进入工程初始化过程。
第一次安装工程初始化时由于需要联网下载gradle会比较慢,不过有时候不是第一也会慢,工程依赖的gradle版本不匹配时也会自动重新下载;我的初始化很快,原因是我本地的gradle-2.2-all.zip之前已经下载OK的。至于啥时gradle后文会有说明。这儿只是告诉你若果你看到卡一会儿时正常的。
接下来进入到了工程界面下:
这个创建过程可比Eclipse上长的多。主要是因为从gradle上下载。gradle也可以手动离线下载好放在对应目录下。工程的结构和Eclipse上的不同,src下分为java和res。AS是基于idea,而idea和eclipse有大的区别,有好处也有不好的地方,在一段时间里,idea被认为是开发java最好用强大的ide工具,所以AS新建的时候有new application和new module开发。idea没有工作空间这样的说法。这就是Eclipse用户切换过来第一个比较不适应的地方。
具体说就是:
- android studio是单工程的开发模式
- android studio中的application相当于eclipse里的workspace概念
- android studio中的module相当于eclipse里的project概念
有了如上三条概念自己手动创建摸索下,相信聪明的你自然就明白咋回事了吧。
接下来看一些工欲善其事必先利其器的基本高频率实用设置:
-
中文乱码—–在窗口中,找到IDE Settings->Appearance,在右侧勾选上“Override default fonts by”,然后在第一个下拉框中选择字体为“simsun”,然后apply,重启IDE,就好了。
-
设置快捷键—–在settings窗口中,找到IDE Settings->keymap,右侧打开的就是快捷键了。右键单击要修改的快捷键,会弹出一个菜单,选择“Add keyboard shortcut”就可以修改快捷键了。删除的话,在弹出的菜单中选择remove XXX即可。特别说明,在AS的快捷键设置里可以直接设置使用Eclipse快捷键还是别的IDE快捷键。如果你热衷Eclipse那么也可设置成Eclipse的快捷键。
-
修改主题—–在IDE Settings->Appearance,右侧的Theme选择自己喜欢的主题即可。个人比较喜欢Darcula主题,也就是如上截图样式。
-
如何将Eclipse工程导入AS使用—–选择File->Import Project,在弹出的菜单中选择要导入的工程即可,选择好以后就直接next,在第二个窗口中也选择默认的第一个选项就可以。需要注意的是,在AS中,有两种工程,一个是Project,一个是Module,上面已经细说过了。
-
导入jar包—–选择File->Projcet Structure,在弹出的窗口中左侧找到Libraries并选中,然后点击“+”,并选择Java就能导入Jar包了。或者直接拷贝jar文件到项目的libs文件夹下,然后运行:Sync Project with Gradle Files。然后clean project重新编译。
-
删除项目—–AS对工程删除做了保护机制,默认你在项目右键发现没有删除选项。你会发现你的module上面会有一个小手机,这是保护机制。删除的第一步就是去掉保护机制,也就是让手机不见,具体做法就是鼠标放在工程上右键->open module setting,或者F4进入如图界面,选中你要删除的module,然后点击减号,这样就取消了保护机制,然后回到项目工程右键就可发现删除选项。注意:删除会将源文件删除。
- 修改工程目录—–在创建项目的时候,在Project Location中选好工程目录后,要自己输入一个文件夹的名字用来保存工程,然后就能使用自己的工程目录了。
入门总结
到此为止AS的基本情况相信你已经有个大致了解了。具体比Eclipse的优势体现在如下几点:
-
AS是Google专门为Android基于IntelliJ IDEA打造的利器。亲生的永远是最好的,只是现在还在成长中而已。
-
AS在速度上不管哪一个方面都比Eclipse快。
-
Darcula主题UI简直就是极客范,帅爆了。
-
强大的智能提示补全功能在写代码时简直比Eclipse高效率N倍。
-
智能保存,不需要Ctrl + S。效率会大大提升。
-
整合Gradle构建工具,Gradle集合了Ant和Maven的优点,不管是配置、编译、打包都非常牛逼。
-
UI编辑器简直比Eclipse高效N倍,自带了多设备的实时预览,简直是神器。多语言适配点击地球直接输入,再也不用比较那个string没有翻译了。
-
内置终端直接替代cmd命令行,一个IDE全部搞定。
-
完善的插件系统,如Git、Markdown、Gradle等,直接搜索下载。
-
版本控制系统,安装的时候就自带GitHub, Git, SVN等流行的版本控制系统,可以直接check out你的项目,边写代码边右键可以直接具备BCompare功能与其他版本进行对比修改。
总之就一句话,相信我,若果你和我一样是Eclipse用户切换过来,那么你绝对不会再切换回去,你会爱上AS的。
Android Studio目录结构
新建工程项目后AS的Product目录结构如下所示:
- 1
- 2
- 3
- 4
- 1
- 2
- 3
- 4
新建工程项目后AS的Module目录结构如下所示:
- 1
- 2
- 3
- 4
- 5
- 6
- 7
- 8
- 9
- 10
- 11
- 12
- 13
- 14
- 15
- 16
- 17
- 18
- 19
- 1
- 2
- 3
- 4
- 5
- 6
- 7
- 8
- 9
- 10
- 11
- 12
- 13
- 14
- 15
- 16
- 17
- 18
- 19
Android Studio开发调试使用
Android Studio调试其实也非常方便,一般问题直接通过AS的DDMS的Logcat就可以搞定。AS支持类似Eclipse的DDMS的所有功能。这里要说的是疑难问题的调试方式,即断点调试。
首先先编译好要调试的程序。
如上图2所示在行号处点击设置断点。然后如1所示点击开启调试会话。
如上图所示,IDE下方出现Debug视图,1指向的是现在调试程序停留的代码行,2区域是程序的方法调用栈区。在这个区域中显示了程序执行到断点处所调用过的所用方法,越下面的方法被调用的越早。由此顺序想必有些Android深入功底了解一点Android系统启动流程的就知道这几个方法咋回事,怎么到Activity的onCreate的。哈哈,说到系统了。不扯了。3是一些调试按钮,快捷键放在上面直接会显示。4和5是一些变量观察区。
上图中:
点击1指向的按钮,程序向下执行一行,如果当前行有方法调用,这个方法将被执行完毕返回,然后到下一行。
点击2指向的按钮,程序向下执行一行。如果该行有自定义方法,则运行进入自定义方法(不会进入官方类库的方法)。
点击3钮在调试的时候能进入任何方法。
点击4的作用是如果在调试的时候你进入了一个方法(如debugFunc),并觉得该方法没有问题,你就可以使用4跳出该方法,返回到该方法被调用处的下一行语句。值得注意的是,该方法已执行完毕。
点击5指向的按钮后,你将返回到当前方法的调用处重新执行,并且所有上下文变量的值也回到那个时候。只要调用链中还有上级方法,可以跳到其中的任何一个方法。
如上图设置多个断点,开启调试。想跨断点移动到下一个断点,点击如下图1箭头,程序将运行一个断点到下一个断点之间需要执行的代码。如果后面代码没有断点,再次点击该按钮将会执行完程序。点击箭头2指向的按钮,可以查看你曾经设置过的断点并可设置断点的一些属性,如下图所示。调试开始后,在Variables区域可以给指定的变量赋值(鼠标左键选择变量,右键弹出菜单选择setValue…)。这个功能可以更加快速的检测你的条件语句和循环语句。点击箭头3加号或者在调试的代码变量上右键添加watcher即可查看跟踪变量值。
上图箭头1指向的是你曾经设置过的断点,箭头2可以设置条件断点(满足某个条件的时候,暂停程序的执行,如 index==5)。结束调试后,应该在箭头1处把所设的断点删除(选择要删除的断点后,点击上方的红色减号)。
以上便是AS的一些调试使用技巧。
Android Studio构建系统基础
基础知识
项目创建成功后会自动下载Gradle,这个过程特别慢,建议翻墙。下载的Gradle在Windows平台会默认在 C:\Documents and Settings\<用户名>.gradle\wrapper\dists目录,这个目录下有个gradle-x.xx-all的文件夹,。也可以自己手动到Gradle官网下载对应的版本,然后将下载的.zip文件(也可以解压)复制到上述的gradle-x.xx-all 文件夹下。
每一个Module都需要有一个gradle配置文件,语法都是一样,唯一不同的是开头声明的是apply plugin。注意区分不同位置的build.gradle文件。
AS的工程根目录下的build.gradle文件:
- 1
- 2
- 3
- 4
- 5
- 6
- 7
- 8
- 9
- 10
- 11
- 12
- 13
- 14
- 15
- 16
- 17
- 18
- 19
- 20
- 1
- 2
- 3
- 4
- 5
- 6
- 7
- 8
- 9
- 10
- 11
- 12
- 13
- 14
- 15
- 16
- 17
- 18
- 19
- 20
AS的工程根目录下的settings.gradle文件:
- 1
- 2
- 1
- 2
AS的工程根目录下的Module的build.gradle文件(此处以一个简单的Lib module的gradle为例):
- 1
- 2
- 3
- 4
- 5
- 6
- 7
- 8
- 9
- 10
- 11
- 12
- 13
- 14
- 15
- 16
- 17
- 18
- 19
- 20
- 21
- 22
- 23
- 1
- 2
- 3
- 4
- 5
- 6
- 7
- 8
- 9
- 10
- 11
- 12
- 13
- 14
- 15
- 16
- 17
- 18
- 19
- 20
- 21
- 22
- 23
Gradle打包APP签名
默认情况下,debug被配置成使用一个debug keystory。debug keystory使用了默认的密码和默认key及默认的key密码。debug构建类型会自动使用debug签名配置。在你的Module的build.gradle文件中添加:
- 1
- 2
- 3
- 4
- 5
- 6
- 7
- 8
- 9
- 10
- 11
- 12
- 13
- 14
- 15
- 16
- 17
- 18
- 19
- 20
- 21
- 22
- 23
- 1
- 2
- 3
- 4
- 5
- 6
- 7
- 8
- 9
- 10
- 11
- 12
- 13
- 14
- 15
- 16
- 17
- 18
- 19
- 20
- 21
- 22
- 23
虽然经常使用项目根目录的相对路径作为keystore的路径,但是也可以使用绝对路径,尽管这并不推荐(除了自动创建出来的debug keystore)。运行gradle clean gradle build即可生成签名混淆对齐的app。
Gradle构建Android应用多渠道包(批量打包)
Android应用的发布需要面对各种各样的市场,我们称之为渠道。通常作为开发者我们需要知道应用是从哪个渠道下载的。这种统计信息一般常用的是百度统计或者友盟统计。这里举例时使用友盟统计为例说明问题。原理是Gradle的Manifest Merger。
在AndroidManifest.xml里配置所谓的PlaceHolder。
- 1
- 2
- 3
- 1
- 2
- 3
在模块build.gradle文件的defaultConfig加上PlaceHolder,作用是声明CHANNEL_VALUE是可替换值的PlaceHolder,同时为其设置yanbober默认值。
- 1
- 2
- 3
- 4
- 5
- 6
- 7
- 8
- 1
- 2
- 3
- 4
- 5
- 6
- 7
- 8
在模块的build.gradle文件里添加ProductFlavors配置。ProductFlavors其实就是可定义的product特性,与Manifest Merger使用就可以在一次编译过程中产生多个具有自己特性配置的版本。下面这个配置的作用就是为每个渠道包产生不同的CHANNEL_VALUE的值。
- 1
- 2
- 3
- 4
- 5
- 6
- 7
- 8
- 9
- 10
- 11
- 12
- 13
- 14
- 15
- 16
- 17
- 1
- 2
- 3
- 4
- 5
- 6
- 7
- 8
- 9
- 10
- 11
- 12
- 13
- 14
- 15
- 16
- 17
批量生成多渠道包:进入工程目录下运行gradlew assembleRelease。可以看到编译一共产生了4个apk,分别对应在productFlavors段定义的4个渠道。反编译打开AndroidManifest.xml就会发现CHANNEL这一段的配置已经被修改。
生成单个渠道包:打开AS的Gradle Tasks面板模块有很多任务,直接双击对应的耽搁渠道任务生成对应的apk。用命令行单独生成xiaomi渠道使用gradlew assemblexiaomiRelease就好了。
好了,Gradle的基本情况就说到这,具体可以阅读官网或者查阅其他资料,Gradle的使用需要经验的积累。
Android Studio插件安装及使用Genymotion模拟器
Android Studio自带的模拟器速度已经比Eclipse插件的快一点了,但是还不够暴力,不够爽。现在来说说最暴力的Genymotion模拟器如何结合AS使用。首先上Genymotion官网下载安装Genymotion,同时你需要在Genymotion官网官网上注册一个账号,这样你才能正常的使用Genymotion。
进入AS的Settings界面左侧找到Plugins,点击下图箭头Button(也就是在线安装):
顺便说下上图界面也就是AS安装插件的通用方法,可以看见当前已经安装了的插件,选择在线安装或者从硬盘安装,即针对你已经下载好了的插件,可通过这项选择到你下好的插件,进行安装。
如下图所示在1区输入插件名字,2区选中,3区下载安装,然后返回后在AS工具栏上可以看见Genymotion小图标,也就是箭头4指的那个玩意,说明安装OK。
接下来就是设置下Genymotion,新建一个虚拟机设备,这是Genymotion的东西,至于怎么弄Step by Step就行,没啥难度。完事点击AS上模拟器图标就可以启动使用了,运行AS程序选择模拟器就可以在模拟器看见自己程序了,下图就是Genymotion启动起来的界面。
至此快速模拟器Genymotion已经搞定,提升你的速度。其他的插件安装也就触类旁通了。
其他
其他的也就是快捷键啥玩意的了。这东西就得自己积累慢慢整了,纯属积累熟练。诡异的问题就自行google和度娘了。其实到现在版本的AS还是有一些Bug的,但是满足基本需求了,遇见Bug查阅修改绕过或者使用大招—-重启AS一般就能解决,其他的诡异问题欢迎讨论共同成长。
PS:其他问题上AD就行了,这文章基本也就是AD的翻译版加上自己遇到的蛋疼问题的汇总了。
总之你会爱上他的。
Android Studio总结
到此你已经可以顺利使用Android Studio进行应用程序开发。其他的问题相信聪明的您使用Google可以搞定,祝你好运!总之AS的强大需要你自己去慢慢探索,你会发现不知不觉你会爱上他的。








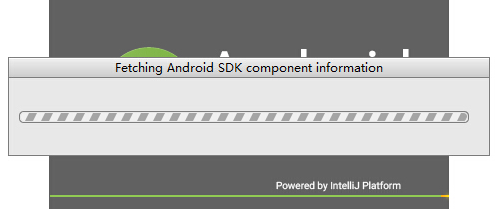
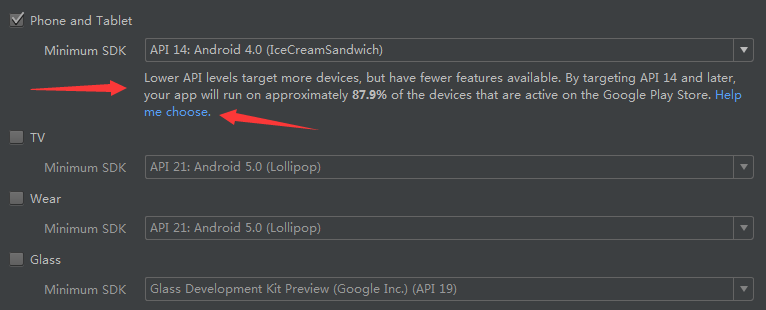
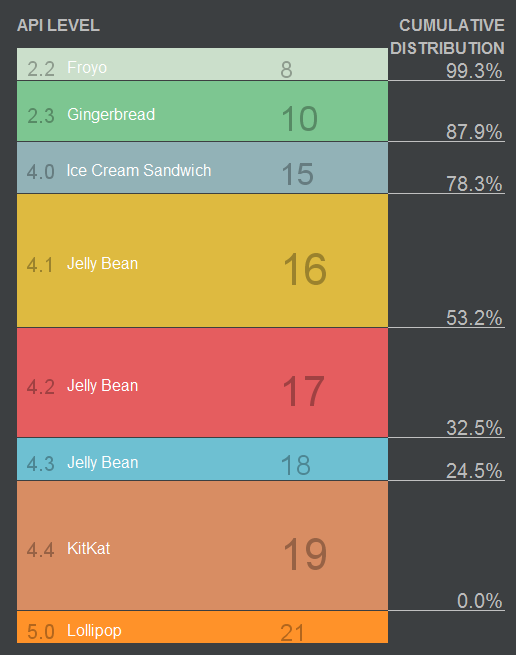
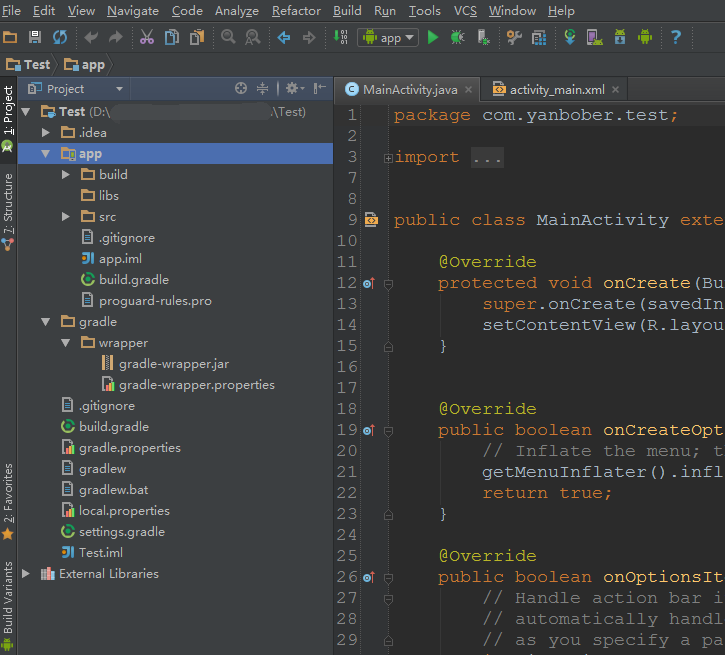
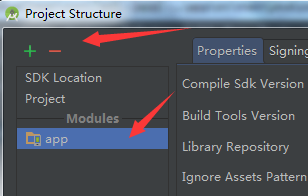
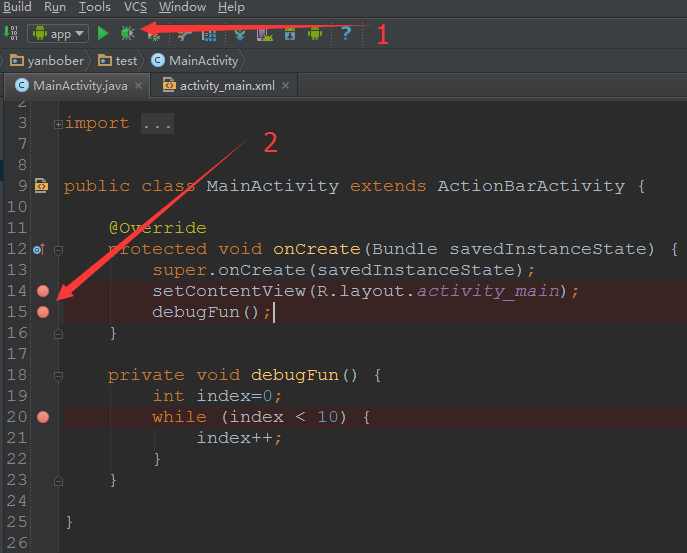
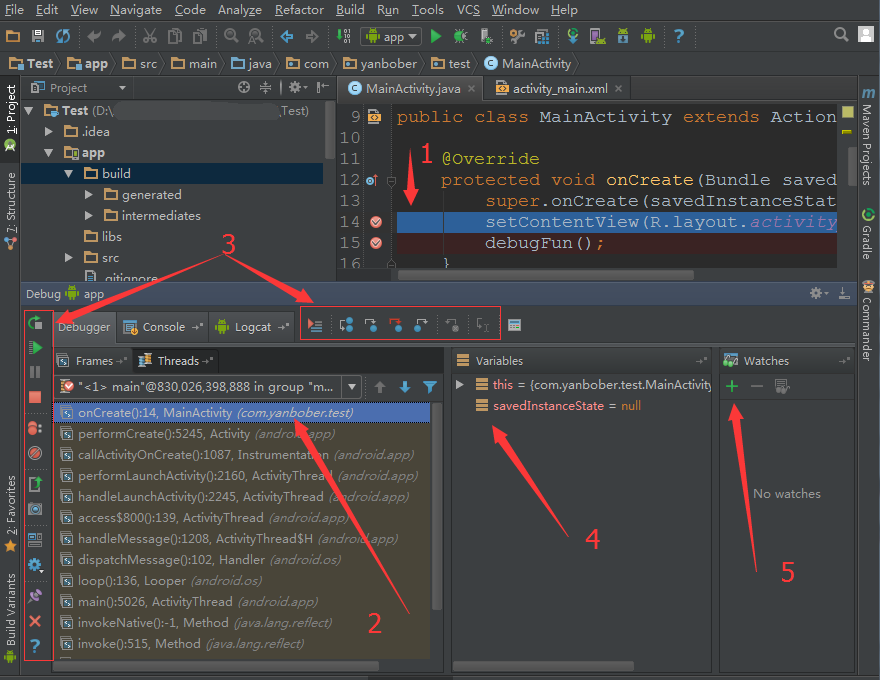
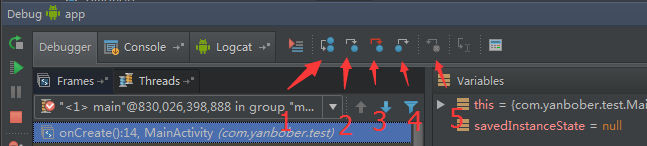
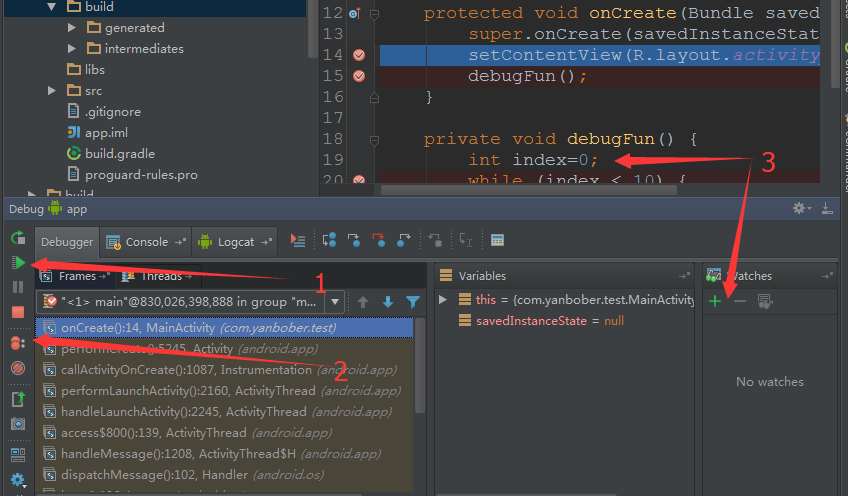
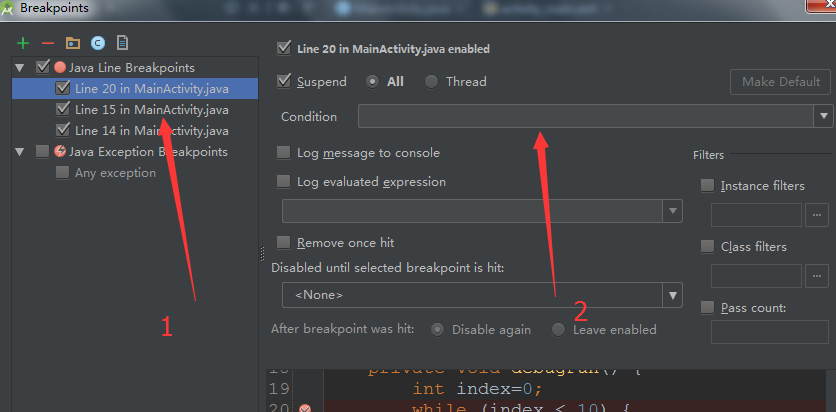
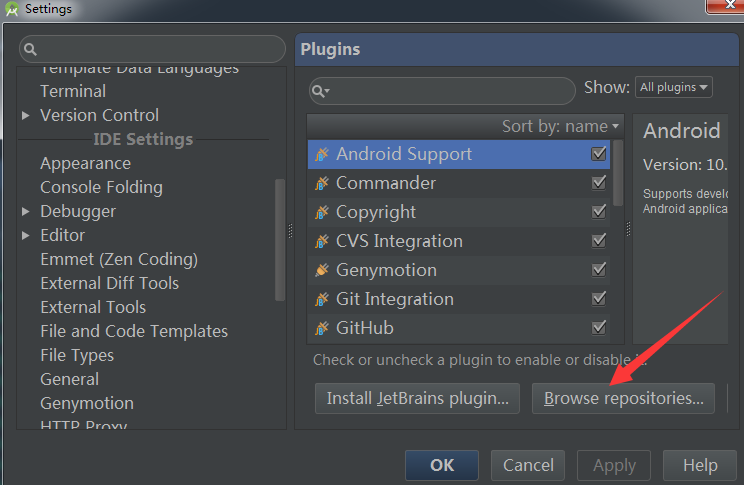
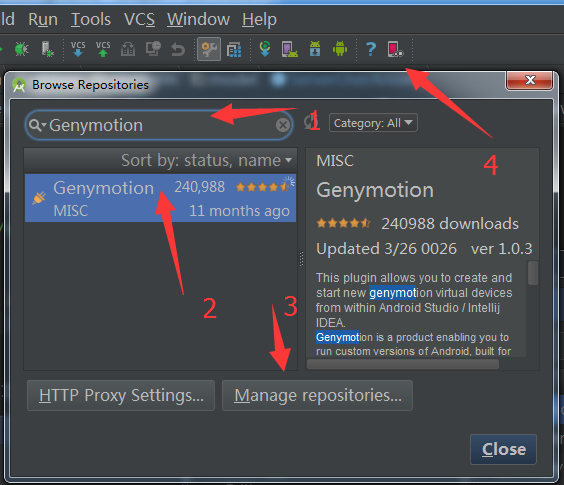
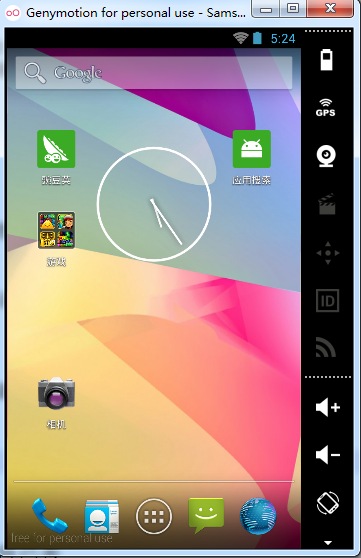














 1337
1337

 被折叠的 条评论
为什么被折叠?
被折叠的 条评论
为什么被折叠?








