这篇文章主要是记录一下自己安装虚拟机创建一个Linux系统的过程步骤,在这里做个笔记,以备后忘。基本上过程的每一步都有截图,跟着过程就可以很容易的创建自己的虚拟机了。下面就开始我们的创建过程。
首先打开VMware14,在首页点击创建新的虚拟机: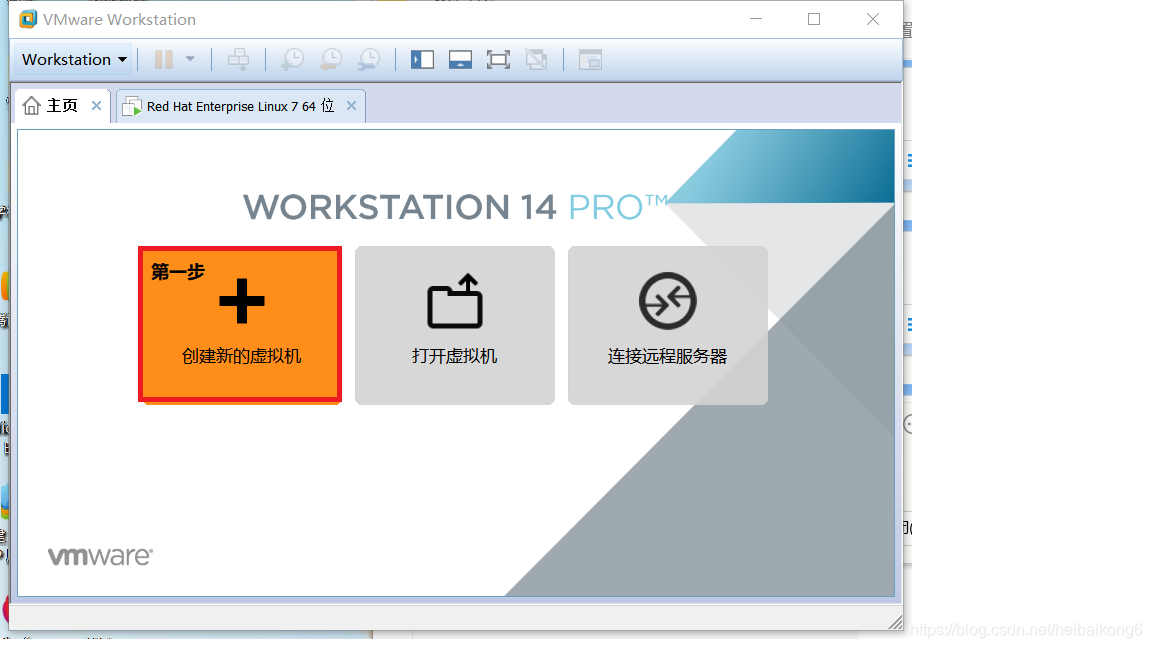
选择自定义





- 建议磁盘大小为40GB



然后点击编辑虚拟机设置 - 为你的虚拟机分配内存,但是不要超过最大限制

- 配置虚拟机的处理器数量,可以根据自己的机器能力进行适当的选择

- 配置CD/DVD 选择使用ISO映像文件点击浏览

- 选择镜像

- 最后点击确定

- 这样虚拟机就按装完成了
安装Linux系统
linux的安装准备工作:
- windows是64位操作系统
确认电脑开启虚拟化功能
内存最少2G
- 退出或者卸载电脑管家等等一系列软件
- 需要的环境:Vmare虚拟化软件(虚拟工具)
- 安装远程连接工具Xshell
- 新建虚拟机:
- 点击开启此虚拟机

进入虚拟机之后用上下键进行选择回车键进入确定白色为选中选择第一个按下回车

稍作等待得到以下画面进行语言选择

接下来进行日期和时间的设置


- 软件选择(软件选择安装带GUI的服务器-KDE)


- 安装位置(选择我要配置分区,按以下大小进行分区)
/ 20GB
/boot 200M
swap 2000MB









最后安装完成

密码破解
- 重新启动虚拟机在第一屏显示倒计时就可以按e
- 在Linux16段末尾处编写rd.break然后Ctrl+X执行
- mount -o remount,rw /sysroot(重新挂载文件,给当前系统一个权限)
- 切换到真是的根当中Chroot /sysroot(切换到根下)
- 修改密码:passwd root
- 输入新密码
- 确认密码
- 新建selinux的缺省文件touch /.autorelabel(创建一个标签文件)
- exit reboot









 本文详述了在VMware14中创建Linux虚拟机的完整过程,包括选择自定义设置、配置内存和处理器、安装系统以及密码破解方法。遵循图文并茂的步骤,可以轻松建立个人虚拟机。
本文详述了在VMware14中创建Linux虚拟机的完整过程,包括选择自定义设置、配置内存和处理器、安装系统以及密码破解方法。遵循图文并茂的步骤,可以轻松建立个人虚拟机。














 3209
3209

 被折叠的 条评论
为什么被折叠?
被折叠的 条评论
为什么被折叠?








