iOS 开发入门(Storyboard版)
1、项目工程的创建
打开Xcode后点击Create a new Xcode project

选择iOS下的App

Interface选择Storyboard,Language选择Swift

以storyboard方式创建一个项目文件后可以看到如下页面

-
左侧为文件目录
-
中间为工作区,用来写代码或绘制界面
-
右侧为当前页面相关配置
2、以Storyboard方式给页面添加控件
点击左侧的Main文件,进入Storyboard界面,我们将在这里绘制这个App的界面。
首先点击右上角的加号➕,打开控件列表

分别选择一个Label、一个Button、一个TextField(可进行输入的文本框)拖入画布中,并在右侧窗口中对选中的控件进行设置,具体可以进行哪些设置大家可以自己探索一下。

由于接下来我们需要与Textfield和Button进行交互,所以需要在当前页面对应的ViewController中对其进行声明。点击右上角加号➕下的分屏按钮,同时打开Main和ViewController两个页面。将光标移动到对应的控件上,在按住control的同时点住鼠标向代码页拖动。

松开鼠标,建立控件与代码页的链接。将TextField的conncetion设为Outlet(插座变量),Button的connection设为Action(点击事件)。
//给Button绑定点击事件
@IBAction func confirm(_ sender: Any) {
//点击Button所要实现的功能
}
//将TextField声明为插座变量
@IBOutlet weak var inputTextField: UITextField!
3、添加新页面
在文件目录中新建文件,可以选择以Cocoa Touch Class的方式创建UIViewController,命名为SecondViewController。

回到Main文件,点击右上角加号➕拖入一个新的View Controller页面。选中整个Controller,将右侧的Custom Class中的class设为刚才创建的SecondViewController,以建立代码文件对当前页面的控制。(由于上一个页面是自动创建的,默认与ViewController绑定,所以不需要我们手动设置)

4、Segue页面跳转和传值
(1)页面跳转
按住control的同时把Button向新建的页面拖动,可建立一个Storyboard Segue,设置其标识Identifier为nextPage。

让我们点击左上角的▶︎运行一下这个App,可以看到在点击Button后弹出了一个新页面。
(2)页面传值
在Main文件的第二个页面中添加一个新的Label用于展示传递过来的值,并在SecondViewController中添加如下代码。
import UIKit
class SecondViewController: UIViewController {
//viewDidLoad()方法中为当前页面加载时所要执行的操作
override func viewDidLoad() {
super.viewDidLoad()
//把message赋给Label的text以展示
messageLabel.text = message
}
//定义一个变量message用来存放传来的值
var message : String?
//定义一个插座变量用于展示message
@IBOutlet weak var messageLabel: UILabel!
}
在ViewController中添加如下代码。
import UIKit
class ViewController: UIViewController {
override func viewDidLoad() {
super.viewDidLoad()
// Do any additional setup after loading the view.
}
//segue传值
override func prepare(for segue: UIStoryboardSegue, sender: Any?) {
//如果当前跳转的标识为"nextPage"
if segue.identifier == "nextPage" {
//将SecondViewController实例化
let secondVC = segue.destination as! SecondViewController
//将inputTextField中输入的内容传给SecondViewController中的message变量
secondVC.message = inputTextField.text
}
}
@IBOutlet weak var inputTextField: UITextField!
}
重新运行App,在TextField中输入“Hello World”,点击Button后在下一个页面上显示。


5、添加UITableView
在第二个页面中添加一个UITableView,并将其代理delegate和数据源dataSource都设置为当前页面。

在第二个页面的UITableView中添加一个Table View Cell,并新建一个TableViewCell文件用于控制cell。
选中拖入的Table View Cell控件,在右侧框中设置其Custom Class的Class为刚才新建的TableViewCell,设置其标识Identifier为"tableCell"。
在tableVeiwCell中添加一个Label,并在TableViewCell文件中定义这个Label的插座变量cellLabel。

回到SecondViewController文件中,添加以下代码。
import UIKit
//使SecondViewController类继承自UITableViewDelegate和UITableViewDataSource,以设置UITableView
class SecondViewController: UIViewController,UITableViewDelegate,UITableViewDataSource {
//该方法返回UITableView列表行数(numberOfRowsInSection)
func tableView(_ tableView: UITableView, numberOfRowsInSection section: Int) -> Int {
//显示3行
return 3
}
//该方法返回UITableView每行所显示的UITableViewCell(ncellForRowAt)
func tableView(_ tableView: UITableView, cellForRowAt indexPath: IndexPath) -> UITableViewCell {
//将刚才创建的标识为"tableCell"的UITableViewCell实例化
let cell = tableView.dequeueReusableCell(withIdentifier: "tableCell", for: indexPath) as! TableViewCell
//将message赋给cell中cellLabel的text以展示
cell.cellLabel.text = message
//返回该cell
return cell
}
override func viewDidLoad() {
super.viewDidLoad()
// Do any additional setup after loading the view.
messageLabel.text = message
}
var message : String?
@IBOutlet weak var messageLabel: UILabel!
}
重新运行App,在TextField中输入"Hello World"后点击确定,可以看到跳转到下一页后显示了一个共有三行的UITableView。
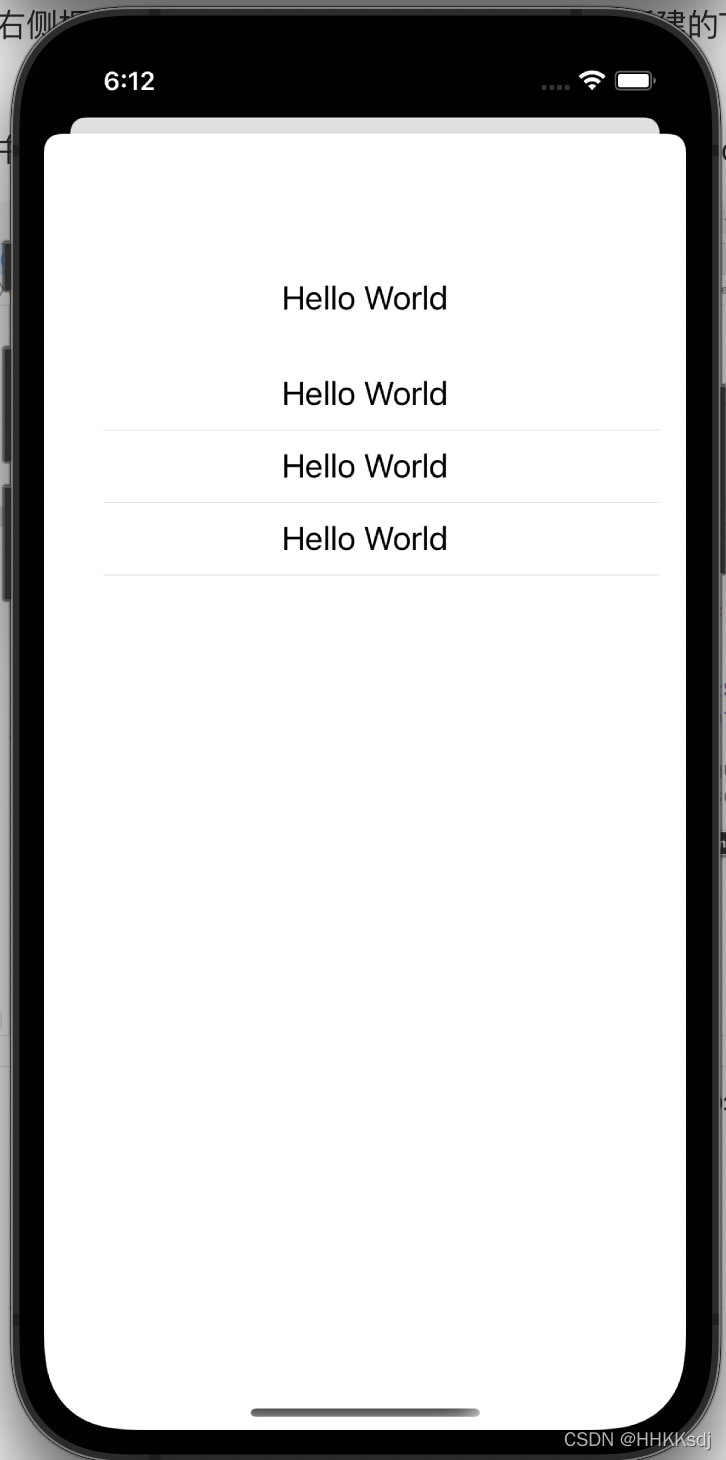
在页面中添加一个返回Button,并在SecondViewController中绑定其触发事件。
@IBAction func dismiss(_ sender: Any) {
//销毁当前页面,返回上个页面
dismiss(animated: true)
}
将第二个页面的显示方式改为Full Screen全屏显示。重新运行App,在第二个页面可通过点击按钮返回上个页面。
























 1万+
1万+

 被折叠的 条评论
为什么被折叠?
被折叠的 条评论
为什么被折叠?








