Excel如何把表格变成图表


将Excel表格转换为图表的过程相对简单且直观,主要步骤包括准备数据、插入图表、设置图表格式等。
以下是详细的步骤说明:
准备数据:首先,在Excel表格中输入或准备好要创建图表的数据。这些数据可以是数值、类别等,具体取决于你想要展示的数据类型和图表类型。

然后全选表格,点击“Ctrl+T”创建超级表。

接着点击“Alt+F1”一键生成图表。
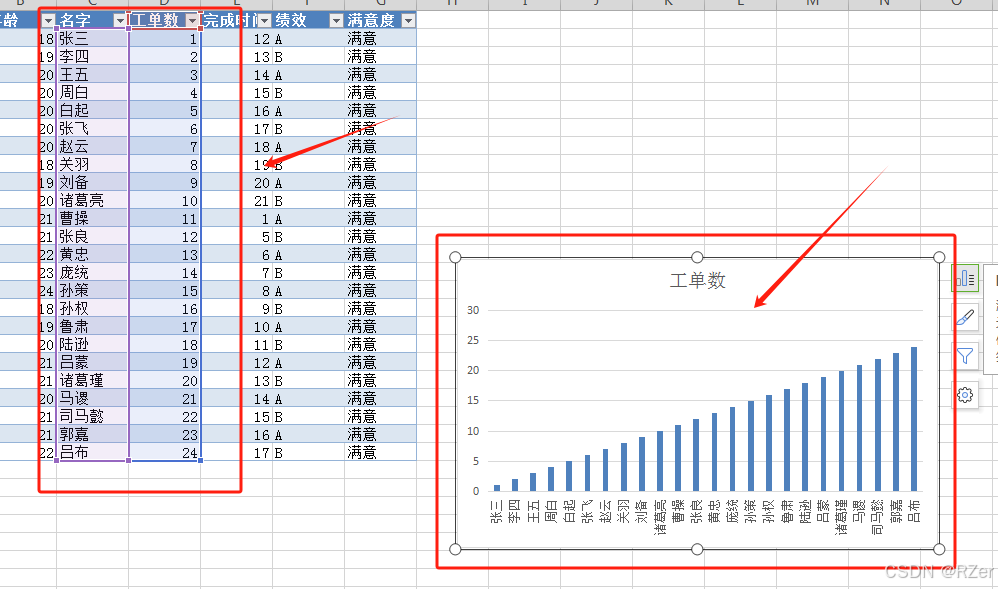
或者点击插入图表。
在Excel中,点击菜单栏上的“插入”选项。
选择“图表”或“推荐的图表”,这将打开一个包含多种图表类型的列表。
从列表中选择适合你的数据的图表类型,如柱形图、折线图、饼图等。
点击所选图表类型,然后点击“确定”,Excel将在工作表中插入一个基于你选择的图表类型和数据的新图表。
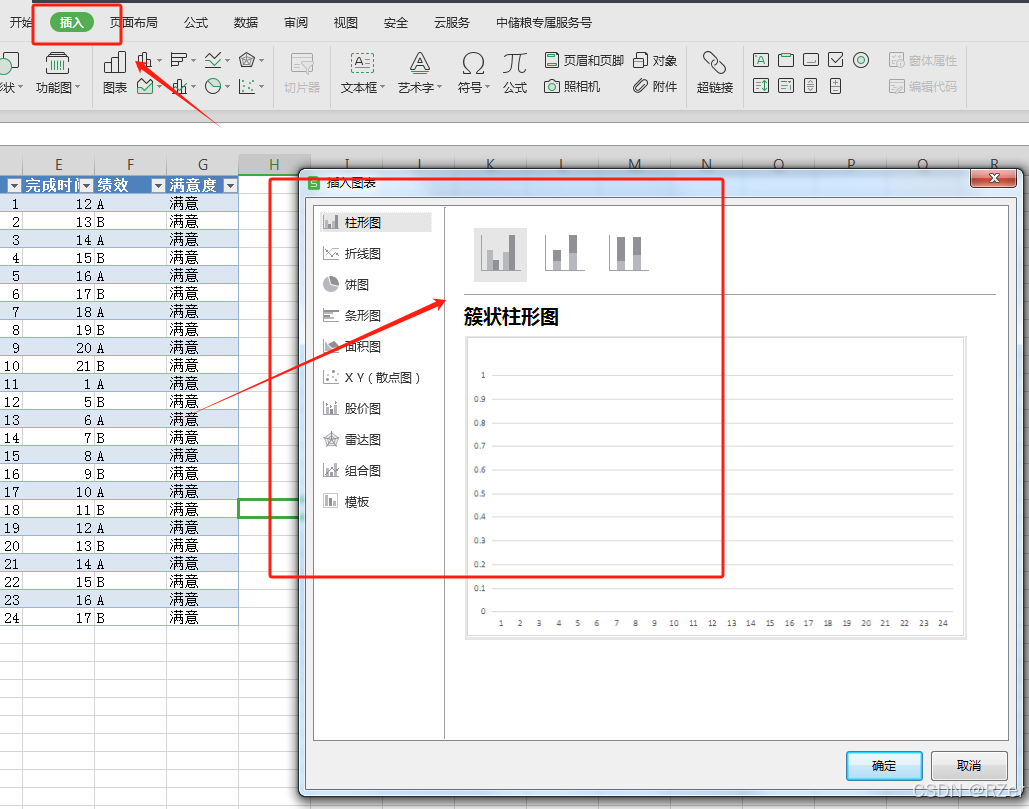
设置图表格式:插入图表后,你可以通过Excel提供的各种工具来调整图表的外观和内容,以更好地满足你的需求。这包括更改颜色、字体、添加或删除数据标签、调整图表大小等。你可以通过点击图表元素,然后在菜单中选择“格式”或“图表工具”来进行这些调整。
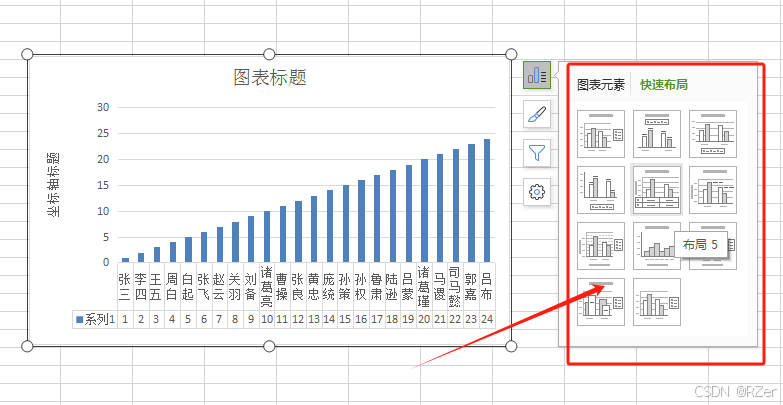
也可以双击修改“标题”。
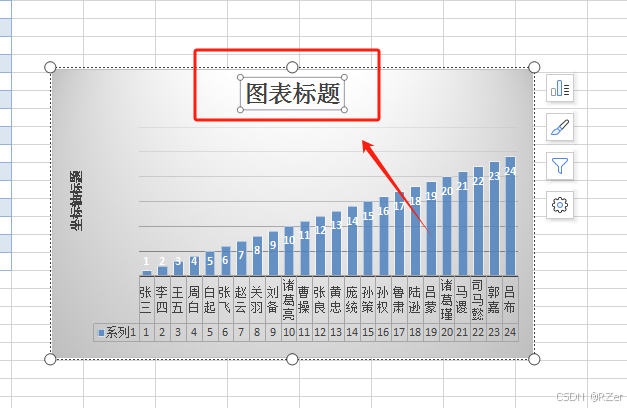
数据更新与维护:如果原始数据发生变化,图表将自动更新以反映这些变化,保持数据和图表的同步。
通过上述步骤,你可以轻松地将Excel表格数据转换为直观且易于理解的图表形式,从而更好地分析和展示数据。


























 288
288

 被折叠的 条评论
为什么被折叠?
被折叠的 条评论
为什么被折叠?










