信创办公–基于WPS的Word最佳实践系列(快速自定义访问工具栏)——以添加“输出为PPTX”命令为例
项目背景
工作中,我们通常需要在word中提炼出内容,再用PPT将内容呈现出来,一般我们是使用复制粘贴的办法,但是这种需要耗费大量的时间跟精力。而word可以将内容输出为PPTX一键生成,但是这个命令在选项卡中是找不到的,这就需要应用到快速访问工具栏。
何为快速访问工具栏
快速访问工具栏在最顶端,有7个功能键,依次为【保存】、【输出为PDF】、【打印】、【打印预览】、【撤销】、【恢复】和【更多】,如下图所示。

点击【更多】,在弹出的快捷菜单中可以看到一些常用命令,如下图所示。而之前提到的【输出为PPTX】就需要进行自定义设置。

自定义快速访问工具栏
在【更多】的快捷菜单下选择【其他命令】,弹出【选项】界面,点击【自定义功能区】,在【从下列位置选择命令】中选择【所有命令】,如下图所示。

选择【输出为PPTX】,点击【添加】,如下图所示,最后点击【确定】。

设置完毕后,在快速访问工具栏,点击【新建选项卡】就可以看到【输出为PPTX】,如下图所示。

最终效果
(详细操作和最终效果请查看如下视频)
基于WPS的Word最佳实践系列(快速自定义访问工具栏)
制作成员: 郑创胜
排版: 胖虎
初审: 正山小种
复审: 二月二
更多视频课程请访问 “CSDN 正月十六工作室讲师学院首页”








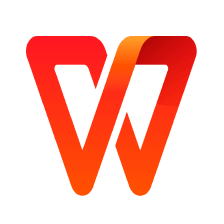
 本文介绍了如何在WPS的Word中通过自定义快速访问工具栏添加‘输出为PPTX’功能,从而提高工作效率。通过选择‘其他命令’,在‘所有命令’中找到并添加‘输出为PPTX’,然后在快速访问工具栏中创建新选项卡,即可实现一键转换为PPTX。
本文介绍了如何在WPS的Word中通过自定义快速访问工具栏添加‘输出为PPTX’功能,从而提高工作效率。通过选择‘其他命令’,在‘所有命令’中找到并添加‘输出为PPTX’,然后在快速访问工具栏中创建新选项卡,即可实现一键转换为PPTX。

















 911
911

 被折叠的 条评论
为什么被折叠?
被折叠的 条评论
为什么被折叠?










