信创办公–基于WPS的Word最佳实践系列(图片的基本处理)
项目背景
在日常的商务办公中,我们难免要在自己的文档中插入图片进行点缀或增加说明,但是由于图片的来源错综复杂,我们时常需要对于图片进行处理,而在wps中便集成了简易但实用的图片处理功能,能够非常方便的帮助我们对文档里的图片进行处理,如图片的颜色调整、饱和度调整、裁剪等,如图 1所示。

图 1
实操步骤
插入图片
选择【插入】选项卡→【图片】,选择你要插入的图片,点击【打开】,如图 2所示,即可完成对图片的插入,如图 3所示。

图 2

图 3
调整图片大小
方法一:选择要调整的图片,将鼠标光标移动至图片边缘的白色小圆点,拖动以调整至合适大小,如图4所示。

图 4
方法二:选择要调整的图片,选中上方出现的【图片工具】选项卡,在布局处直接调整图片大小,如图 5所示。

图 5
设置艺术效果
选择需要设置的图片,选择【图片工具】选项卡,在上方的【色彩】与效果里选择你所需要调整的色彩或效果即可完成调整,如图 6所示。

图 6
图片裁剪
选择需要设置的图片,选择【图片工具】选项卡→【裁剪】,将鼠标光标移至图片周围出现的粗线条出,拖动以将图片裁剪只合适大小,阴影部分即为去除部分,如图 7所示。

图 7
制作成员: 苏子杭
排版: 裕新
初审: 王乐平
复审: 二月二

点击下方“正月十六工作室”查看更多学习资源







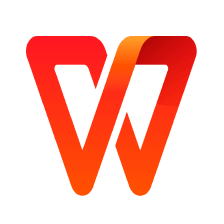
 本文介绍了如何在WPS Office中对文档中的图片进行处理,包括插入图片、调整图片大小、设置艺术效果和进行图片裁剪。通过简易但实用的功能,用户可以轻松调整图片的色彩、饱和度,并进行裁剪以适应文档需求。无论是在商务办公还是日常使用,这些技巧都能提升文档的视觉效果。
本文介绍了如何在WPS Office中对文档中的图片进行处理,包括插入图片、调整图片大小、设置艺术效果和进行图片裁剪。通过简易但实用的功能,用户可以轻松调整图片的色彩、饱和度,并进行裁剪以适应文档需求。无论是在商务办公还是日常使用,这些技巧都能提升文档的视觉效果。


















 被折叠的 条评论
为什么被折叠?
被折叠的 条评论
为什么被折叠?










