继承关系
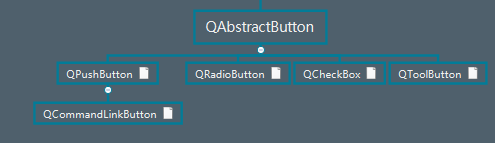
学习计划
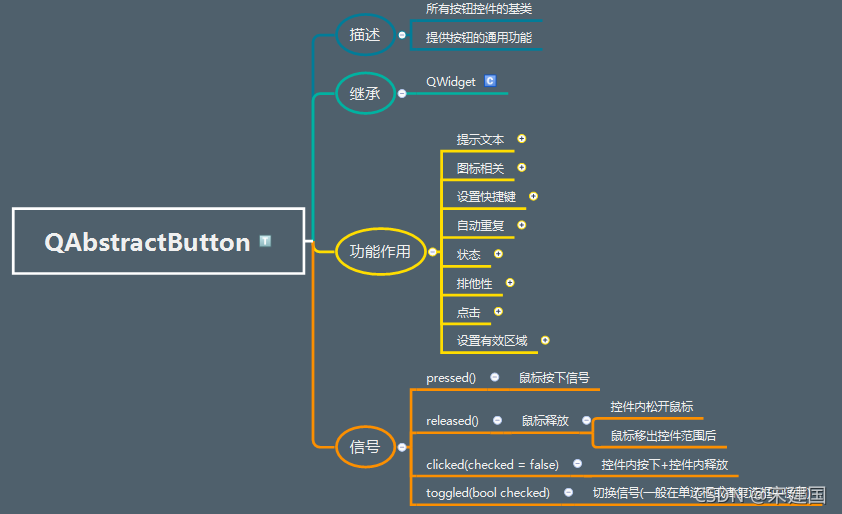
常用按钮信号
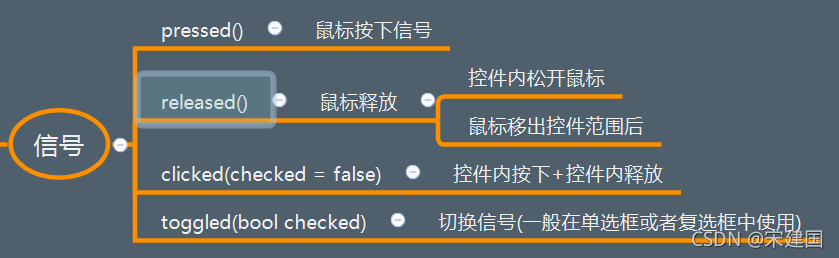
from PyQt5.Qt import *
import sys
app = QApplication(sys.argv)
window = QWidget()
window.setWindowTitle("按钮的功能测试-抽象类")
window.resize(500, 500)
btn = QPushButton(window)
btn.setCheckable(True)
btn.pressed.connect(lambda : print("按钮被按下了"))
btn.released.connect(lambda : print("按钮鼠标被释放了"))
btn.clicked.connect(lambda value: print("按钮被点击", value))
btn.toggled.connect(lambda value: print("按钮选中状态发生了改变", value))
window.show()
sys.exit(app.exec_())
功能作用
1.提示文本

应用场景
from PyQt5.Qt import *
import sys
app = QApplication(sys.argv)
window = QWidget()
window.setWindowTitle("按钮的功能测试-抽象类")
window.resize(500, 500)
btn = QPushButton(window)
btn.setText("1")
def plus_one():
num = int(btn.text()) + 1
btn.setText(str(num))
btn.pressed.connect(plus_one)
window.show()
sys.exit(app.exec_())
2.图标相关
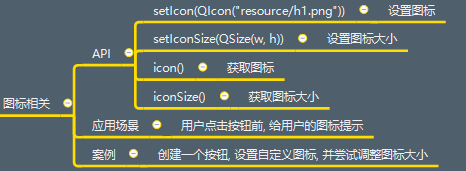
应用场景
from PyQt5.Qt import *
import sys
app = QApplication(sys.argv)
window = QWidget()
window.setWindowTitle("按钮的功能测试-抽象类")
window.resize(500, 500)
btn = QPushButton(window)
icon = QIcon("close.png")
btn.setIcon(icon)
size = QSize(50, 50)
btn.setIconSize(size)
print(btn.icon())
print(btn.iconSize())
window.show()
sys.exit(app.exec_())
3.设置快捷键

应用场景
from PyQt5.Qt import *
import sys
app = QApplication(sys.argv)
window = QWidget()
window.setWindowTitle("按钮的功能测试-抽象类")
window.resize(500, 500)
btn = QPushButton(window)
btn.pressed.connect(lambda :print("按钮被点击了"))
btn.setText("&abc")
btn.setShortcut("Alt+a")
window.show()
sys.exit(app.exec_())
4.自动重复检测
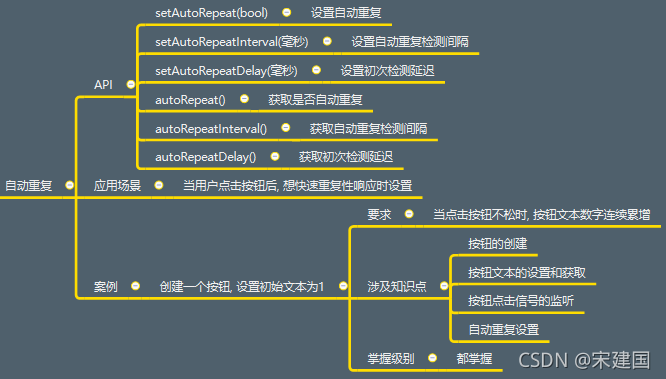
应用场景
from PyQt5.Qt import *
import sys
app = QApplication(sys.argv)
window = QWidget()
window.setWindowTitle("按钮的功能测试-抽象类")
window.resize(500, 500)
btn = QPushButton(window)
btn.pressed.connect(lambda :print("按钮被点击了"))
btn.setAutoRepeat(True)
btn.setAutoRepeatDelay(2000)
btn.setAutoRepeatInterval(1000)
print("是否开启自动重复",btn.autoRepeat())
print("重复执行间隔",btn.autoRepeatInterval())
print("初次检测延迟时间",btn.autoRepeatDelay())
window.show()
sys.exit(app.exec_())
5.判断按键状态
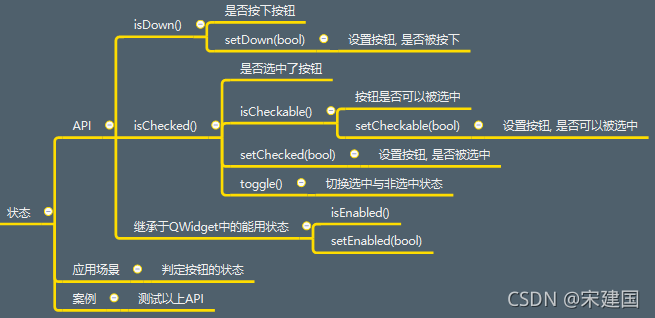
应用场景
from PyQt5.Qt import *
import sys
app = QApplication(sys.argv)
window = QWidget()
window.setWindowTitle("按钮的功能测试-抽象类")
window.resize(500, 500)
btn = QPushButton(window)
push_button = QPushButton(window)
push_button.setText("这是QPushButton")
push_button.move(100, 100)
radio_button = QRadioButton(window)
radio_button.setText("这是一个radio")
radio_button.move(100, 150)
checkbox = QCheckBox(window)
checkbox.setText("这是checkbox")
checkbox.move(100, 200)
push_button.setStyleSheet("QPushButton:pressed {background-color: red;}")
window.show()
sys.exit(app.exec_())
6.按键排他性
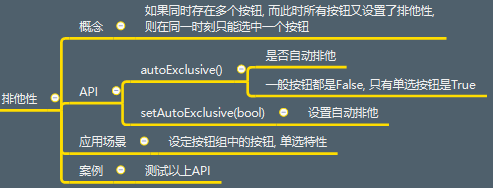
应用场景
from PyQt5.Qt import *
import sys
app = QApplication(sys.argv)
window = QWidget()
window.setWindowTitle("按钮的功能测试-抽象类")
window.resize(500, 500)
for i in range(0, 3):
btn = QCheckBox(window)
btn.setText("btn" + str(i))
btn.move(50 * i, 50 * i)
btn.setAutoExclusive(True)
print("是否设置排他性",btn.autoExclusive())
print("是否可以被选中",btn.isCheckable())
window.show()
sys.exit(app.exec_())
7.按键点击
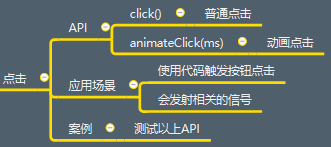
应用场景
from PyQt5.Qt import *
import sys
app = QApplication(sys.argv)
window = QWidget()
window.setWindowTitle("按钮的功能测试-抽象类")
window.resize(500, 500)
btn = QPushButton(window)
btn.setText("这是按钮")
btn.move(200, 200)
btn.pressed.connect(lambda :print("点击了这个按钮"))
window.show()
sys.exit(app.exec_())
8.设置按键有效区域
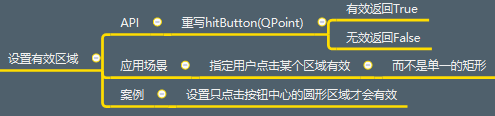
应用场景
- 设置如下图的圆中为按钮有效区域
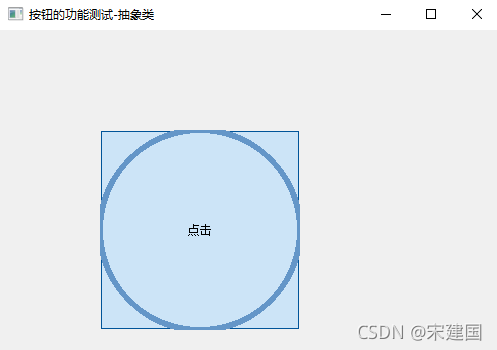
from PyQt5.Qt import *
import sys
app = QApplication(sys.argv)
window = QWidget()
window.setWindowTitle("按钮的功能测试-抽象类")
window.resize(500, 500)
class Btn(QPushButton):
def hitButton(self, point):
yuanxin_x = self.width() / 2
yuanxin_y = self.height() / 2
hit_x = point.x()
hit_y = point.y()
import math
distance = math.sqrt(math.pow(hit_x - yuanxin_x, 2) + math.pow(hit_y - yuanxin_y, 2))
if distance < self.width() / 2:
return True
return False
def paintEvent(self, evt):
super().paintEvent(evt)
painter = QPainter(self)
painter.setPen(QPen(QColor(100, 150, 200), 6))
painter.drawEllipse(self.rect())
btn = Btn(window)
btn.move(100, 100)
btn.setText("点击")
btn.resize(200, 200)
btn.pressed.connect(lambda : print("按钮被按下了"))
window.show()
sys.exit(app.exec_())
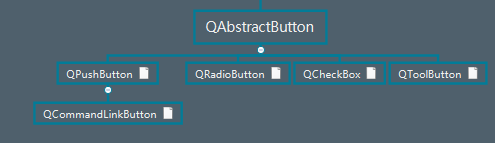
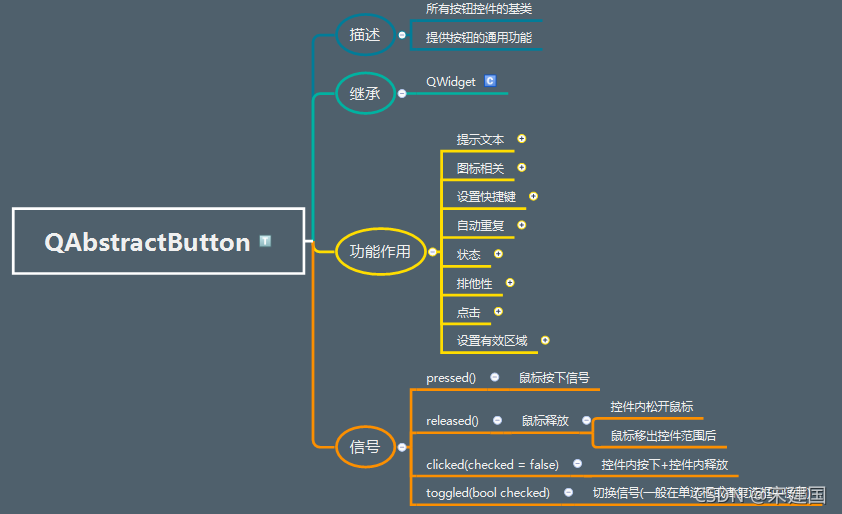
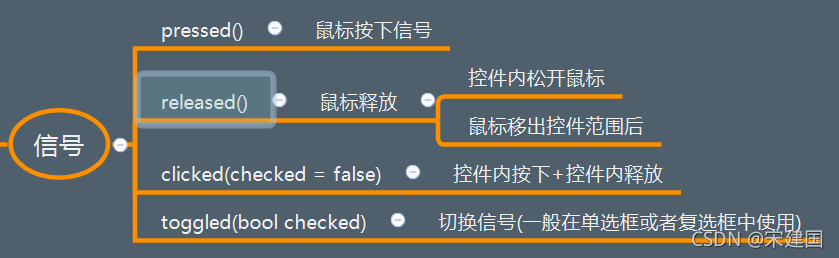

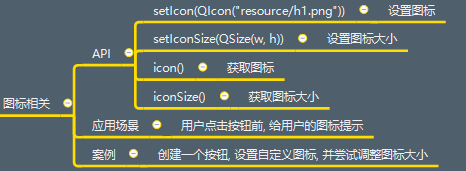

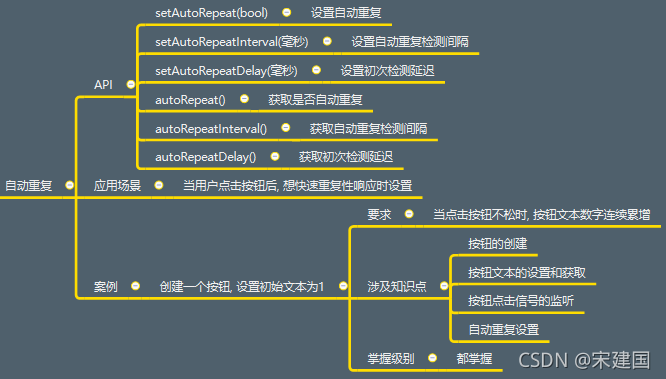
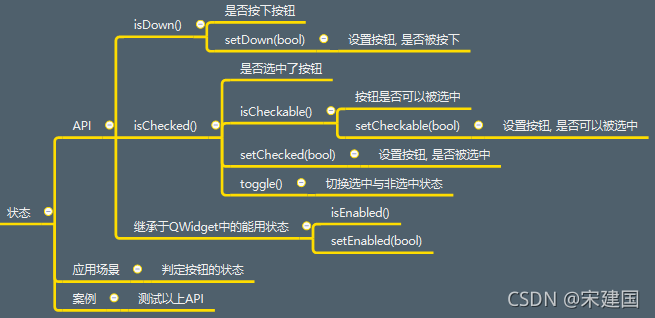
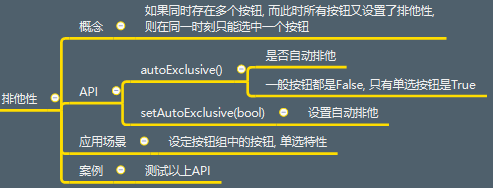
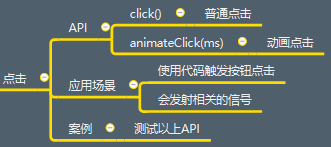
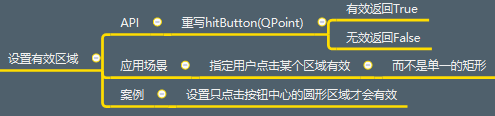
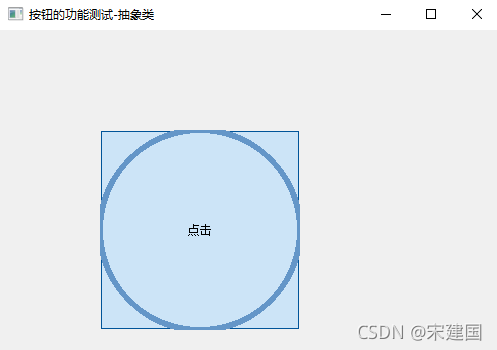






















 1732
1732

 被折叠的 条评论
为什么被折叠?
被折叠的 条评论
为什么被折叠?








