Class Overview
The Canvas class holds the "draw" calls. To draw something, you need 4 basic components: A Bitmap to hold the pixels, a Canvas to host the draw calls (writing into the bitmap), a drawing primitive (e.g. Rect, Path, text, Bitmap), and a paint (to describe the colors and styles for the drawing).
这个类相当于一个画布,你可以在里面画很多东西;
我们可以把这个Canvas理解成系统提供给我们的一块内存区域(但实际上它只是一套画图的API,真正的内存是下面的Bitmap),而且它还提供了一整套对这个内存区域进行操作的方法,所有的这些操作都是画图API。也就是说在这种方式下我们已经能一笔一划或者使用Graphic来画我们所需要的东西了,要画什么要显示什么都由我们自己控制。
这种方式根据环境还分为两种:一种就是使用普通View的canvas画图,还有一种就是使用专门的SurfaceView的canvas来画图。两种的主要是区别就是可以在SurfaceView中定义一个专门的线程来完成画图工作,应用程序不需要等待View的刷图,提高性能。前面一种适合处理量比较小,帧率比较小的动画,比如说象棋游戏之类的;而后一种主要用在游戏,高品质动画方面的画图。
下面是Canvas类常用的方法:
drawRect(RectF rect, Paint paint) //绘制区域,参数一为RectF一个区域
drawPath(Path path, Paint paint) //绘制一个路径,参数一为Path路径对象
drawBitmap(Bitmap bitmap, Rect src, Rect dst, Paint paint) //贴图,参数一就是我们常规的Bitmap对象,参数二是源区域(这里是bitmap),参数三是目标区域(应该在canvas的位置和大小),参数四是Paint画刷对象,因为用到了缩放和拉伸的可能,当原始Rect不等于目标Rect时性能将会有大幅损失。
drawLine(float startX, float startY, float stopX, float stopY, Paintpaint) //画线,参数一起始点的x轴位置,参数二起始点的y轴位置,参数三终点的x轴水平位置,参数四y轴垂直位置,最后一个参数为Paint 画刷对象。
drawPoint(float x, float y, Paint paint) //画点,参数一水平x轴,参数二垂直y轴,第三个参数为Paint对象。
drawText(String text, float x, floaty, Paint paint) //渲染文本,Canvas类除了上面的还可以描绘文字,参数一是String类型的文本,参数二x轴,参数三y轴,参数四是Paint对象。
drawOval(
RectF oval,
Paint paint)//画椭圆,参数一是扫描区域,参数二为paint对象;
drawArc(RectF oval, float startAngle, float sweepAngle, boolean useCenter, Paint paint)//画弧,
参数一是RectF对象,一个矩形区域椭圆形的界限用于定义在形状、大小、电弧,参数二是起始角(度)在电弧的开始,
参数三扫描角(度)开始顺时针测量的,参数四是如果这是真的话,包括椭圆中心的电弧,并关闭它,如果它是假这将是一个弧线,参数五是Paint对象;
还要理解一个paint类:
Class Overview
The Paint class holds the style and color information about how to draw geometries, text and bitmaps.
Paint 代表了Canvas上的画笔、画刷、颜料等等;
Paint类常用方法:
setARGB(int a, int r, int g, int b) // 设置 Paint对象颜色,参数一为alpha透明值
setAlpha(int a) // 设置alpha不透明度,范围为0~255
setAntiAlias(boolean aa) // 是否抗锯齿
setColor(int color) // 设置颜色,这里Android内部定义的有Color类包含了一些常见颜色定义
setTextScaleX(float scaleX) // 设置文本缩放倍数,1.0f为原始
setTextSize(float textSize) // 设置字体大小
setUnderlineText(booleanunderlineText) // 设置下划线
2、直接看案例看一下效果图:
在此案例中我们用到的是自定义view类;
CustomActivity.java
- public class CustomActivity extends Activity {
- @Override
- public void onCreate(Bundle savedInstanceState) {
- super.onCreate(savedInstanceState);
- setContentView(R.layout.main);
- init();
- }
- private void init() {
- LinearLayout layout=(LinearLayout) findViewById(R.id.root);
- final DrawView view=new DrawView(this);
- view.setMinimumHeight(500);
- view.setMinimumWidth(300);
- //通知view组件重绘
- view.invalidate();
- layout.addView(view);
- }
- }
重要的类自定义View组件要重写View组件的onDraw(Canvase)方法,接下来是在该 Canvas上绘制大量的几何图形,点、直线、弧、圆、椭圆、文字、矩形、多边形、曲线、圆角矩形,等各种形状!
- public class DrawView extends View {
- public DrawView(Context context) {
- super(context);
- }
- @Override
- protected void onDraw(Canvas canvas) {
- super.onDraw(canvas);
- /*
- * 方法 说明 drawRect 绘制矩形 drawCircle 绘制圆形 drawOval 绘制椭圆 drawPath 绘制任意多边形
- * drawLine 绘制直线 drawPoin 绘制点
- */
- // 创建画笔
- Paint p = new Paint();
- p.setColor(Color.RED);// 设置红色
- canvas.drawText("画圆:", 10, 20, p);// 画文本
- canvas.drawCircle(60, 20, 10, p);// 小圆
- p.setAntiAlias(true);// 设置画笔的锯齿效果。 true是去除,大家一看效果就明白了
- canvas.drawCircle(120, 20, 20, p);// 大圆
- canvas.drawText("画线及弧线:", 10, 60, p);
- p.setColor(Color.GREEN);// 设置绿色
- canvas.drawLine(60, 40, 100, 40, p);// 画线
- canvas.drawLine(110, 40, 190, 80, p);// 斜线
- //画笑脸弧线
- p.setStyle(Paint.Style.STROKE);//设置空心
- RectF oval1=new RectF(150,20,180,40);
- canvas.drawArc(oval1, 180, 180, false, p);//小弧形
- oval1.set(190, 20, 220, 40);
- canvas.drawArc(oval1, 180, 180, false, p);//小弧形
- oval1.set(160, 30, 210, 60);
- canvas.drawArc(oval1, 0, 180, false, p);//小弧形
- canvas.drawText("画矩形:", 10, 80, p);
- p.setColor(Color.GRAY);// 设置灰色
- p.setStyle(Paint.Style.FILL);//设置填满
- canvas.drawRect(60, 60, 80, 80, p);// 正方形
- canvas.drawRect(60, 90, 160, 100, p);// 长方形
- canvas.drawText("画扇形和椭圆:", 10, 120, p);
- /* 设置渐变色 这个正方形的颜色是改变的 */
- Shader mShader = new LinearGradient(0, 0, 100, 100,
- new int[] { Color.RED, Color.GREEN, Color.BLUE, Color.YELLOW,
- Color.LTGRAY }, null, Shader.TileMode.REPEAT); // 一个材质,打造出一个线性梯度沿著一条线。
- p.setShader(mShader);
- // p.setColor(Color.BLUE);
- RectF oval2 = new RectF(60, 100, 200, 240);// 设置个新的长方形,扫描测量
- canvas.drawArc(oval2, 200, 130, true, p);
- // 画弧,第一个参数是RectF:该类是第二个参数是角度的开始,第三个参数是多少度,第四个参数是真的时候画扇形,是假的时候画弧线
- //画椭圆,把oval改一下
- oval2.set(210,100,250,130);
- canvas.drawOval(oval2, p);
- canvas.drawText("画三角形:", 10, 200, p);
- // 绘制这个三角形,你可以绘制任意多边形
- Path path = new Path();
- path.moveTo(80, 200);// 此点为多边形的起点
- path.lineTo(120, 250);
- path.lineTo(80, 250);
- path.close(); // 使这些点构成封闭的多边形
- canvas.drawPath(path, p);
- // 你可以绘制很多任意多边形,比如下面画六连形
- p.reset();//重置
- p.setColor(Color.LTGRAY);
- p.setStyle(Paint.Style.STROKE);//设置空心
- Path path1=new Path();
- path1.moveTo(180, 200);
- path1.lineTo(200, 200);
- path1.lineTo(210, 210);
- path1.lineTo(200, 220);
- path1.lineTo(180, 220);
- path1.lineTo(170, 210);
- path1.close();//封闭
- canvas.drawPath(path1, p);
- /*
- * Path类封装复合(多轮廓几何图形的路径
- * 由直线段*、二次曲线,和三次方曲线,也可画以油画。drawPath(路径、油漆),要么已填充的或抚摸
- * (基于油漆的风格),或者可以用于剪断或画画的文本在路径。
- */
- //画圆角矩形
- p.setStyle(Paint.Style.FILL);//充满
- p.setColor(Color.LTGRAY);
- p.setAntiAlias(true);// 设置画笔的锯齿效果
- canvas.drawText("画圆角矩形:", 10, 260, p);
- RectF oval3 = new RectF(80, 260, 200, 300);// 设置个新的长方形
- canvas.drawRoundRect(oval3, 20, 15, p);//第二个参数是x半径,第三个参数是y半径
- //画贝塞尔曲线
- canvas.drawText("画贝塞尔曲线:", 10, 310, p);
- p.reset();
- p.setStyle(Paint.Style.STROKE);
- p.setColor(Color.GREEN);
- Path path2=new Path();
- path2.moveTo(100, 320);//设置Path的起点
- path2.quadTo(150, 310, 170, 400); //设置贝塞尔曲线的控制点坐标和终点坐标
- canvas.drawPath(path2, p);//画出贝塞尔曲线
- //画点
- p.setStyle(Paint.Style.FILL);
- canvas.drawText("画点:", 10, 390, p);
- canvas.drawPoint(60, 390, p);//画一个点
- canvas.drawPoints(new float[]{60,400,65,400,70,400}, p);//画多个点
- //画图片,就是贴图
- Bitmap bitmap = BitmapFactory.decodeResource(getResources(), R.drawable.ic_launcher);
- canvas.drawBitmap(bitmap, 250,360, p);
- }
- }
位图是我们开发中最常用的资源,毕竟一个漂亮的界面对用户是最有吸引力的。
1. 从资源中获取位图
可以使用BitmapDrawable或者BitmapFactory来获取资源中的位图。
当然,首先需要获取资源:
Resources res=getResources();
使用BitmapDrawable获取位图
-
使用BitmapDrawable (InputStream is)构造一个BitmapDrawable;
-
使用BitmapDrawable类的getBitmap()获取得到位图;
// 读取InputStream并得到位图 InputStream is=res.openRawResource(R.drawable.pic180); BitmapDrawable bmpDraw=new BitmapDrawable(is); Bitmap bmp=bmpDraw.getBitmap();
或者采用下面的方式:
BitmapDrawable bmpDraw=(BitmapDrawable)res.getDrawable(R.drawable.pic180); Bitmap bmp=bmpDraw.getBitmap();
使用BitmapFactory获取位图
(Creates Bitmap objects from various sources, including files, streams, and byte-arrays.)
使用BitmapFactory类decodeStream(InputStream is)解码位图资源,获取位图。
Bitmap bmp=BitmapFactory.decodeResource(res, R.drawable.pic180);
BitmapFactory的所有函数都是static,这个辅助类可以通过资源ID、路径、文件、数据流等方式来获取位图。
以上方法在编程的时候可以自由选择,在Android SDK中说明可以支持的图片格式如下:png (preferred), jpg (acceptable), gif (discouraged),和bmp(Android SDK Support Media Format)。
2. 获取位图的信息
要获取位图信息,比如位图大小、像素、density、透明度、颜色格式等,获取得到Bitmap就迎刃而解了,这些信息在Bitmap的手册中,这里只是辅助说明以下2点:
-
在Bitmap中对RGB颜色格式使用Bitmap.Config定义,仅包括ALPHA_8、ARGB_4444、ARGB_8888、RGB_565,缺少了一些其他的,比如说RGB_555,在开发中可能需要注意这个小问题;
-
Bitmap还提供了compress()接口来压缩图片,不过AndroidSAK只支持PNG、JPG格式的压缩;其他格式的需要Android开发人员自己补充了。
3. 显示位图
显示位图可以使用核心类Canvas,通过Canvas类的drawBirmap()显示位图,或者借助于BitmapDrawable来将Bitmap绘制到Canvas。当然,也可以通过BitmapDrawable将位图显示到View中。
转换为BitmapDrawable对象显示位图
// 获取位图
Bitmap bmp=BitmapFactory.decodeResource(res, R.drawable.pic180);
// 转换为BitmapDrawable对象
BitmapDrawable bmpDraw=new BitmapDrawable(bmp);
// 显示位图
ImageView iv2 = (ImageView)findViewById(R.id.ImageView02);
iv2.setImageDrawable(bmpDraw);
使用Canvas类显示位图
这儿采用一个继承自View的子类Panel,在子类的OnDraw中显示
public class MainActivity extends Activity { /** Called when the activity is first created. */ @Override public void onCreate(Bundle savedInstanceState) { super.onCreate(savedInstanceState); setContentView(new Panel(this)); } class Panel extends View{ public Panel(Context context) { super(context); } public void onDraw(Canvas canvas){ Bitmap bmp = BitmapFactory.decodeResource(getResources(), R.drawable.pic180); canvas.drawColor(Color.BLACK); canvas.drawBitmap(bmp, 10, 10, null); } } }
4. 位图缩放
(1)将一个位图按照需求重画一遍,画后的位图就是我们需要的了,与位图的显示几乎一样:drawBitmap(Bitmap bitmap, Rect src, Rect dst, Paint paint)。
(2)在原有位图的基础上,缩放原位图,创建一个新的位图:CreateBitmap(Bitmap source, int x, int y, int width, int height, Matrix m, boolean filter)
(3)借助Canvas的scale(float sx, float sy) (Preconcat the current matrix with the specified scale.),不过要注意此时整个画布都缩放了。
(4)借助Matrix:
Bitmap bmp = BitmapFactory.decodeResource(getResources(), R.drawable.pic180);
Matrix matrix=new Matrix();
matrix.postScale(0.2f, 0.2f);
Bitmap dstbmp=Bitmap.createBitmap(bmp,0,0,bmp.getWidth(),
bmp.getHeight(),matrix,true);
canvas.drawColor(Color.BLACK);
canvas.drawBitmap(dstbmp, 10, 10, null);
5. 位图旋转
同样,位图的旋转也可以借助Matrix或者Canvas来实现。
Bitmap bmp = BitmapFactory.decodeResource(getResources(), R.drawable.pic180);
Matrix matrix=new Matrix();
matrix.postScale(0.8f, 0.8f);
matrix.postRotate(45);
Bitmap dstbmp=Bitmap.createBitmap(bmp,0,0,bmp.getWidth(),
bmp.getHeight(),matrix,true);
canvas.drawColor(Color.BLACK);
canvas.drawBitmap(dstbmp, 10, 10, null);
旋转效果:
6.图片水印的生成方法
生成水印的过程。其实分为三个环节:第一,载入原始图片;第二,载入水印图片;第三,保存新的图片。
- /**
- * create the bitmap from a byte array
- *
- * @param src the bitmap object you want proecss
- * @param watermark the water mark above the src
- * @return return a bitmap object ,if paramter's length is 0,return null
- */
- private Bitmap createBitmap( Bitmap src, Bitmap watermark )
- {
- String tag = "createBitmap";
- Log.d( tag, "create a new bitmap" );
- if( src == null )
- {
- return null;
- }
- int w = src.getWidth();
- int h = src.getHeight();
- int ww = watermark.getWidth();
- int wh = watermark.getHeight();
- //create the new blank bitmap
- Bitmap newb = Bitmap.createBitmap( w, h, Config.ARGB_8888 );//创建一个新的和SRC长度宽度一样的位图
- Canvas cv = new Canvas( newb );
- //draw src into
- cv.drawBitmap( src, 0, 0, null );//在 0,0坐标开始画入src
- //draw watermark into
- cv.drawBitmap( watermark, w - ww + 5, h - wh + 5, null );//在src的右下角画入水印
- //save all clip
- cv.save( Canvas.ALL_SAVE_FLAG );//保存
- //store
- cv.restore();//存储
- return newb;
- }
7.Canvas的save和restore
onDraw方法会传入一个Canvas对象,它是你用来绘制控件视觉界面的画布。
在onDraw方法里,我们经常会看到调用save和restore方法,它们到底是干什么用的呢?
❑ save:用来保存Canvas的状态。save之后,可以调用Canvas的平移、放缩、旋转、错切、裁剪等操作。
❑ restore:用来恢复Canvas之前保存的状态。防止save后对Canvas执行的操作对后续的绘制有影响。
save和restore要配对使用(restore可以比save少,但不能多),如果restore调用次数比save多,会引发Error。save和restore之间,往往夹杂的是对Canvas的特殊操作。
例如:我们先想在画布上绘制一个右向的三角箭头,当然,我们可以直接绘制,另外,我们也可以先把画布旋转90°,画一个向上的箭头,然后再旋转回来(这种旋转操作对于画圆周上的标记非常有用)。然后,我们想在右下角有个20像素的圆,那么,onDraw中的核心代码是:
int px = getMeasuredWidth();
int py = getMeasuredWidth();
// Draw background
canvas.drawRect(0, 0, px, py, backgroundPaint);
canvas.save();
canvas.rotate(90, px/2, py/2);
// Draw up arrow
canvas.drawLine(px / 2, 0, 0, py / 2, linePaint);
canvas.drawLine(px / 2, 0, px, py / 2, linePaint);
canvas.drawLine(px / 2, 0, px / 2, py, linePaint);
canvas.restore();
// Draw circle
canvas.drawCircle(px - 10, py - 10, 10, linePaint);
效果如图1所示:

如果我们不调用save和restore会是什么样子呢?如图2所示:

从这两个图中,我们就能看到圆圈位置的明显差异。不进行Canvas的save和restore操作的话,所有的图像都是在画布旋转90°后的画布上绘制的。当执行完onDraw方法,系统自动将画布恢复回来。save和restore操作执行的时机不同,就能造成绘制的图形不同。
本文参考: Android SDK
moandroid.com
http://www.cnblogs.com/xirihanlin/archive/2009/07/24/1530246.html







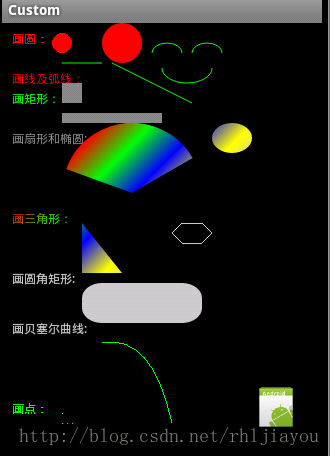


















 7509
7509

 被折叠的 条评论
为什么被折叠?
被折叠的 条评论
为什么被折叠?








