目前博主正在学习linux,学到半途,突然想分享自己学习过程中遇到的问题,特此从这篇开始写linux。
-
先下载VMware安装转件,博主在此提供,
链接:https://pan.baidu.com/s/1C6qBNnvANPoYEDT7dK2KoA 密码:5666
里面有三个版本,您挑选自己喜欢的版本,博主所用是VMware 14.1.3的版本
具体安装步骤很简单,可百度其他博主或私信博主也行
因为需要centos 7的镜像,请下载,或私信博主。
-
安装好VMware后,接着按图示操作
点击新建虚拟机。使用自定义
一定要挑选好版本,这个至关重要
推荐使用仅主机模式,,桥接网络也行
推荐使用IDE磁盘类型,SCSI也行,这个无所谓
完成即可。
-
启动安装。,先添加iso的镜像文件。官网有,或私信博主
确定 ,开启电脑。
点击安装。稍等片刻。选择中文,英文,都行,按个人习惯,博主使用英文
此次使用中文安装。
若使用最小安装,则是命令行界面,类似于dos,若想使用图形化界面,点进去
使用GNOME桌面,右侧看个人喜好,可选可不选,建议将开发工具选上。
点击完成,点击开始安装,稍等大概5分钟左右,安装成功,期间设置root账户密码,user账户密码。
安装成功,输入密码,点击进入。
进入图形化界面








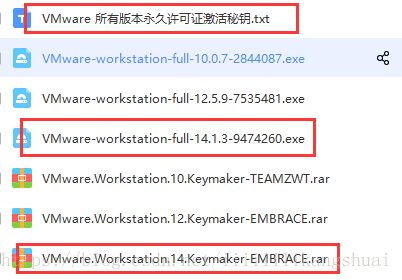
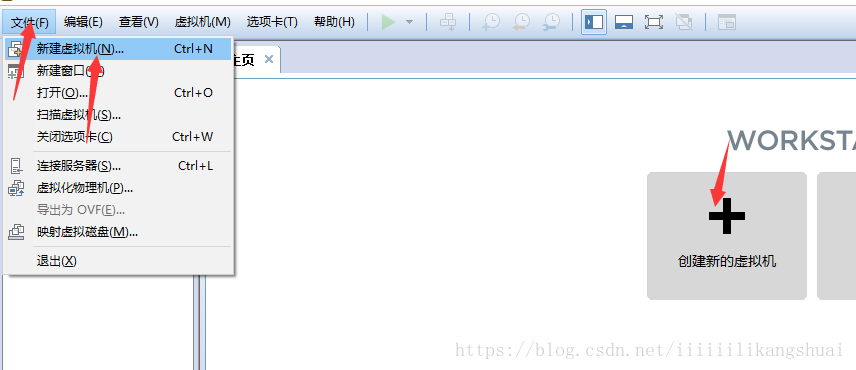
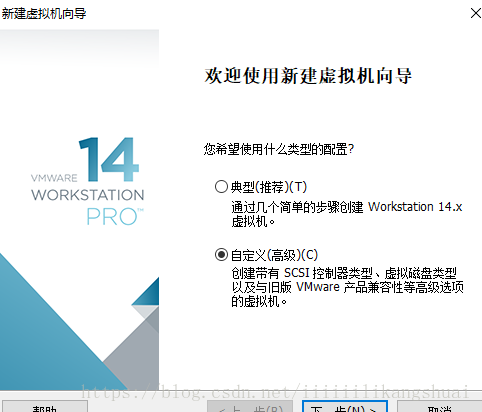
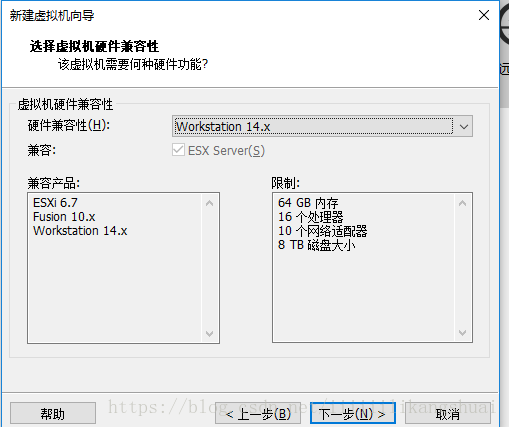
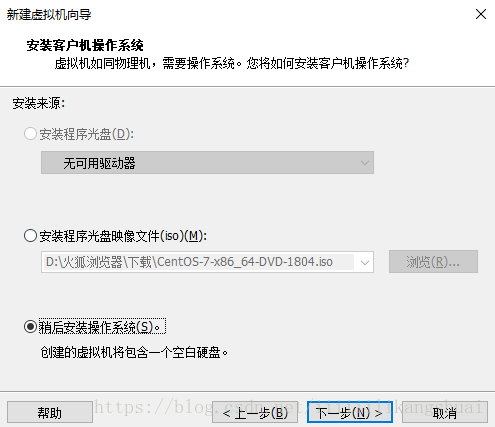
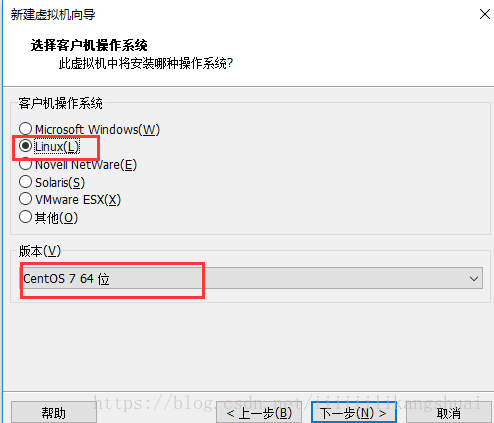
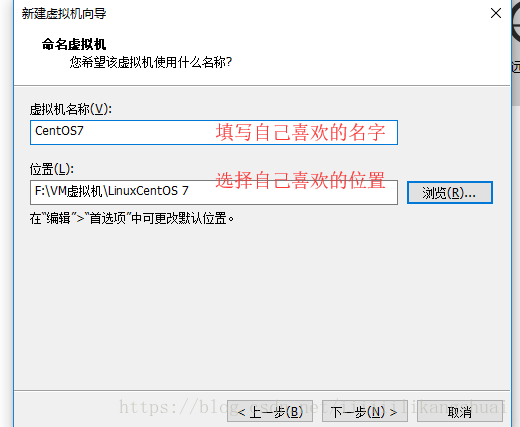
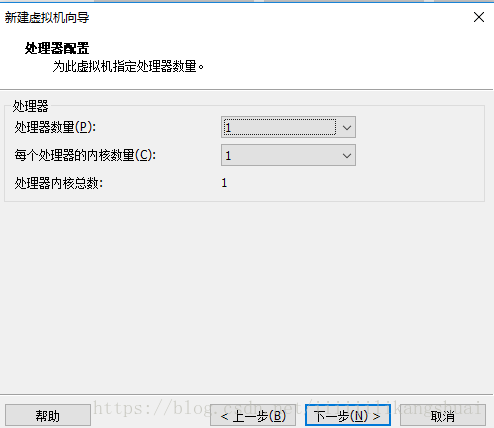
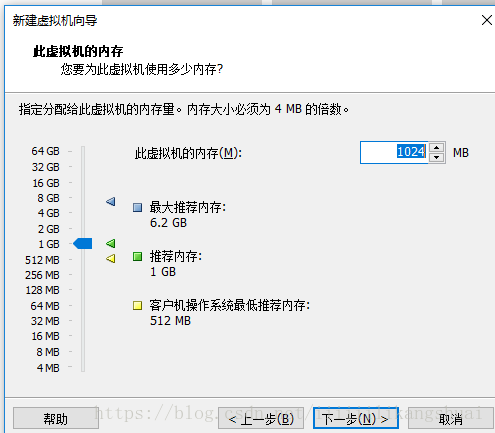
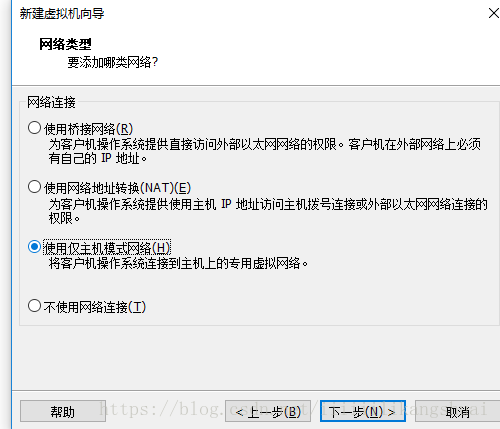
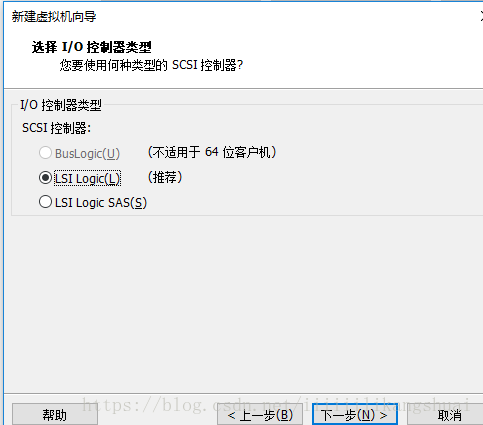
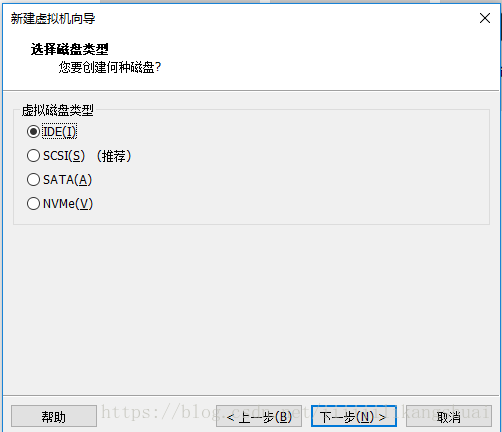
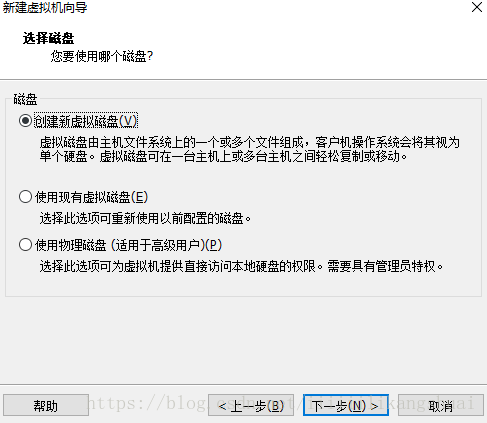
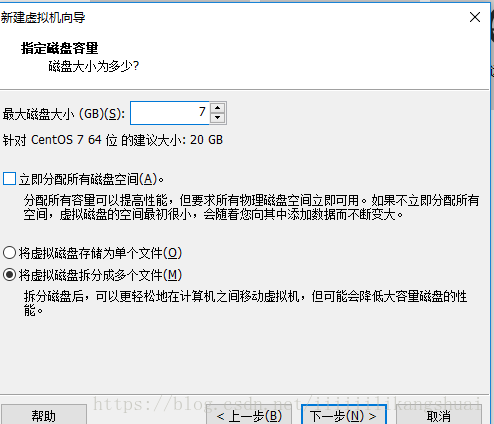
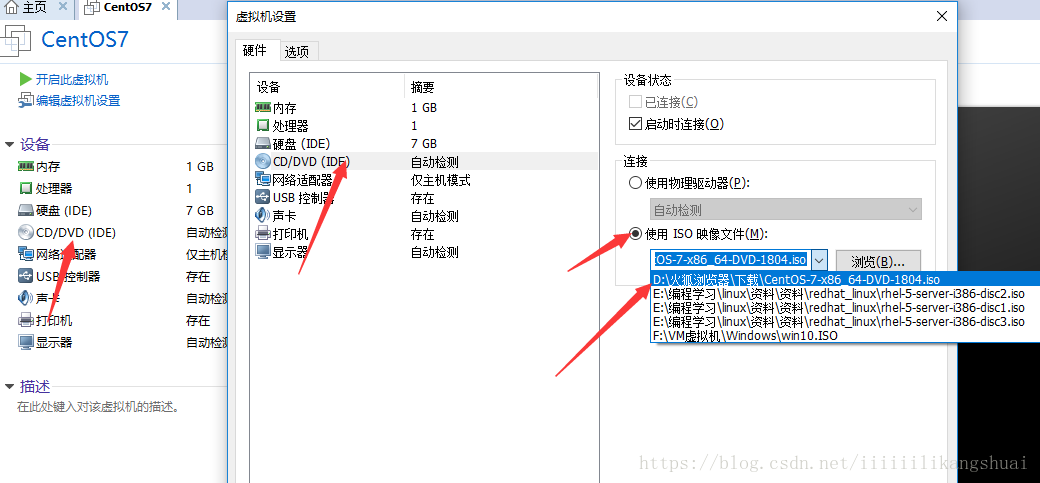
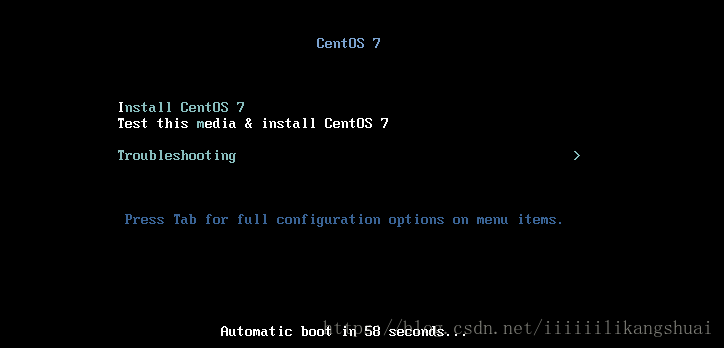
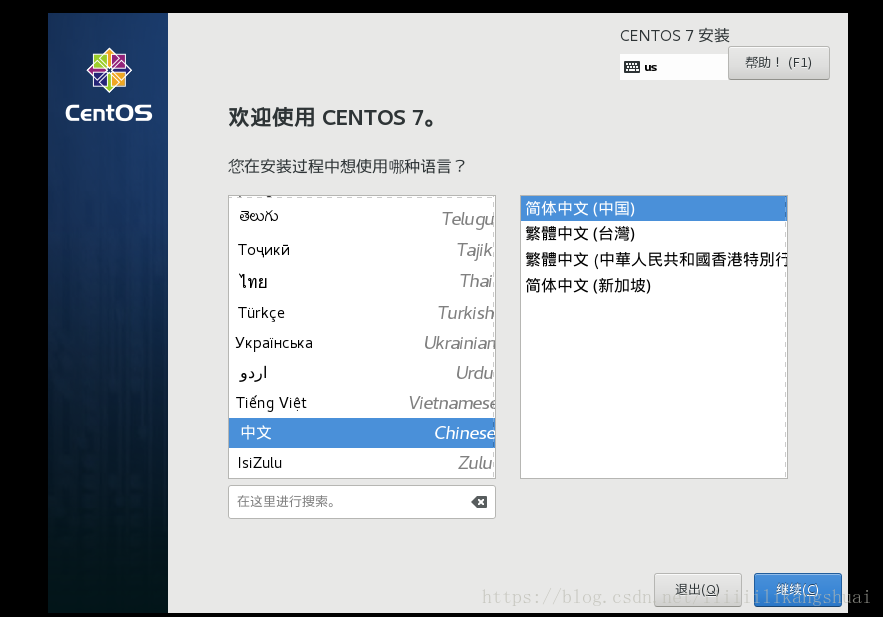
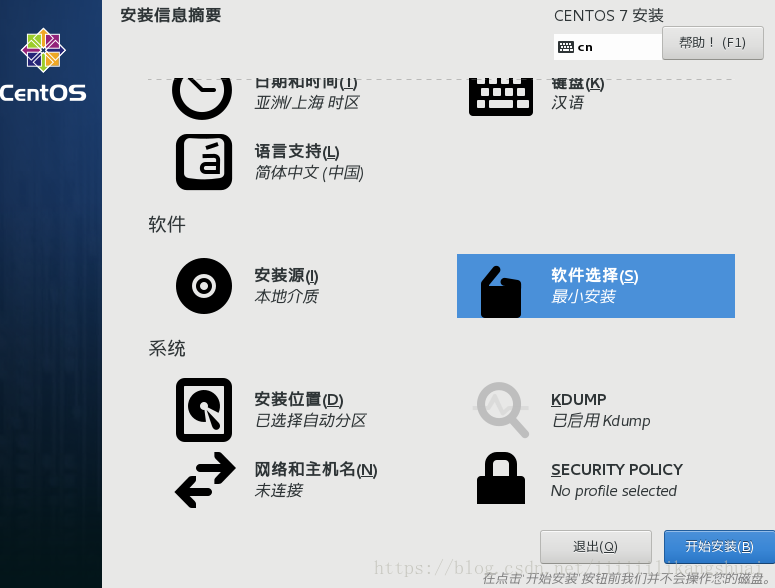
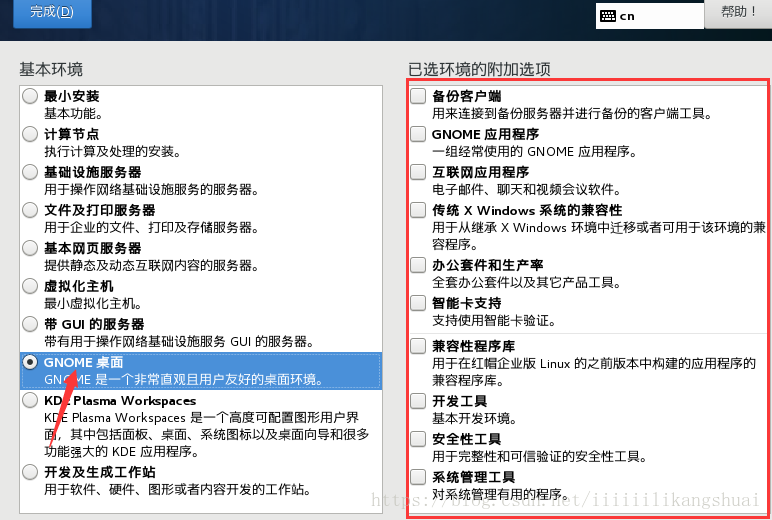
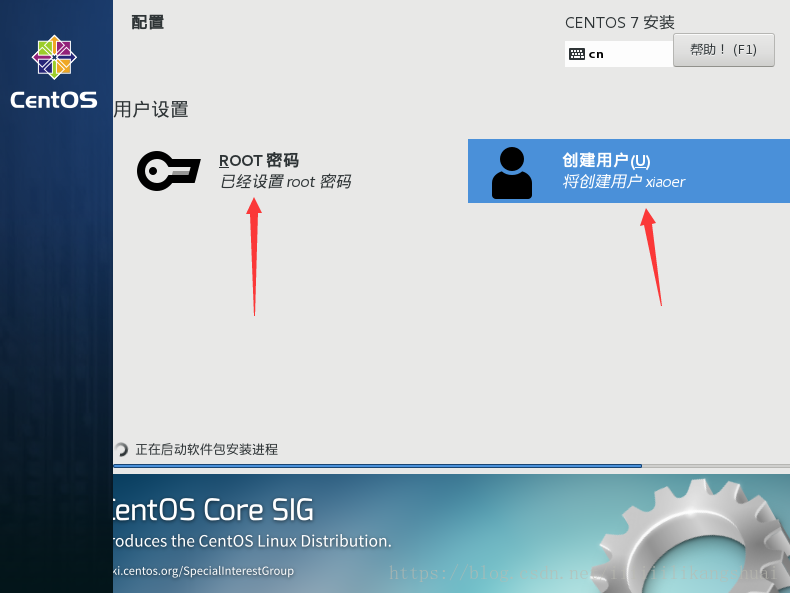
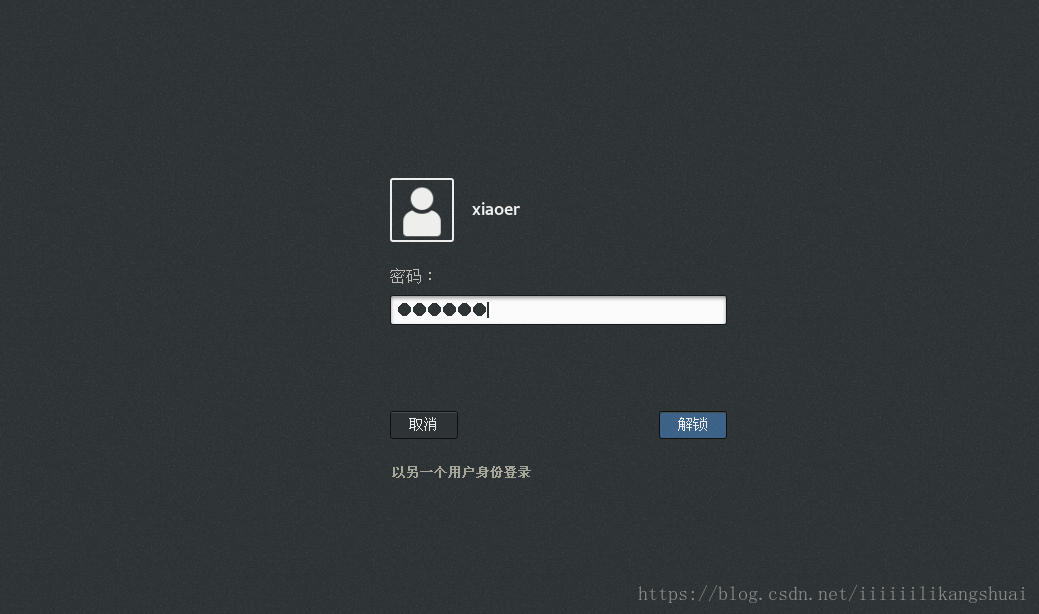














 6626
6626











 被折叠的 条评论
为什么被折叠?
被折叠的 条评论
为什么被折叠?








