最近重新安装虚拟机,找到原先的帖子看了,由于软件更新原因,按照原来安装步骤出现了些问题,先贴出原来的安装步骤,最下面附上更新后需要解决的问题!
前些天虚拟机VMware Workstation 9出来,相信大家都已经熟悉VM9了,至于MAC OSX 10.8系统,那也是出来一段时间了,本篇文章就是来讲解VMware Workstation 9安装MAC OSX 10.8的教程。也适用10.81版本哦~
当然,你如果要直接安装,不需要虚拟机,可以看这里:
苹果操作系统OSX10.8山狮/美洲狮Mountain Lion怎么安装
首先需要的软件:
Vmware Workstation 9(VM虚拟机)注册机
苹果操作系统 Mac OSX Mountain Lion v10.8
这里还有:v10.8.1 官方更新补丁包
先创建虚拟机,下载VM的MAC OS补丁,解压后以管理员身份运行“install”

运行虚拟机VMware Workstation 9,打开软件界面

新建虚拟机向导,选择自定义

选择虚拟机硬件兼容性

安装客户机操作系统

选择一个客户机操作系统

给虚拟机命名

处理器配置

选择虚拟机内存分配大小

选择你要添加的网络类型

选择I/O控制器类型

选择磁盘,创建一个新的虚拟磁盘

选择创建磁盘的类型

指定该磁盘容量的大小

你想要在哪里存储这个磁盘文件

准备创建虚拟机

安装MAC OSX 10.8前的准备,在VM虚拟机管理界面中点击编辑

虚拟机设置内存大小

虚拟机设置软盘驱动器使用物理驱动器

虚拟机设置IDE

CD/DVD高级设置

CD/DVD设置使用ISO镜像文件

显示设置,使用主机显示器设置

开始安装,在VM管理界面运行虚拟机,进入启动界面,稍等片刻之后开始安装

请稍等

选择以简体中文作为语言

选择磁盘工具

设定格式跟名称,然后继续

抹掉VMware,等会你可以看到左上角那有了MAC OS

看到不一样了吧

接下来要重新安装OSX了

点击继续

这个协议肯定是要同意的,你有时间可以看看哈

确认同意协议

提示将OSX安装在磁盘MAC OS上,点击安装

这个得等一会了

如果运气不好卡住了,看下图操作,先断开VM虚拟机的网卡

开始安装了,进度条开始动了

上面那进度条走完了,接着这个安装OSX

安装成功了,OSX已经安装在MAC OS磁盘上,然后重启电脑

欢迎使用界面,点击继续

选择您的键盘,然后继续

选择电脑连接到互联网的方式,一般选择本地网络,然后继续

互联网连接类型,继续

提示您的MAC未连接到互联网,点击继续

您要怎么传输信息,选择以后,然后继续

同意条款和条件,然后继续

我已经阅读并同意OSX软件许可协议

可以创建账户了,这个自己填咯

选择您的时区,这个自己选择

您的MAC已设置完毕并随时可用,点击开始使用

到桌面了哦。

这时候可以连接VM虚拟机的网卡了,就可以上网了。当然,你要确保你的主机可以上网。

打开系统信息获得电脑相关的更多信息

你可以看到MAC下的详细信息

接着就是安装VMware Tools 跟虚拟机的显卡驱动

接下来设置CD/DVD

然后浏览ISO镜像文件

选择完文件,确定

接着可以连接了

接下来安装VM Tools

提示此软件包将运行一个程序以确定该软件是否安装,点击继续

欢迎界面,点击继续

显示占用的空间,然后点击安装开始标准安装

输入名称密码然后安装软件

提示安装完毕,必须重启电脑,点击继续安装

正在安装VM Tools

特别注意:此时先不要点击重启按钮,接着安装虚拟机显卡驱动之后再重启,否则容易出现花屏问题,进不了桌面。千万千万呐。

提示打不开,点击好

接下来打开 系统偏好设置,记得还是别重启。

看到界面了吧

然后设置安全性与隐私

提示你输入密码执行操作

选取允许来自任何来源

可以安装了,然后点击安装

提示此软件安装完毕后必须重启电脑,选择确定

这个时候还是不能重启,回去系统偏好设置,再把安全设置改回原来的

改回原来是安全设置

应用程序安装器取消重启电脑,点击好

会提示警告,继续点击好

这个时候安装好了,可以重新启动了。

启动完成,进入界面系统偏好设置

先来调整下屏幕的分辨率

MAC下的信息,这时候大部分操作都很流畅了

搞了半天终于搞定了。
备注:最近重新按照原教程,出现了一系列问题,总结如下
1. 安装vmware workstation 11 不能出现mac os选项,原因是下载unlocker204补丁win-install无法以管理员身份运行,原因是我从网上下载的unlocker204 是压缩文件,后缀名是.zip ,需要打开后把里面的unlocker204文件夹复制出,然后打开找到win-install 以管理员身份运行。耗费好长时间查找原因!
2. 运行win-install后还是不可以,此时修改下载python for winows 版本 (http://pan.baidu.com/s/1i31RT7B)安装好后,编辑win-install.cmd文件,但是遇到问题是无法编辑win-install.cmd文件,接着下载Notepad++编辑器,可以编辑win-install.cmd 文件,具体编辑方式:
echo Patching...
vmxsmc.exe
修改为
python.exe vmxsmc.py
上面语句,根据实际情况决定是否添加对应路径!比如C:\Python27\python.exe vmxsmc.py
保存编辑后的文件。
再以管理员身份运行win-install.cmd即可!
3.接着按照原先教程安装出现蓝屏,原因是没有找到系统,我的镜像文件除了问题,我下的os 10.10.3,我紧接着还是用的原先的10.8(先安装成功再说,在虚拟机内升级) 4. 启动过程出现:vmware workstation装Mac OSX出现无法恢复错误vcpu-0,
找到os的安装路径,下.vmx文件,在里面添加smc.version = 0
5. 系统镜像文件不可用,就是出来蓝屏,解决方案
默认的Dmg文件转换成iso -> 7zip解压出 /Install OS X Yosemite.app/Contents/SharedSupport/InstallESD.dmg
注意一定是7zip解压, 或许其他解压缩软件也可以但没确认过, 我试过UltraISO的提取是有错误的!
InstallESD.dmg -> iso -> 然后又是解压缩出一个 InstallESD.dmg, 你没看错又是一个InstallESD.dmg文件,
然后重复两到三次, 从最终的一个InstallESD.dmg中能发现一个文件:
BaseSystem.dmg,
大小是: 476.372MB, 转换成ISO文件, 1257MB, 这个iso文件才是我们安装MAC OS所需要的iso文件。
该问题要感谢: http://www.bubuko.com/infodetail-527160.html
文章转自:http://www.33lc.com/article/4344.html








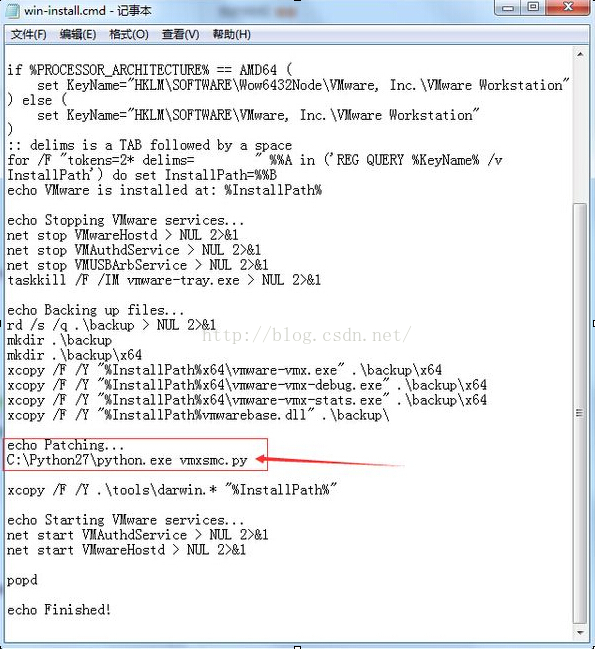
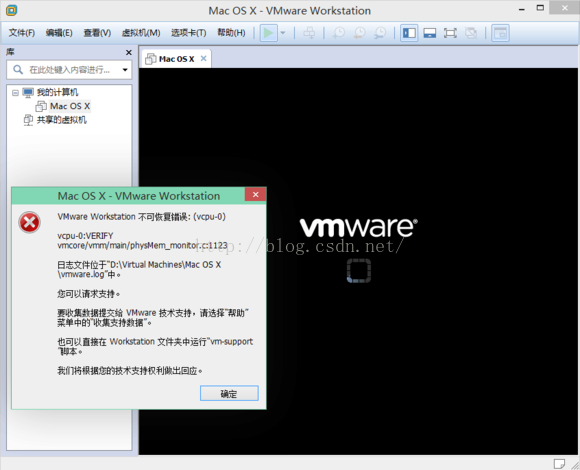














 10万+
10万+

 被折叠的 条评论
为什么被折叠?
被折叠的 条评论
为什么被折叠?








