有时候需要在显示UI的时候不中断原来的Activity
比如在播放视频时或者玩游戏时,需要显示某个菜单(可以是系统提示,或类似于TV菜单)
显然用Activity来做是不行的,因为新Activity启动的时候会把原来的Activity pause掉
怎么做呢,可以参考系统电量提示窗口或statusbar那样在service中启动窗口
新窗口将会出现在UI最上层,但不会中断原来的Activity
效果图,一个是播视频中,一个是玩游戏中:
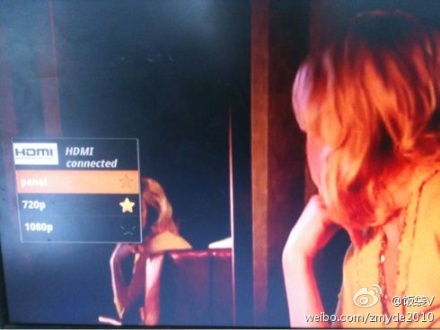

看一下WindowManager.LayoutParams的两个属性:
int TYPE_SYSTEM_ALERT Window type: system window, such as low power alert.
int TYPE_SYSTEM_OVERLAYWindow type: system overlay windows, which need to be displayed on top of everything else.
这两个不错,正是我们想要的,上代码~
Seivece中代码
private void showSystemDialog() { /* create ui */ View v = View.inflate(mContext, R.layout.main, null); AlertDialog.Builder b = new AlertDialog.Builder(mContext); b.setView(v); d = b.create(); d.getWindow().setType(WindowManager.LayoutParams.TYPE_SYSTEM_ALERT); //d.getWindow().setType(WindowManager.LayoutParams.TYPE_SYSTEM_OVERLAY); d.show(); /* set size & pos */ WindowManager.LayoutParams lp = d.getWindow().getAttributes(); WindowManager wm = (WindowManager) getSystemService(WINDOW_SERVICE); Display display = wm.getDefaultDisplay(); if (display.getHeight() > display.getWidth()) { //lp.height = (int) (display.getHeight() * 0.5); lp.width = (int) (display.getWidth() * 1.0); } else { //lp.height = (int) (display.getHeight() * 0.75); lp.width = (int) (display.getWidth() * 0.5); } d.getWindow().setAttributes(lp); /* update ui data */ lv = (ListView) d.getWindow().findViewById(R.id.listview); SimpleAdapter adapter = new SimpleAdapter(mContext, getListData(), R.layout.list_item, new String[]{"item_text", "item_img"}, new int[]{R.id.item_text, R.id.item_img}); lv.setAdapter(adapter); /* set listener */ lv.setOnItemClickListener(new OnItemClickListener() { public void onItemClick(AdapterView<?> parent, View view, int pos, long id) { d.dismiss(); } }); }创建了一个dialog,可以调整dialog的位置、大小,dialog的从R.layout.main创建,动态添加UI数据
响应Ui上的OnClick操作
* manifest中需要相应的permission
<uses-permission android:name="android.permission.SYSTEM_ALERT_WINDOW" />
<uses-permission android:name="android.permission.SYSTEM_OVERLAY_WINDOW" />
*TYPE_SYSTEM_ALERT跟TYPE_SYSTEM_OVERLAY的区别
以上面的代码为例,system_alert窗口可以获得焦点,响应操作
system_overlay窗口显示的时候焦点在后面的Activity上,仍旧可以操作后面的Activity
* 上面的代码中请留意d.show()的位置,只有在show之后才能调整dialog大小及更新数据
* 可以调整的Attributes,先dump出来
lp.flags = 0x20002, //FLAG_DIM_BEHIND | FLAG_ALT_FOCUSABLE_IM
lp.gravity = 0x11, // CENTER
lp.type= 0x7d3, //TYPE_SYSTEM_ALERT
这些Attr都可以设置,具体定义在API文档WindowManager.LayoutParams中




















 459
459











 被折叠的 条评论
为什么被折叠?
被折叠的 条评论
为什么被折叠?








