VMWare Workstation 16 安装CentOS7
基于Windows10
1. 虚拟机下载安装
1.1 下载
官网下载Windows版 最新版本:16
官网下载Mac版 最新版本:12
1.2 安装
一路下一步,不会问百度
2. 新建虚拟机
以VMWare Workstation 16为例,启动虚拟机软件。

依次点击“文件”——>“新建虚拟机”。

弹出“新建虚拟机向导”对话框。选择“自定义”;
点击“下一步”按钮。

“硬件兼容性”我们选择当前版本的最高版本。
点击“下一步”按钮。

“安装来源”选中“稍后安装操作系统”。
点击“下一步”按钮。

“客户机操作系统”选择“Linux”。
“版本”选择“CentOS7 64位”。
点击“下一步”按钮。

“虚拟机名称”用于区别其他操作系统,随意输入。
“位置”选择空间较大的磁盘。Linux占用空间约20 - 40GB,Windows约40 - 60GB。
点击“下一步”按钮。

“处理器配置”默认即可。
点击“下一步”按钮。

“虚拟机内存“,Linux设置为1 - 2GB,Windows 10为4 - 8GB。
点击“下一步“按钮。

“网络连接” 选择“使用桥接网络”
点击“下一步”按钮。

备注:
- 桥接:直接连接物理网络
- NAT模式:用户共享主机的IP地址
“SCSI控制器”选中“LSI Logic”。默认即可。
点击“下一步”按钮。

“虚拟机磁盘类型”选中“SCSI”。默认即可。
点击“下一步”按钮。

“磁盘”选择“创建新虚拟磁盘”
点击“下一步”按钮。

“最大磁盘大小”Linux设置为20 - 40GB,Windows 10为30 - 60GB。适个人磁盘空间而定,大小不唯一。
选中“将虚拟磁盘拆分为多个文件”。
点击“下一步”按钮。

备注:
不要勾选“立即分配所有磁盘空间”,一旦选中,刚才输入20GB会被瞬间占用。避免不必要的磁盘空间浪费,用多少占多少。20GB的空间不会马上占用,会随着系统空间的增长而增长,例如:安装软件,下载电影等。但最大占用20GB的空间。
“指定磁盘文件”,默认即可
点击“下一步”按钮。

点击“完成”按钮。

点击“编辑虚拟机设置”。

选择“硬件”标签
选择“CD/DVD(IDE)”,选中“使用ISO镜像文件”,点击“浏览”按钮,选择咱们下载的扩展名为.iso的ISO镜像文件。

备注:
| 版本 | 描述 | 大小 |
|---|---|---|
| DVD ISO | 标准安装版。(一般下载这个就可以了) | 4.21GB |
| Everythins ISO | 对完整版安装盘的软件进行补充,集成所有软件。 | 8.1GB |
| Minimal ISO | 基础版 | 792MB |
选中“硬件”标签。
选中“网络适配器”,“网络连接”选择“桥接模式”并选中“复制物理网络连接状态”。
点击“确定”按钮。

效果如下,点击“开启此虚拟机”。

3. 安装CentOS 7
开启此虚拟机后,出现如下界面。
使用键盘上下键移动光标,选择“Install CentOS 7”,按回车确定。

界面说明:
| 英文 | 说明 |
|---|---|
| Install CentOS 7 | 安装CentOS 7 |
| Test this media & install CentOS 7 | 测试安装文件并安装CentOS 7 |
| Troubleshooting | 修复故障 |
备注:
在非虚拟机中使用U盘安装,如果报错“/dev/root does not exist”,
参考:https://blog.csdn.net/bajiudongfeng/article/details/47732377。
按“Enter”回车键,开始安装。


选择系统语言。新手可选择“中文”,推荐使用默认语言“英文”安装。

进入“安装信息摘要”页面,找到“软件”,点击“软件选择”。

“基本环境”选中“GNOME桌面”;
“已选环境的附加选项”选中“GNOME应用程序”
点击“完成”按钮。

备注:为方便新手从Windows系统平滑多度,建议新手安装图形界面系统。
进入“安装信息摘要”页面,找到“系统”,点击“安装位置”;
点击“完成”按钮。

备注:建议新手勾选“自动分配分区”。
进入“安装信息摘要”页面,找到“系统”,点击“网络和主机名”;

“主机名”:随意写。点击“完成”按钮。

备注:记住网卡的名字,以后查看IP会用到。笔者的网卡名为:ens33
点击“开始安装”按钮。

安装过程中需要设置ROOT密码。点击“ROOT密码”。

“Root密码”输入root用户的密码。
“确认”再次输入。
点击“完成”按钮。

备注:
- Linux中的Root用户相当于Windows中的Administrator用户。
- 设置密码原则:四分之三原则,即大小写字母、数字、特殊符号至少包含三种。
返回安装页面,警告已消失。

安装完成。点击“重启”按钮。

重启后,进入初始化页面,点击“LICENSE INFORMATION”

勾选“我同意许可协议”,点击“完成”按钮。

警告消失,点击“完成配置”按钮。

进入“欢迎”页面。选择系统语言。
选中“汉语”,点击“前进”按钮。

进入“输入”页面。选择输入法。
点击“前进”按钮。

进入“隐私”页面。
点击“前进”按钮。

进入“时区”页面。选择系统时间的所在时区。
选择中国上海时区。点击“前进”按钮。

进入“在线账号”页面,点击“跳过”按钮。

进入“关于您”页面,创建账号。
“全名”、“用户名”输入账号名称。
点击“前进”按钮。

进入“密码”页面,为刚才创建的账号设置密码。
“密码”、“查证”输入密码。
点击“前进”按钮。

进入“准备好了”页面,点击“开始使用 CentOS Linux”。

进入系统桌面

依次点击“查看”——>“自动调整大小”——>“自动适应客户机”

3. 配置网络
3.1 DHCP(桥连)
确保VMware的“虚拟机设置”中“网络连接”已选中“桥连模式:直接连接网络”,并勾选“复制物理网络连接状态”

在CentOS 7系统中,依次点击“应用”——>“系统工具”——>“终端”。

进入终端,输入命令,进入“network-scripts”目录。
cd /etc/sysconfig/network-scripts/
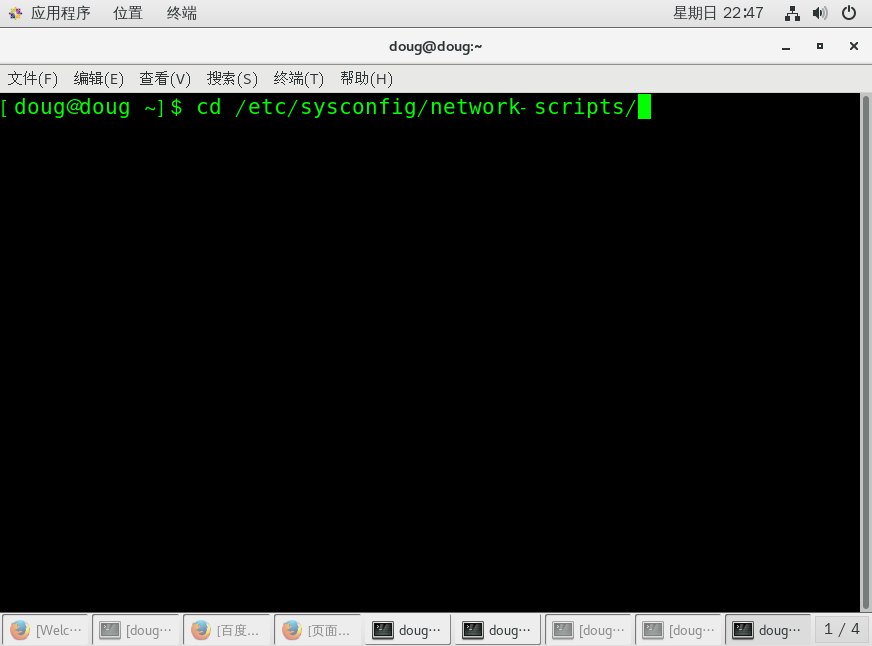
备注:
[doug@doug ~]$ 代表 [用户名@系统名 路径] 权限
$:普通用户权限;#:超级用户(root)权限
cd命令介绍
| 命令 | 全称 | 作用 |
|---|---|---|
| cd | Change the shell working directory. | 不同目录间进行切换。 |
常用命令说明
| 命令 | 功能 |
|---|---|
| cd / | 切换到系统的根目录 |
| cd /home/soft | 切换到soft目录中,即home的子目录 |
| cd … | 切换到上一级目录 |
输入命令,查看当前目录下所有文件(包括文件及文件夹)。
ls
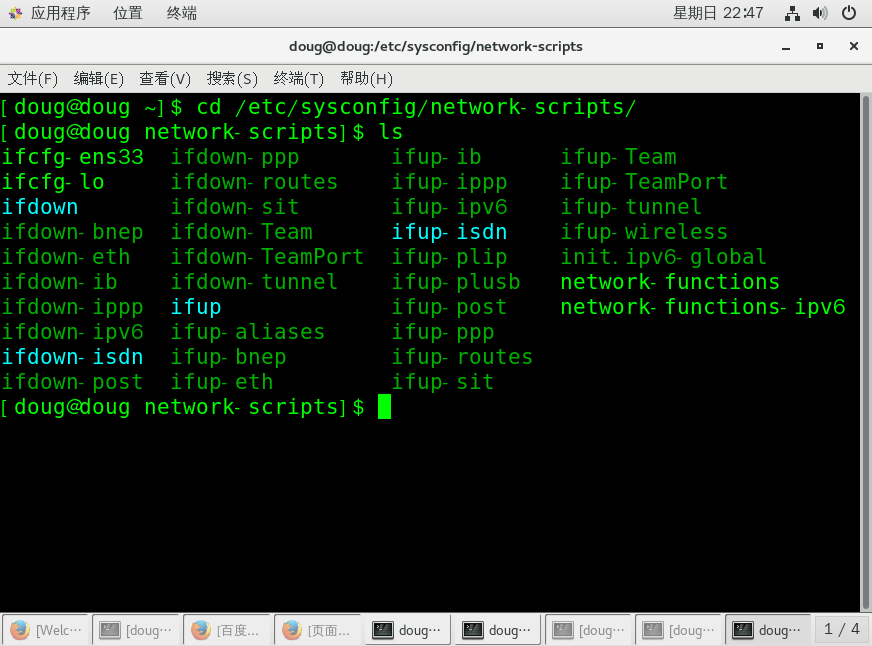
ls命令介绍
| 命令 | 全称 | 作用 |
|---|---|---|
| ls | List information about the FILEs | 列出有关文件的信息(百度翻译) |
常用命令说明
| 命令 | 功能 |
|---|---|
| ls ifcfg* | 列出当前目录下所有以ifcfg开头的文件 |
| ls -l /home | 列出home目录下的所有文件的详细信息 |
编辑ifcfg-ens33,需要root权限,使用“su”命令切换账户
输入命令,并按回车键。
su root
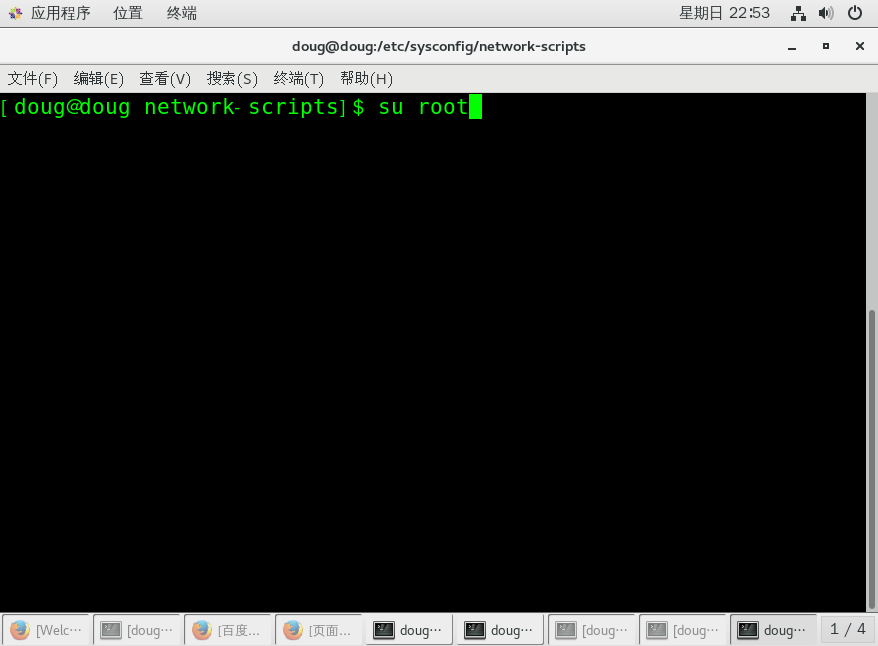
su命令介绍
| 命令 | 全称 | 作用 |
|---|---|---|
| su | switch user | 切换用户 |
常用命令说明
| 命令 | 功能 |
|---|---|
| su 用户名 | 切换到指定用户 |
输入密码。(直接输入,输完按回车,密码不可见)
切换完,doug用户变成root用户。$ 变成 #。证明切换成功。

备注:如果报“SU: 鉴定故障问题”,请参考问题集中的问题1。
输入命令并按回车。编辑该文件。
vi ifcfg-ens33
ens33是安装CentOS7 配置“网络和主机名”时的以太网名称,可能和笔者的不一样。

备注:
vi命令介绍
| 命令 | 全称 | 作用 |
|---|---|---|
| vi | Vi IMproved | 文档编辑 |
vi命令三种模式,及相关命令介绍(参考附录一)
进入该文件。

将“ONBOOT=no”修改成“ONBOOT=yes”。
保存并退出。

输入命令,重启网络。
service network restart
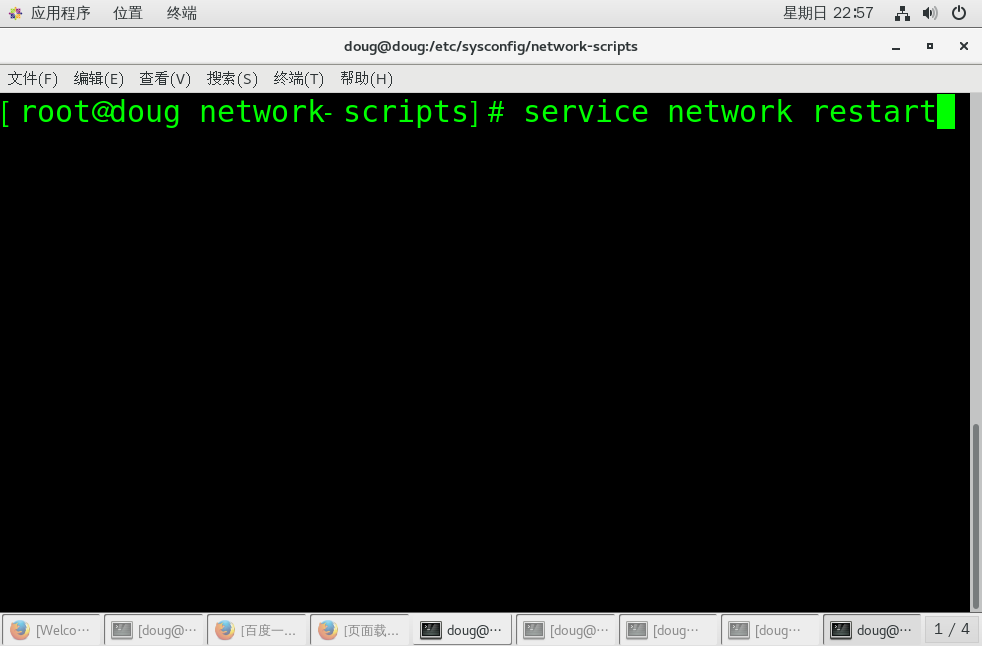
重启成功。

输入命令,请求百度5次。
ping -c 5 www.baidu.com
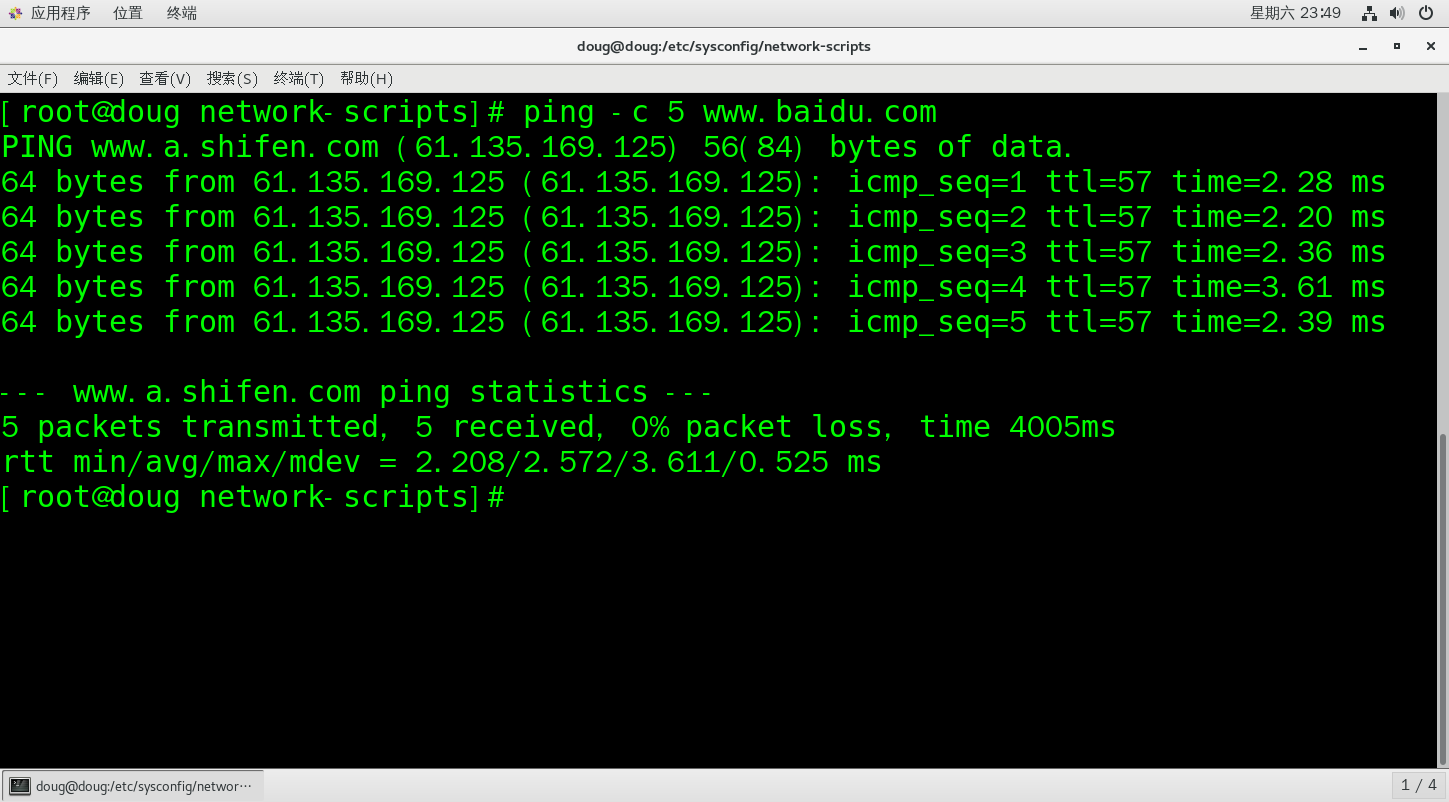
ping命令介绍
| 命令 | 全称 | 作用 |
|---|---|---|
| ping | ping | 检测主机的连通性。 |
常用命令说明
| 命令 | 功能 |
|---|---|
| ping 网址 | 一直发从请求,除非按“Ctrl + c”才会退出 |
| ping -c 次数 网址 | 向网址发出5次ICMP echo包,并显示统计结果 |
依次找到“应用程序”——>“互联网”——>“火狐浏览器”

输入“www.baidu.com”验证是否访问正常。

3.2 STATIC(暂无)
4. 更换Yum源
在终端中输入命令,进入目录
cd /etc/yum.repos.d/
输入命令,查看目录
ls
输入命令,进行备份
mv /etc/yum.repos.d/CentOS-Base.repo /etc/yum.repos.d/CentOS-Base.repo.backup
再输入命令,更换源
wget -O /etc/yum.repos.d/CentOS-Base.repo https://mirrors.aliyun.com/repo/Centos-7.repo
或者
curl -o /etc/yum.repos.d/CentOS-Base.repo https://mirrors.aliyun.com/repo/Centos-7.repo
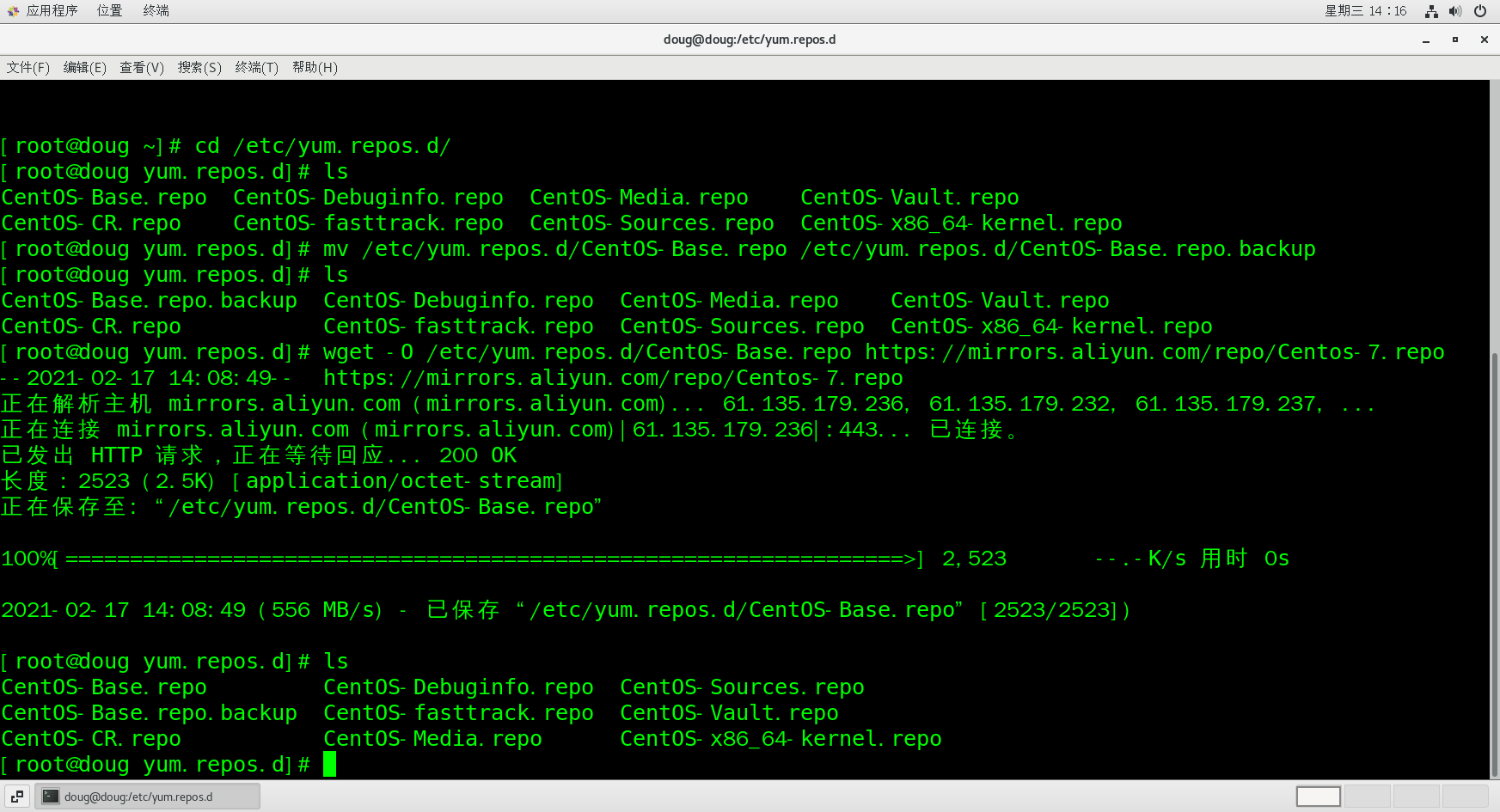 备注:除了阿里云的源,还有网易、搜狐、中科大等国内源,请自行百度。
备注:除了阿里云的源,还有网易、搜狐、中科大等国内源,请自行百度。
输入命令,清理软件源。
yum clean all
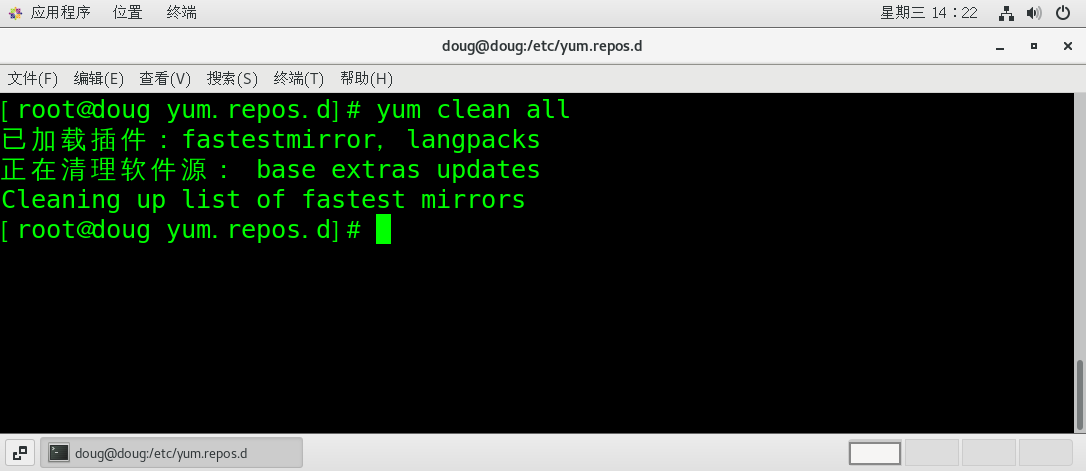
输入命令,将服务器上的软件包信息缓存到本地,以提高搜索安装软件的速度。
yum makecache
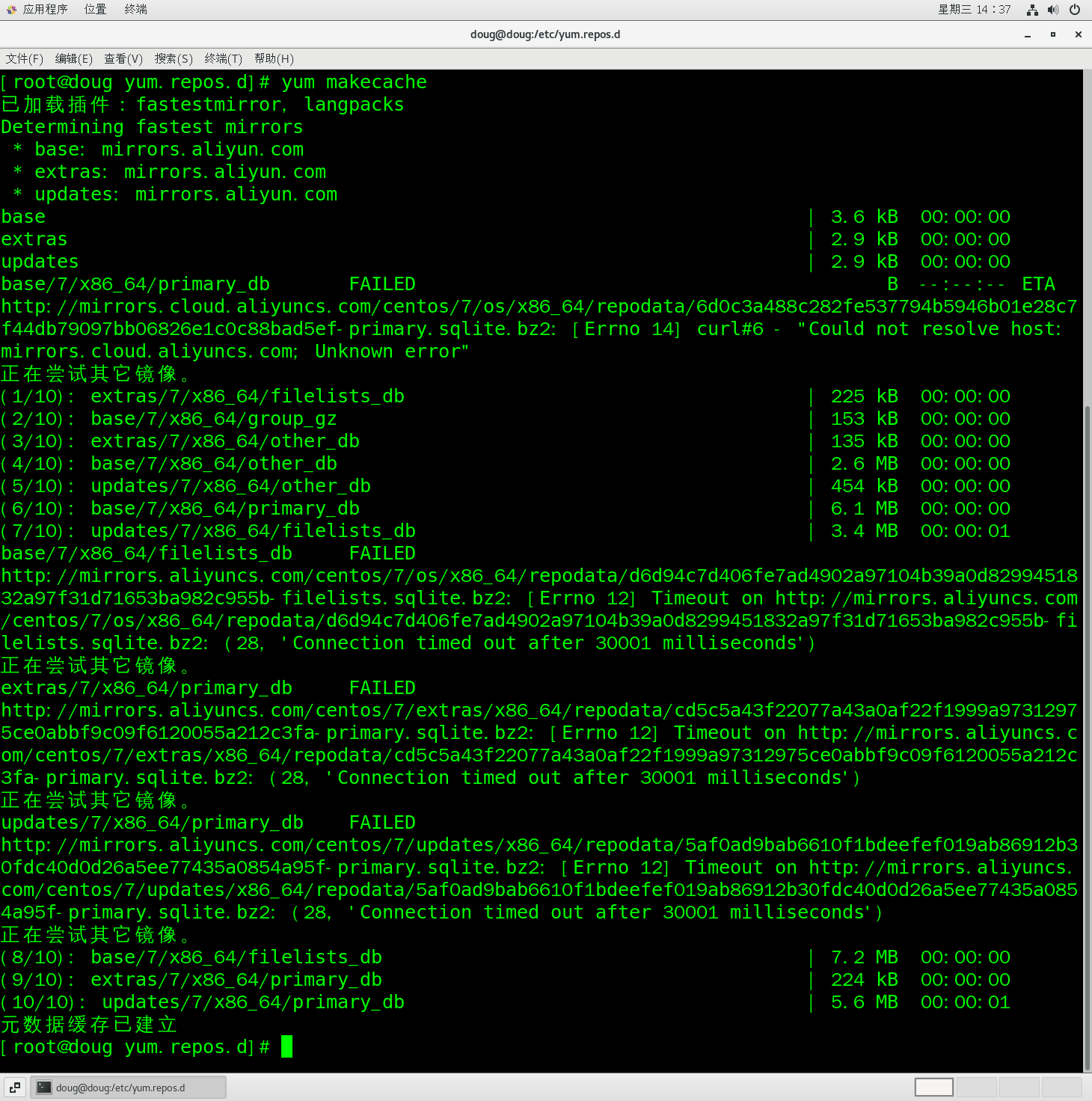
输入命令,更新系统软件。
yum update
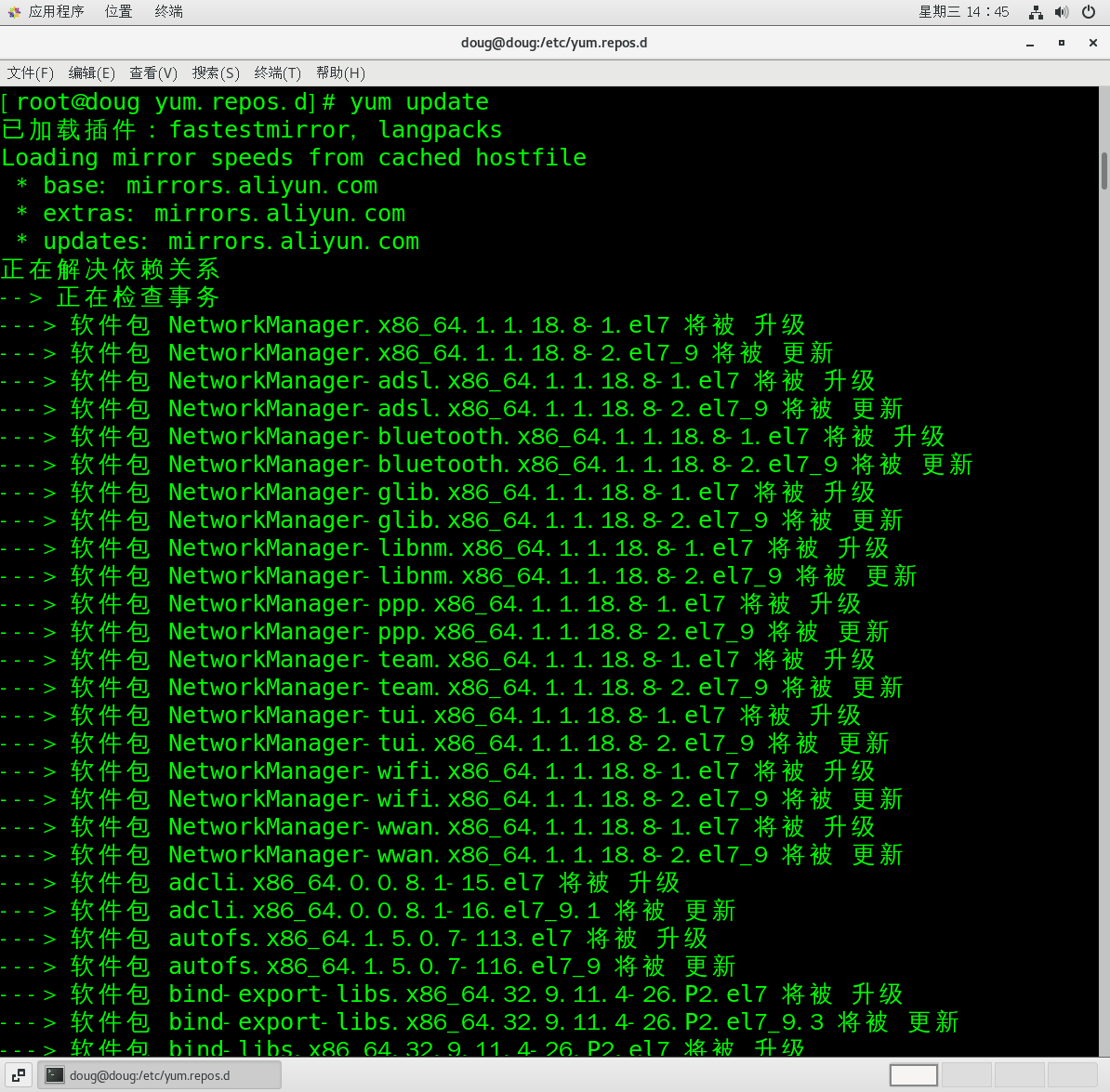
备注:
如果执行yum update 报错:“/var/run/yum.pid 已被锁定”,请参考问题集中的问题2。
罗列需要升级的软件。输入“y”并按回车。下载并安装软件。

更新完毕。

5. Windows连接虚拟机
输入命令,查看当前系统ip地址。
ip addr
找到“ens33”网卡的“inet”。笔者的IP为192.168.0.106

备注:
ens33是安装CentOS7 配置“网络和主机名”时的以太网名称,可能和笔者的不一样。
在Windows系统中,使用Xshell连接,填写主机ip,端口号等信息。点击“连接”按钮。

备注:SSH客户端有很多,例如:SecureCRT,Xshell。
点击“接受并保存”按钮。

输入用户名

输入密码

连接成功。

问题集
问题1:SU: 鉴定故障问题

解决1:CENTOS8:SU: 鉴定故障问题 : https://www.freesion.com/article/61621013931/
·
问题2:/var/run/yum.pid 已被锁定

解决2:
执行命令
rm -f /var/run/yum.pid
附录一
Vi命令的三种模式

-
一般模式:以vi处理一个文件的时候,一进入该文件就是一般模式。
在这个模式中,- 使用“上”,“下”,“左”,“右”按键移动光标
- 使用“删除字符”,“删除正行”
- 使用“复制”,“粘贴”
-
编辑模式:在“一般模式”下,输入i、I、o、O、a、A、r、R等命令进入编辑模式。
输入上述字母后,通常在终端左下方出现“INSERT”或“REPLACE”字样,此时便可编辑。
退出编辑模式:按“Esc”键退出回到一般模式。 -
指令模式:在“一般模式”下,输入“:”或“/”或“?”,此时光标出现在终端左下方,输入相关命令完成“查找字符串”、“替换字符”、“退出vi”、“显示行号”等操作。
常用命令说明
| 一般模式子命令 | 功能 |
|---|---|
| 暂无 |
| 编辑模式子命令 | 功能 |
|---|---|
| a | 从光标所在位置之后开始插入 |
| A | 从本行末尾之后开始插入 |
| i | 在光标所在位置之前开始插入 |
| I | 在光标所在之后的非空字符开始插入 |
| o | 在光标所在的下方新建一行 |
| O | 在光标所在的上方新建一行 |
| 命令模式子命令 | 功能 |
|---|---|
| :wq | 保存并退出 |
| :w | 保存 |
| :w! | 强制保存 |
| :q | 退出 |
| :q! | 强制退出 |
| ? | 暂无 |
| / | 暂无 |
参考
| 作者 | 文献 |
|---|---|
| 罗琳 | 《即用即查Linux命令行实例参考手册》 |
工具
命令行工具:Xshell 6
虚拟机:VMware Workstations 16 Pro
截图工具:FSCapture 8.4
文档编写工具:Typora
PS: 如果本文对您有帮助,请单击文章最后左下角的“点赞”或留言。
PPS:本人水平有限,难免出现错误。如您发现错误,请批评指正。








 本文档详细介绍了如何在Windows10上使用VMwareWorkstation16安装CentOS7的全过程,包括虚拟机的下载安装、新建虚拟机的配置、网络设置、安装CentOS7的操作步骤以及网络连接的配置。此外,还提供了针对安装过程中可能出现的问题的解决方案和常用的Linux命令参考。
本文档详细介绍了如何在Windows10上使用VMwareWorkstation16安装CentOS7的全过程,包括虚拟机的下载安装、新建虚拟机的配置、网络设置、安装CentOS7的操作步骤以及网络连接的配置。此外,还提供了针对安装过程中可能出现的问题的解决方案和常用的Linux命令参考。














 368
368

 被折叠的 条评论
为什么被折叠?
被折叠的 条评论
为什么被折叠?








