Linux VM虚拟机CentOS 8磁盘分区扩容
原创:https://blog.csdn.net/qq_43743460/article/details/104463116
操作环境说明
VMware Workstation 15 Pro 15.5.1;
CentOS Linux release 8.1.1911 (Core);
管理员登录系统;
CentOS磁盘剩余太少。
1. 扩展虚拟机CentOS磁盘容量
在扩展虚拟机磁盘容量前需要删除虚拟机CentOS的所有快照。关闭CentOS系统,打开VM虚拟机设置扩展磁盘容量,这里将磁盘容量从10GB增加到20GB。
2. 打开CentOS查看磁盘、分区信息
输入命令可以看到磁盘容量已经扩展到20GB,当前存在两个分区sda1和sda2。
fdisk -l

3. 对CentOS进行分区扩容
-
fdisk /dev/sda 进行分区操作 -
n 新增分区 -
p 新增分区类型为主分区 -
分区号、起、止扇区均默认即可(直接回车) -
t 修改分区类型 -
3 分区号 -
8e 选择分区类型为Linux LVM -
w 退出分区操作

-
partprobe 重读分区表 -
fdisk -l 查看分区信息
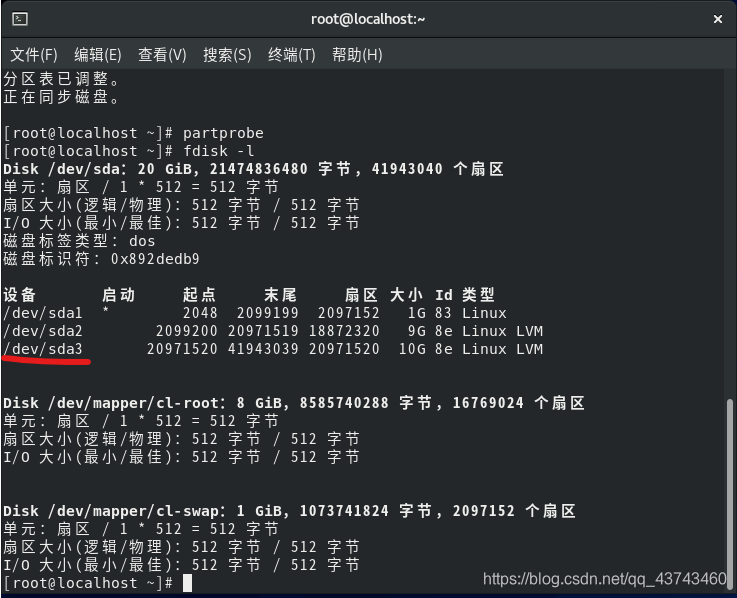
4、格式化扩容磁盘
mkfs.xfs /dev/sda3

5. 进行文件系统扩容
此时查看文件系统,发现并没有增加的10GB容量,所以还要进行文件系统的扩容。
进行LVM组管理,先查询并记下卷组以及待挂载点所对应的分区名,这里要将新建的分区挂载到根目录下,对应的分区就是/dev/mapper/cl-root
-
vgdisplay 查询卷组 -
df -h 查询文件系统


进入LVM命令

执行扩容命令
-
pvcreate /dev/sda3 初始化分区sda3 -
vgextend cl /dev/sda3 将分区sda3加入到虚拟卷组cl -
lvextend -l +100%FREE /dev/mapper/cl-root 扩展文件系统容量 -
pvdisplay 查看卷组
退出LVM命令


最后同步文件系统,命令为xfs_grows [挂载点],貌似CentOS 7及之前的版本同步命令是xfs_grows [文件系统],刚开始在这里栽了一个大坑,输入xfs_grows /dev/mapper/cl-root一直报错,上网找了很多教程做了很多遍都不对,直到后来在贴吧看到提示用xfs_grows /这个命令。这也是发这篇教程的原因。在此感谢吧友!!
xfs_growfs /

再次输入命令df -h查看,可以看到已经完成扩容了。






















 2279
2279

 被折叠的 条评论
为什么被折叠?
被折叠的 条评论
为什么被折叠?








