在使用Win10系统的过程中,如果电脑分区大小不合适或某个分区已满的问题可以通过调整分区大小来解决。可以缩小其他有闲置空余空间的分区,在得到未分配的空间后,然后将其分配到已满的分区,或者直接合并2个分区。接下来一起看看调整win10分区大小的详细操作方法。

Win10如何调整分区大小?
我们知道了在Windows中调整分区大小的必要性,现在来一起了解下如何调整分区大小。本文向你介绍了2个工具,可以轻松帮助你调整磁盘分区大小:Windows系统自带的磁盘管理和免费专业的磁盘管理软件傲梅分区助手。
建议:
► 如果磁盘上有未分配空间在你想要扩展的分区旁边, 可以使用磁盘管理。
► 如果磁盘上没有未分配空间在分区旁边,则可以使用傲梅分区助手。
► 或者想要突破磁盘管理缩小分区的限制,可以选择傲梅分区助手。
磁盘管理调整分区大小
磁盘管理是Windows系统自带的硬盘管理工具,它位于"计算机管理"控制台中。它包括查错程序和磁盘碎片整理程序以及磁盘整理程序。主要用于初始化硬盘、创建、调整大小或删除分区、更改驱动器号等。我们可以使用它的“扩展卷”和“压缩卷”功能来调整磁盘分区大小。
磁盘管理扩大Win10分区
1. 按“Windows + R”,输入“diskmgmt.msc”并按“回车”来访问“磁盘管理”界面。
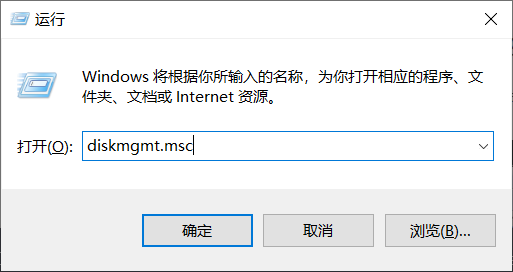
2. 右键点击要扩展的分区(这里是系统分区:C分区),然后选择“扩展卷”。
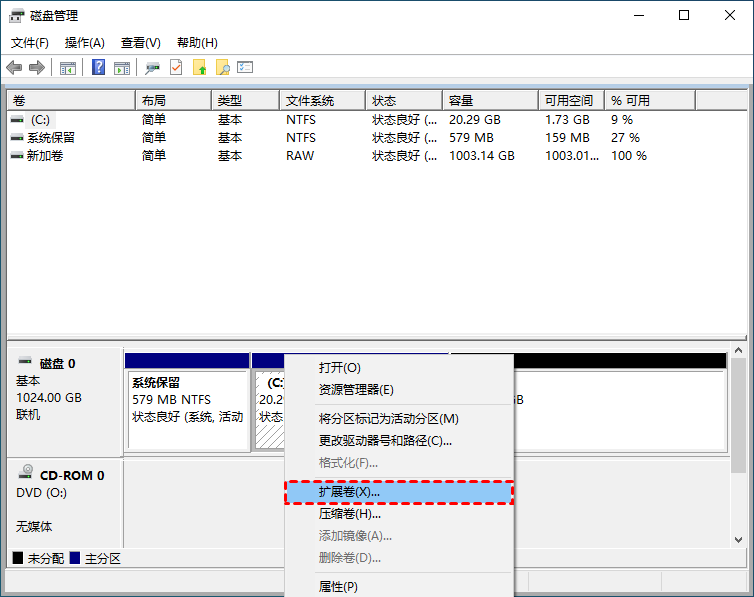
3. 你将进入“扩展卷向导”界面,点击“下一步”。
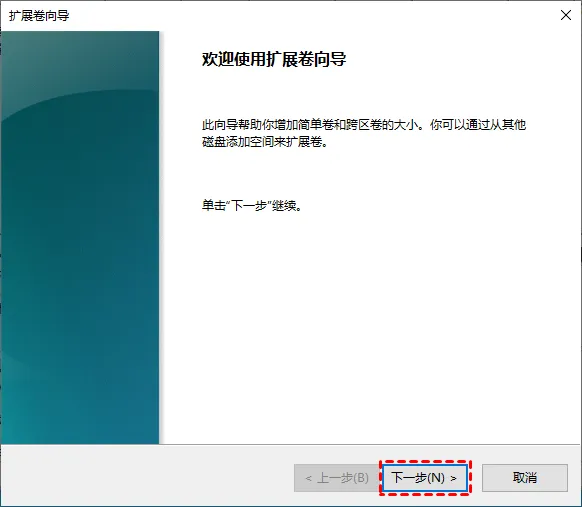
4. 指定要添加到C分区的可用空间,然后点击“下一步”。
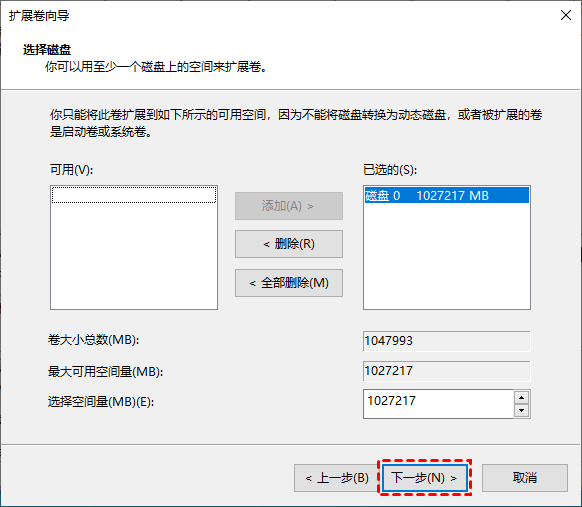
5. 点击“完成”,然后等待几秒钟以完成操作。
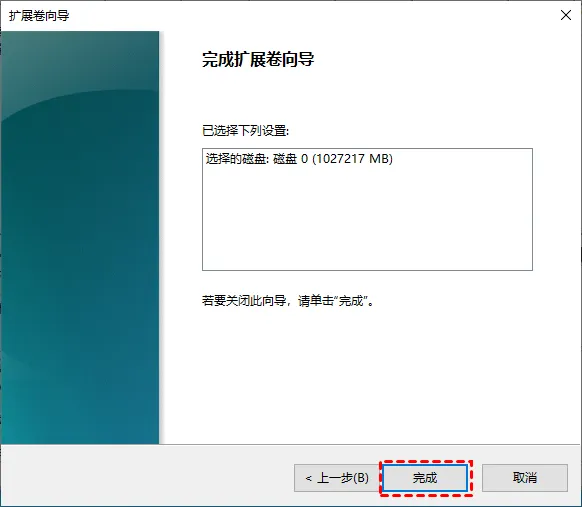
注意:
✬ 如果分区后没有相邻的未分配空间,则将无法扩展卷。
✬ 要在打算扩展的分区后面获得空闲空间,可以删除其后面的相邻的分区以获得未分配空间。但这会导致数据丢失。建议提前备份重要数据。
磁盘管理缩小Win10分区
1. 右键点击要缩小的分区,选择“压缩卷”。
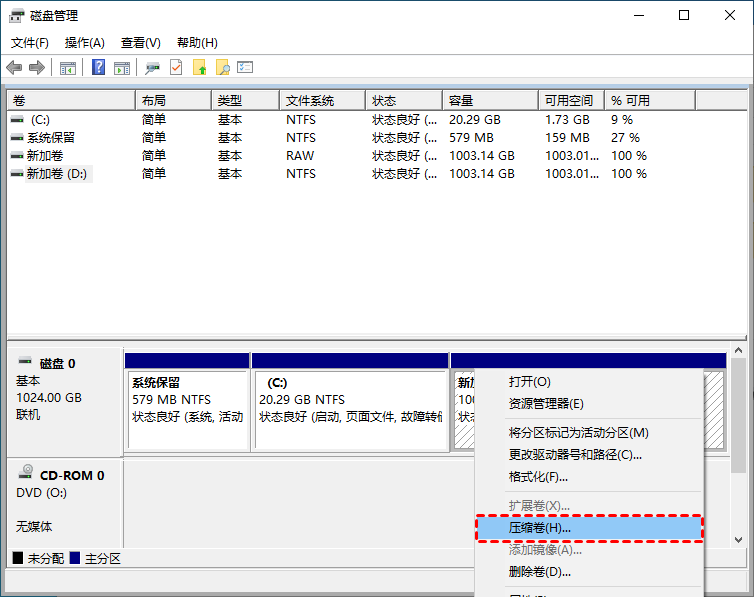
2. 在窗口中输入要压缩的空间量,然后点击“压缩”。
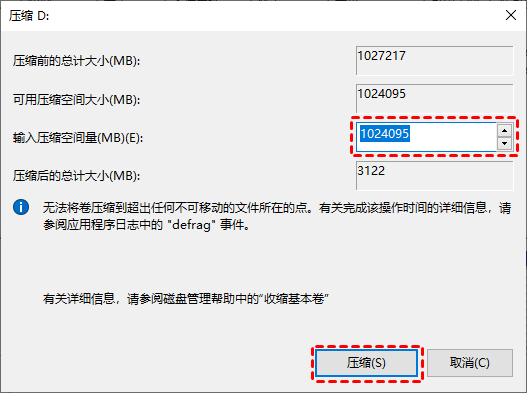
分区缩小后,你会发现分区后有一个新的未分配空间。你可以使用未分配的空间创建新分区或者扩展到其它分区。







 在Win10系统中,可以通过磁盘管理或傲梅分区助手调整分区大小。当有未分配空间时,可以使用磁盘管理的扩展卷功能;若无连续未分配空间,可借助傲梅分区助手进行调整。磁盘管理的压缩卷功能可缩小分区,但需注意可能导致数据丢失。
在Win10系统中,可以通过磁盘管理或傲梅分区助手调整分区大小。当有未分配空间时,可以使用磁盘管理的扩展卷功能;若无连续未分配空间,可借助傲梅分区助手进行调整。磁盘管理的压缩卷功能可缩小分区,但需注意可能导致数据丢失。
















 27
27

 被折叠的 条评论
为什么被折叠?
被折叠的 条评论
为什么被折叠?








