版权声明:本文为博主原创文章,未经博主允许不得转载。
写在前面的话
CSDN中的数据库保存是不是有问题,我之前写了很多的,存在草稿箱里的最后竟然没有在了。真是郁闷死个人。亏我写了这么多,以后写完要保存了。泪目。
Latex的插图
在Latex中使用插图一般有两种方式,一种是插入事先准备好的图片,另一种是使用Latex代码直接在文档中画图。我们一般常见的使用都是第一种,准备好图片,然后直接插入在我们文档当中。只有一些特殊情况需要用大量代码作图。
插图功能不是有Latex的内核直接提供的,而是需要由宏包graphicx提供的。因此要使用宏包的话,我们就需要在引言区插入我们的宏包。
当然咯,插图的宏包我们还可以选择性的使用graphics这个宏包,这个两个宏包在功能上并没有什么差别,只是graphicx宏包支持<项目>=<值>的语法,使用起来更方便。
注意:引言区就是指的从\documentclass 开始到\begin[document]的这个部分的区域
代码如下所示:
- 1
- 2
- 3
- 4
- 5
- 6
- 7
导入宏包之后我们就可以使用\includegraphics命令进行插图。
我们来段代码:
- 1
- 2
- 3
- 4
- 5
- 6
- 7
- 8
- 9
我们在和文本相同的路径下面放置一张图片叫做fullscreen.png.使用了上面的这个语句之后我们就可以得到一张插入的图片了
噔噔噔噔噔。。。
然后结果就是下面这个样子了:
\includegraphics这里有两个参数,第二参数是我们的图片的名字,全称(在这里要编译成功必须和我们的tex文件放在同一个路径下)。
- 1
- 2
第一个参数是可选的,第二个参数是必须的。第一参数设置的意义就是,因为一般我们要插入的图片是提前选好的,那么有可能就存在着和文档的规格有一些不符合的情况,这个样子的话我们就需要对图片做一些适当的调整。比如说设定图片的高度和宽度或者是按比例缩放。
eg: width=3cm[缩放因子], height=8 cm[缩放因子] scale=0.4[缩放因子]
浮动体
一般情况下我们很少会把图片直接插入到我们的文本当中,而是会给它放置在一个叫做浮动体(float)的东西中。这样图片可以有一些相对位置的变换,不会造成分页困难等问题。
图片的浮动环境是figure.
使用的方法如下所示:
- 1
- 2
- 3
- 4
- 5
- 6
- 7
- 8
在这里第一行和最后一行就是我们使用figure的浮动体环境。
[ht]是可选项 h表示的是here在这里插入
t表示的是在页面的顶部插入
使用figure表示的是把我们这个东西看成一个段落并且是没有任何缩进的
-
\centering表示的是里面紧跟的内容都居中
-
\includegraphics[]{}表示的插入图片
-
\caption设置图片的一个编号以及为图片添加标题
得到的效果如下所示:
可选的参数
- h 此处(here)
- t 页顶(top)
- b 页底(bottom)
- p 独立一页(page)
相对路径插入
我们在写论文的时候,一般如果图片比较多我们一般会选择把图片统一的放到和源文件一个路径下的某个目录里,这个时候我们要成功的加载图片我们就可以使用相对路径来加载。
如我们把图片全部放在一个叫做figs的文件夹下面,如图所示:
我们要用相对路径把这个图加载出来
代码如下所示:
- 1
- 2
- 3
- 4
- 5
- 6
- 7
- 8
得到的效果如下图所示:
绝对路径插入图片
有相对路径当然还有绝对路径,使用绝对路径插入图片的代码如下所示,使用与windows系统和linux系统。
- 1
- 2
- 3
- 4
- 5
- 6
- 7
得到的效果如下图所示:
当然了,graphicx宏包有一个特别有用的命令就是graphicspath它可以指定我们图片的路径。
- 1
- 2
- 1
- 2
- 3
- 4
- 5
- 6
这个时候我们插入一张图片看看
- 1
- 2
- 3
- 4
- 5
- 6
- 7
- 8
这个时候我们得到的图片的效果如下图所示
跨双栏插入图片
代码的格式如下所示
- 1
- 2
- 3
- 4
- 5
- 6
- 7
在figure后面加*号这样就可以把单栏的图片双栏显示了
写在后面的话
或许我在你的世界根本就是可有可无的
可是,你对我来说早就是全世界








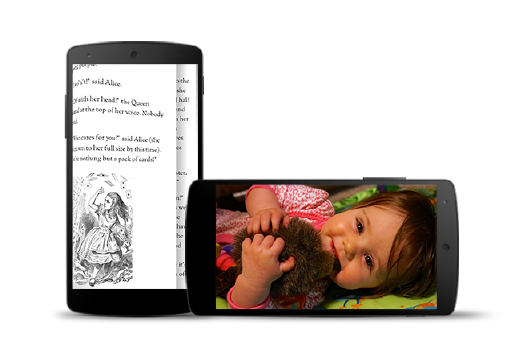
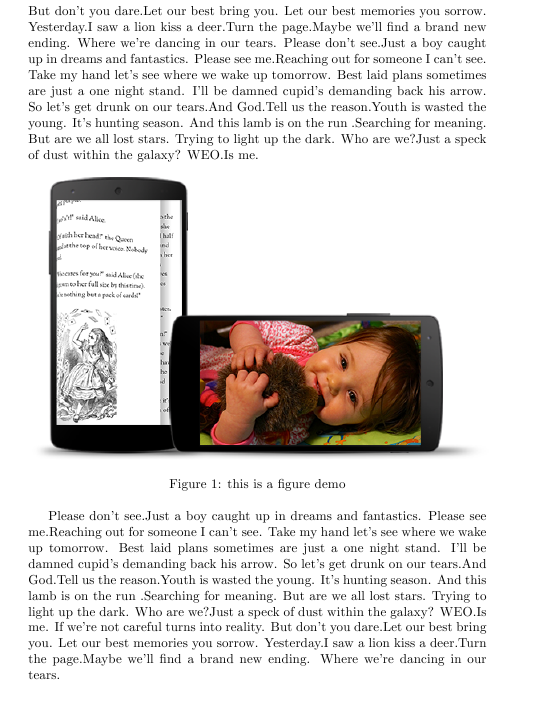
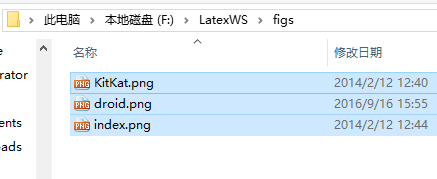
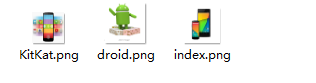
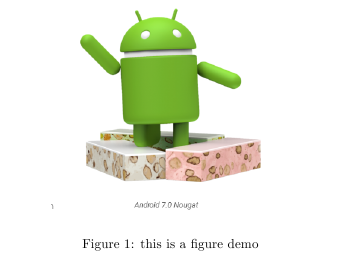
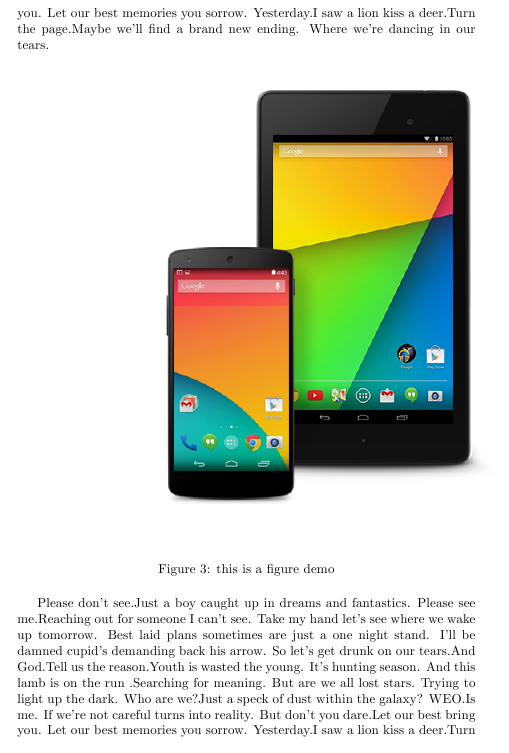
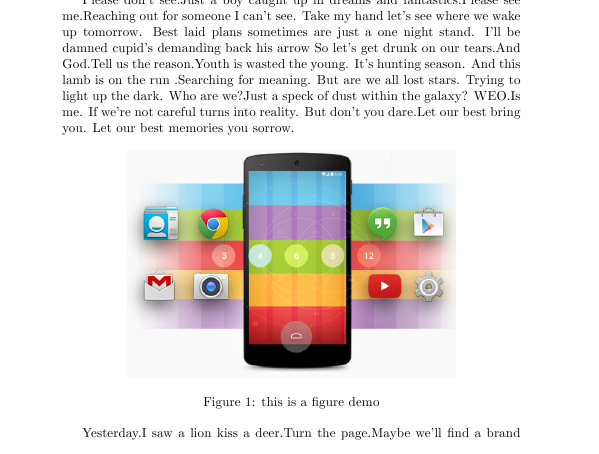














 2286
2286

 被折叠的 条评论
为什么被折叠?
被折叠的 条评论
为什么被折叠?








