我只想说,我绝望了一次,不想再绝望第二次
说在前面
- 工作环境:VMware® Workstation 12 Pro 12.5.6 build-5528349
- linux版本:CentOS-7-x86_64-Minimal-1611.iso
VMware安装镜像不多赘述,傻瓜操作!
万事第一步,把网络先连上
说句废话啊,CentOS-7-x86_64-Minimal,见名知意,其实就是精简版本的centos(DVD 版的镜像文件有4G多,精简版本的只有600多M),关于这个精简啊,真的只能说无语,好多命令都不能用(比如:nano, ifconfig),我们需要自己配置与安装很多东西。其中配置网络就是万事第一步,没有网络,寸步难行哦。
-
第一步:选中虚拟当前虚拟机右键设置——在弹出的窗口中选择网络适配器——在网络连接选项中选择 NAT模式——确定退出
-
第二步:激活centos中的网卡(ONBOOT=yes,默认是no),这就是不能联网的原因(下面的操作都是root权限)
- cd /etc/sysconfig/network-scripts/ 命令进入,通过 ls 命令可以查看下面的文件

- vi ifcfg-ens33 进入后编辑该文件,编辑如下:
iTYPE=Ethernet BOOTPROTO=dhcp DEFROUTE=yes PEERDNS=yes PEERROUTES=yes IPV4_FAILURE_FATAL=no IPV6INIT=no IPV6_AUTOCONF=no IPV6_DEFROUTE=no IPV6_PEERDNS=no IPV6_PEERROUTES=no IPV6_FAILURE_FATAL=no IPV6_ADDR_GEN_MODE=stable-privacy NAME=ens33 UUID=1c4e0233-8fca-47f7-9cf5-5aa94e0319fa DEVICE=ens33 ONBOOT=yes- service network restart 命令敲一遍,相当重启一下服务,然后 ping www.baidu.com,我们惊奇的发现连上网络了。
-
第三步:其实前两步走完不出意外的话基本上就连上网络了,出了意外的话就自行百度啦。这一步就是给虚拟机配置一个静态IP,用于在客户端使用 xshell 等工具进行连接,就相当于把虚拟机当做一个服务器,然后客户端只需要连接服务端的一个固定IP就可以访问服务器了。其实看上面的配置文件中的 BOOTPROTO=dhcp,这个的意思就是说是一个动态IP,下面进行配置:
-
进入文件的方式命令和前一步一样,进入后配置如下:
iTYPE=Ethernet BOOTPROTO=static DEFROUTE=yes PEERDNS=yes PEERROUTES=yes IPV4_FAILURE_FATAL=no IPV6INIT=no IPV6_AUTOCONF=no IPV6_DEFROUTE=no IPV6_PEERDNS=no IPV6_PEERROUTES=no IPV6_FAILURE_FATAL=no IPV6_ADDR_GEN_MODE=stable-privacy NAME=ens33 UUID=1c4e0233-8fca-47f7-9cf5-5aa94e0319fa DEVICE=ens33 ONBOOT=yes IPADDR=192.168.32.201 NETMASK=255.255.255.0 GATEWAY=192.168.32.2 DNS1=8.8.8.8 DNS2=8.8.4.4BOOTPROTO=static 设置为静态IP,IPADDR 是自己的配置的ip,前三段不变,第四段改为自己设置的数字,NETMASK 是
子网掩码, GATEWAY 是网关。DNS1和DNS2是域名系统,这是基本配置(复制就行)。说一下怎么查看这几个配置:在VMware中点击编辑——点击虚拟网络编辑器——点击更改设置——选择VMnet8后点击NAT设置,就可以查看到基本配置。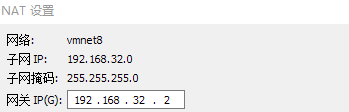
- service network restart 重启网络服务,使用 ip addr 就可以查看自己的网络配置了(无法使用 ifconfig命令,需要安装)。
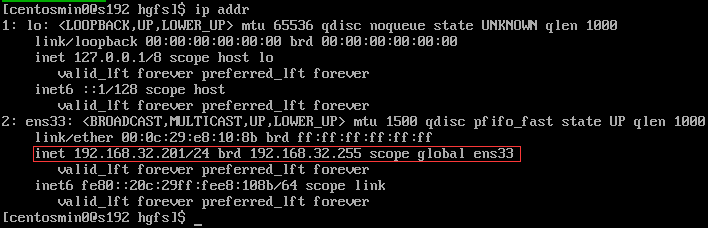
-
装点工具——先配置一个软件源
网络连接上之后可以干的事情就多了,前面已经说了,好多命令是不能用的,这时就需要我们把它装上。但是,装软件的话是需要软件源的,centos默认的软件源下载很慢,这就需要我们配置一个软件源,我配置的是阿里的软件源。
在开始之前先介绍一个命令 yum :yellowdog updater modified , 这老家伙就是用了下载各种工具的boss,还是很牛叉的!对于我们这个精简版本来说,他需要经常上场。
-
第一步:备份原来的默认源(其实就是重命名) mv /etc/yum.repos.d/CentOS.repo.backup
-
第二步:curl -o /etc/yum.repos.d/ali.repo http://mirrors.aliyun.com/repo/Centos-7.repo 使用这个命令就可以把阿里的源配置为自己的默认源。ls 命令查看如下:

- 第三步就是装工具了(工具就会从我们刚刚配置的源进行下载)
//基本名介绍:
$>yum list //列出所有软件包
$>yum list installed //列出已经安装的软件包
$>yum list installed | grep nano //列出已经安装的软件包
$>yum search nano //在yum的软件源中搜索软件
$>yum remove nano //卸载软件
$>yum -y install nano //直接安装,不需要yes确认.
$>yum list installed | grep nano //查看是否安装了Nano
$>sudo yum install --downloadonly --downloaddir=/home/centos/rpms nano //只下载, 不安装
$>sudo yum reinstall --downloadonly --downloaddir=/home/centos/rpms nano//重新下载,不安装
$>sudo yum localinstall xxx.rpm //从本地rpm文件直接安装软件
$>yum -y install nano //直接安装
//基本工具安装(建议下面的都安装):
$>yum -y install net-tools //安装网络工具(可以使用 ifconfig 命令了)
$>yum -y install gcc //安装gcc编译工具
$>yum -y install kenel-devel
$>yum -y install mkisofs //用于制作 .iso 文件
其余的用到了假如有提示的话再安装即可。
共享文件夹——安装虚拟机增强工具
共享文件夹必不可少,这可是重中之重哦。桌面版的还好,这个minmal版的就要麻烦一些,所以上面建议安装的工具都要装上,要不然会很麻烦。、
其实假如使用VMware的虚拟机增强工具,点击安装或更新的话他会自动挂载,如果使用centos的桌面版的话,我们直接可以在桌面上看到,但是minimal版的话由于只能使用命令,所以相对麻烦一些,我相对习惯于使用手动挂载,就是把这个工具制作成一个 .iso 镜像文件,然后挂载到minimal中。
下面介绍一下如何制作一个 .iso 文件,其实这就是一个归档打包的过程(root权限)
$>mkisofs -r -o linux.iso /home/centos/linux //-r : 保留原文件,-o:输出的iso文件名
挂载vmware安装目录下的linux.iso(虚拟机增强工具镜像文件)文件:
-
$> mkdir /mnt/cdrom //在mnt文件夹下新建cdrom文件夹
-
插入镜像:打开设置——选项——共享文件夹(总是启用)——添加一个共享文件夹
-
$> mount /dev/cdrom /mnt/cdrom //挂载设备
-
$> cp /mnt/cdrom/* /home/centos/linux //将cdrom中的文件复制到Linux目录下
下面就是关键部分了,其实到这里的话就很easy了:
- $> cd /home/centos/linux //进入linux文件夹

- $> tar -xzf VMwareTools-10.1.6-5214329.tar.gz 解压后会出现 vmware-tools-distrib,进入该文件夹

- $> ./vmware-install.pl 执行该文件, 后面出现的询问都闭着眼睛回车,一直到最后出现 Enjoy, 那么恭喜你,成功了。下面就可以查看共享文件夹了:cd /mnt/hgfs/ 下面就是你的共享文件夹了。
- 分享一个链接,一个命令大全:
https://www.centoschina.cn/ - 推荐书籍:
《Linux命令行与shell脚本编程大全》























 1307
1307











 被折叠的 条评论
为什么被折叠?
被折叠的 条评论
为什么被折叠?








