网上已经有了很多Qt的配置教程和资料,看了部分资料,写的都很不错。
但对于完全陌生首次接触的人来说,首次安装和配置可能还存在一些小问题,因此将自己在Window7 X64环境下下Qt Creator 2.8+Qt Opensource 4.8.5的配置做成简单的图文教程,文末附上简单的测试demo。
文章目录:一、准备工作
二、安装与配置
三、测试小Demo——HelloWord
四、总结
一、准备工作
下载地址:http://download.csdn.net/download/kui1989tkol/10198360
文件(4个):
1、qt-creator-windows-opensource-2.8.0.exe——Qt Creator 2.8安装文件;
2、qt-win-opensource-4.8.5-mingw.exe——Qt Opensource 4.8.5安装文件;
3、MinGW-gcc440_1.zip——Qt gcc编译器,该版本编译器适用于4.8.5(其他版本暂未测试);
4、qtcreator-gdb-7.4-MINGW32_NT-6.1-i686.tar.gz——Qt gdb调试器。
二、安装与配置
1、安装Qt Creator 2.8,双击“qt-creator-windows-opensource-2.8.0.exe“
下一步
”接受“并”下一步“
依然”下一步“
”安装“
Creator安装较快
点击”完成“,勾选”Launch“
Qt Creator界面,到此——万里长征第一步结束。
2、安装Qt Opensoure 4.8.5前的准备工作,安装编译器
解压”MinGW-gcc440_1.zip“文件至Qt Creator的大安装目录下,如Creator安装在C:\Qt\qtcreator-2.8.0目录下,则将gcc解压至C:\Qt目录下
解压完后目录结构如下图
mingw 目录文件如下
3、安装qt-win-opensource-4.8.5-mingw.exe
双击”qt-win-opensource-4.8.5-mingw.exe“如下图
Next
Next
Next
Next
Next, 注意安装目录 总的目录为C:\Qt
Next
注意,此时默认目录变成了C:\MinGW目录,并非我们刚才解压的目录,如果继续Next就会找不到编码器,如下图
选择”否“重新设定目录,
将目录指定位第二步解压gcc的目录,在此为C:\Qt\mingw,否则Opensource找不到编译器,无法安装
Install,漫长的安装过程
Next
Finish,安装结束。
Examples 与Demos界面,好炫酷
4、配置Qt前的准备工作,安装gdb调试器
解压”qtcreator-gdb-7.4-MINGW32_NT-6.1-i686.tar.gz“文件至Qt Creator的大安装目录下,如Creator安装在C:\Qt\qtcreator-2.8.0目录下,则将gcc解压至C:\Qt目录下
解压完后目录结构如下图
5、配置Qt Creator,至此需要安装与解压的部分都已完成,配置Qt Creator 从而建立OpenSource 、 gcc、gdb之间的联系
打开Qt Creator,如下图
点击”工具“——”选项“,如下图
选择”构建与运行“,选择”编译器“,点击”手动设置“,点击”添加“按钮
选择”MinGW“如下图
点击”浏览“按钮,选择C:\Qt\mingw\bin\gcc.exe,即gcc解码目录下,选择gcc.exe编译器,如下图
注意”编译器路径“,”应用“,编译器配置完成。
选择”Qt版本“,点击”手动设置“——”添加“,选择C:\Qt\4.8.5\bin\qmake.exe,如下图
注意qmake的路径
最后,选择”构建套件“。点击”手动设置“,默认包含”桌面“,修改即可;若无,则点击”添加“。
编译器选择”MinGW“
点击”编辑“选择调试器
最终配置如下图所示,点击”确定“。Qt的安装与配置到此结束。
三、Qt测试小Demo——HelloWord
打开Qt Creator,新建项目
Qt Gui
名称与路径
默认
Widget,也可选其他
默认
完成
点击”Debug“下面的”运行“按钮,如下图
双击”widget.ui“修改界面
添加按钮
右键按钮转到槽
添加clicked()信号
改写代码,如下图
大功告成。
四、总结
由于要照顾到从未接触过Qt又对Qt感兴趣的人,因此本篇教程幅面较长、较为细琐。其中安装与配置过程中几个重要的路径需要注意好。本篇教程对Qt及Opensource等工具的关系未讲太多,未深入说明太多。Demo也是极可能简单,最终目的是使按照教程配置的人可以更加轻松的体会到安装于使用Qt的乐趣吧。抛砖引玉,这里只是万里长征的第一步。
话说写长微博好累,谢谢各位看到这里!
转载请注明出处,谢谢!








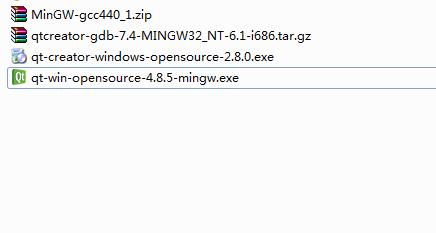








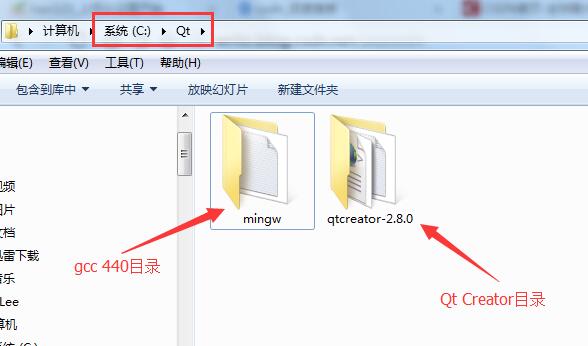
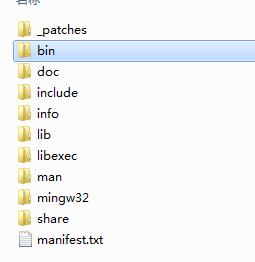













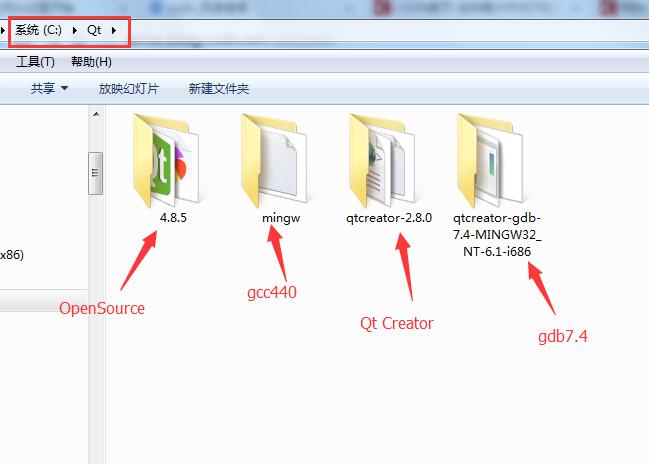



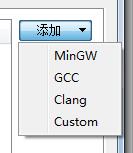
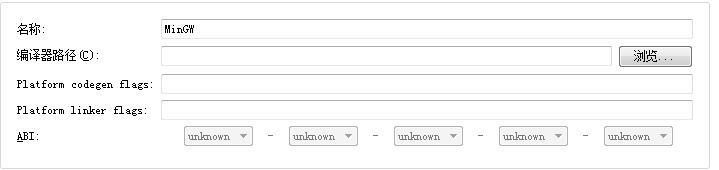



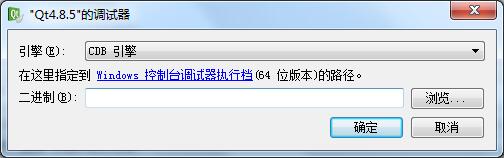
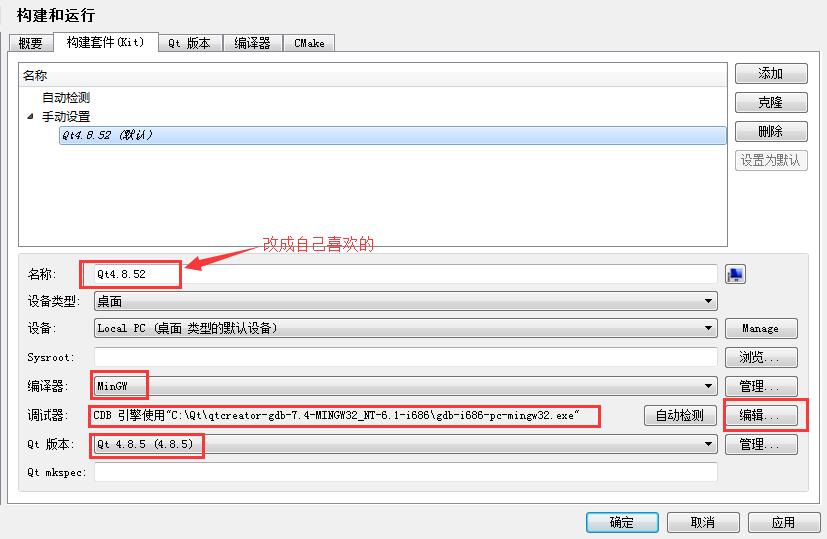





























 9082
9082

 被折叠的 条评论
为什么被折叠?
被折叠的 条评论
为什么被折叠?








