文章目录
前言
本文对工作中idea 中常用的一些功能进行总结。本文是在本地已经安装git 和git hub desktop的基础上进行的。
一、代码保存:
工作中,当我们使用git 开发一个功能,常常需要新建一个分支进行开发,功能开发完毕时需要将自己的分支代码合并到对应的分支上;平常开发中我们往往需要频繁的切换分支,此时就需要对代码进行保存;有时我们也需要将某个版本的代码合并到对应的分支上;
1.1 idea 中代码的更新和提交:
1.1.1 代码更新:
git -> pull

git pul 包含了git fetch(获取代码) 和 git merge(本地代码合并)两个步骤;
1.1.2 代码的提交:
通过GitHub Desktop 提交代码;
在GitHub Desktop 的 changes 可以 看到本地修改的代码,history 可以看到git 该分支的历史提交记录

点击changes 的某个本地修改的文件在 界面右侧会列举出来文件修改的地方:其中"+" 是你本地添加的代码,“-” 是你本次删除的代码:
在每个文件都核验无误后,可以勾选你本次要提交的文件:
填写本次修改的备注信息:
将修改的代码提交到本地仓库:
将本地仓库的代码推送到远程分支:
1.2 IDEA 代码贮存:
1.2.1 使用 Shelve Changes:
- 从Git 进入选择 Shelve Changes

2) 选择要贮存的文件:

选择要贮存的文件,然后进行注释 最后 进行贮存;
如果git 没有发现我们的代码可以先将改文件加入到add 的管理:选中文件->右键->在菜单选择 Git->Add ,然后在重复 1),2) 步骤即可;

如果不想让改文件被git 管理,选中文件->右键->在菜单选择 Git->Rollback 即可

3) 贮存的文件进行还原:
从Git 菜单栏进入,选择 Show Shlf

然后在idea 工作台后出现 进行贮存的记录:

然后选择你要恢复的某次贮存,点击后会弹出 你要恢复的类,这里可以选择你要恢复的文件 ,最后 选择Unshelve Changes 完成恢复:

1.2.2 使用 Shelve Changes :
- 从Git 菜单栏中 选择Uncommitted Changes-> Stash Changes.

- 标注本次贮存的信息:

3) 恢复:选择Unstash Changes…

然后选择 pop stash (还原 并删除改记录) 或者选择 Reinstate index(还原 不删除改记录) 完成还原

1.3 将某个提交合并到另外一个分支
git cherry-pick 是一个 Git 命令,用于将某个 commit(提交)从一个分支复制到当前分支。当你想要在当前分支上应用一个在其他分支中进行的提交时,这个命令非常有用。它的典型用途包括但不限于修复错误、合并单个提交到不同的分支、或者撤销某些改动;

选中某个提交点,然后 cherry-pick commit:选中你需要合并的分支;

如果提示本地的修改要被覆盖:可以先进行贮存

在合并完成之后可以切回到之前的分支然后 进行还原:
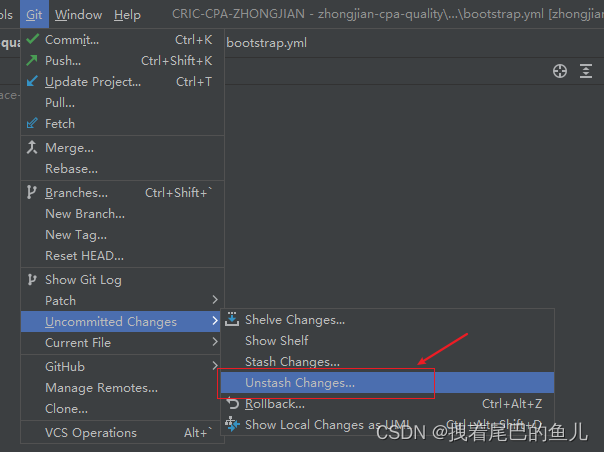
选择需要的 勾选 pop stash 进行还原;
Shelve 和Stash 的区别:
- Shelve 可以选择具体的文件进行贮存和还原; stash 可以一次性的把所有改动的文件进行贮存,还原时 也是全部还原;
二、idea 同一套代码启动多次
2.1 同个项目启动多个:
同一个项目,只需要配置不同的端口,然后就可以启动多个项目:
2.1.1 设置多个不同的启动配置类:
application-1.yml
server:
port: 8081
application-2.yml
server:
port: 8082
2.1.2 配置多个启动:

点击 Edit Contigurations 配置选项:

选中需要启动多个实例的项目然后,点击 进行复制;

修改配置名称,然后在 Active: profiles 配置要生效的 配置文件,此处和 application-1.yml ,“-” 后面的内容保持一致;如果是 application-dev.yml ,那么此处填写的值为"dev";

选中配置文件后,启动项目; 注意项目启动时 ,也会去加载 application.yml 配置,如果配置相同 application-1.yml 会进行覆盖;
代码如下(示例):
import numpy as np
import pandas as pd
import matplotlib.pyplot as plt
import seaborn as sns
import warnings
warnings.filterwarnings('ignore')
import ssl
ssl._create_default_https_context = ssl._create_unverified_context
2.2 选中一定代码生成一个新的方法:
2.2.1 快捷键
在 IntelliJ IDEA 中,您可以使用快捷键和重构功能来为选中的代码自动生成一个方法。以下是具体操作步骤:
选中要提取的代码块:在 IntelliJ IDEA 中选中要提取为新方法的代码块。
使用快捷键进行提取:按下快捷键 Ctrl + Alt + M(Windows/Linux)或 Cmd + Option + M(Mac),这个的对话框中,输入您要创建的新方法名称,然后按下 Enter 键确认。
检查生成的方法:IntelliJ IDEA 将会自动生成新的方法,并将选中的代码替换成对该方法的调用。您可以在编辑器中查看生成的方法,并在需要时进行进一步修改。
2.2.2 选中代码鼠标右键:

三、idea 中输出目录结构:
3.1 idea 中 alt+f12 打开命令行窗口

3.2 目录及文件输出:
只输出目录结构
tree 你要输出的目录 > E:\proeject1.txt
效果:

输出目录结构及其文件名
tree /f 你要输出的目录 > E:\proeject2.txt
效果:

总结
本文对idea 使用过程用到的工具进行汇总,后续会不断进行更新。


























 1万+
1万+

 被折叠的 条评论
为什么被折叠?
被折叠的 条评论
为什么被折叠?








