在上一篇博客中,我们已经建立了一个“空白”的虚拟Ubuntu镜像,在这篇博客中,我们将介绍如何安装并进入完整的Ubuntu系统。
写在前面:不同版本的系统在安装过程中,有些操作可能会不同,但是其核心步骤都是一样的,所以不用担心安装到一半不(yi)知(lian)所(meng)措(bi)的情况。
开启虚拟机
从图中我们可以看到,此时Ubuntu系统的状态为“已关机”,因此首先,我们需要开启虚拟机。
1.点击图中绿色三角形旁的倒三角,我们会看到“启动客户机”、“关闭客户机”、“开机”、“关机”等选项,它们都是对虚拟机的操作。注意,在虚拟系统处于开机状态的时候,千万不要直接关闭VMware窗口,否则绝对会使虚拟系统崩溃!正确做法是,对虚拟系统执行挂起/关机操作,再关闭虚拟机。
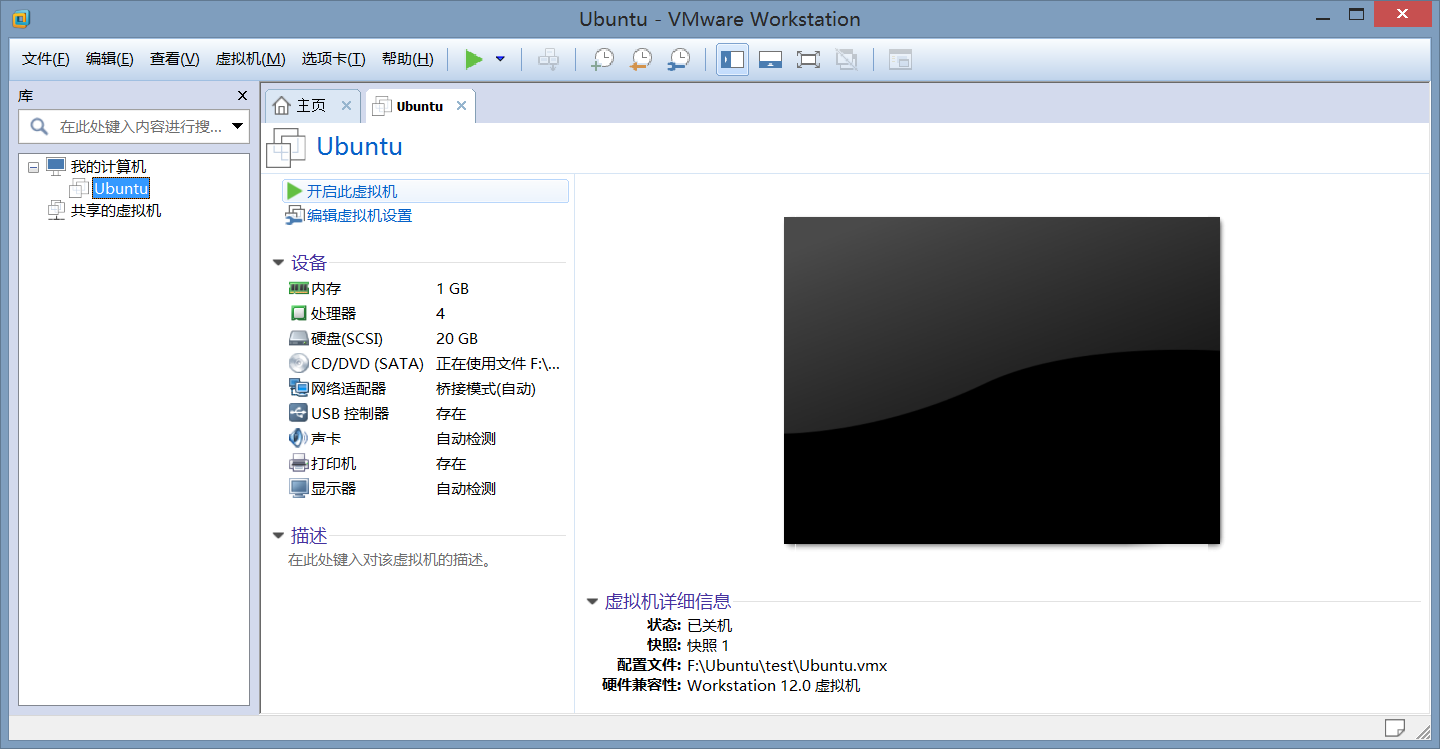
2.开启虚拟机后,即开始进入Ubuntu系统(相当于我们电脑的开机过程),这时我们就要拼手速了:
在屏幕中心(这里的屏幕中心是指虚拟系统窗口)出现VMware窗口的同时,把鼠标光标移至屏幕中心并光速摁F2键进入BIOS。由于这个过程十分短暂,因此要眼疾手快,作为一只手残党,我试了好几次都没成功,于是机智的我一点完“开启此虚拟机”就把光标移至屏幕中心狂按F2键,终于进入了如下界面:
设置BIOS
看到这张图是不是觉得很熟悉?没错,我们在装Windows系统的时候也要设置BIOS。这种以灰、蓝色为主色调的界面总给我一种神秘感,一看到它我就不由自主地心生敬畏之情,我小心翼翼地按照屏幕下方提示的选项来操作,因为怕设置错了系统会boom啊233。
1.使用左右方向键切换至Boot菜单栏。白色区域是当前的选区,我们要做的就是使用“+”号改变其优先级:选定Hard Drive并将其置顶。在这里Windows和虚拟机的设置方式有一点不同:在装Windows系统中,如果此时硬盘内没有数据,我们只能通过光驱/USB启动盘来设置BIOS,因此需要先将CD-ROM Drive置顶,在装完系统后,还要再次进入BIOS将Hard Drive置顶。也就是说,第一次是通过光驱进入系统的,之后再通过硬盘来启动。而虚拟机就更为人性化了,我们只需将Hard Drive置顶,第一次装系统时如果虚拟机发现硬盘没有数据,会自动选择用CD-ROM Drive安装。这样就避免了再次进入BIOS的操作了。
2.切换至Exit菜单栏。选择第二个选项并确认退出。
初始化磁盘分区
退出后便进入分区界面了。

选择“其他选项”并继续。
磁盘分区规则
在http://blog.csdn.net/larry233/article/details/51026364 一文中我们说过,Linux系统所有内容都是以文件形式存储的,而硬件就存在/dev文件下。
1.磁盘分区一般有四个主分区,一个扩展分区,逻辑分区置于扩展分区下。以sda1为例,sd表示SCSI硬盘接口或SATA硬盘接口,a表示第一个硬盘,1表示第一个分区。主分区可以是:sda1、sda2、sda3,第4个主分区(sda4)作为扩展分区,第5个是扩展分区下的逻辑分区(sda5)。也可以只有一个主分区(sda1),第2个就是扩展分区(sda2),但逻辑分区的名字必须从5开始(sda5),即显示的分区为(sda1,sda2,sda5,sda5…)。
2.挂载。挂载是指将一个设备(通常是存储设备)挂接到一个已存在的目录上。 我们要访问存储设备中的文件,必须将文件所在的分区挂载到一个已存在的目录上, 然后通过访问这个目录来访问存储设备。磁盘分区必须要有根分区/和swap分区。当真实内存不够的时候,就可以用swap分区来作为真实内存,一般建议swap分区是内存的2倍,当真实内存大于4G的时候,可以和真实内存相等。推荐分区为启动分区/boot
磁盘分区
1.点击“新建分区表”,出现“空闲”分区。
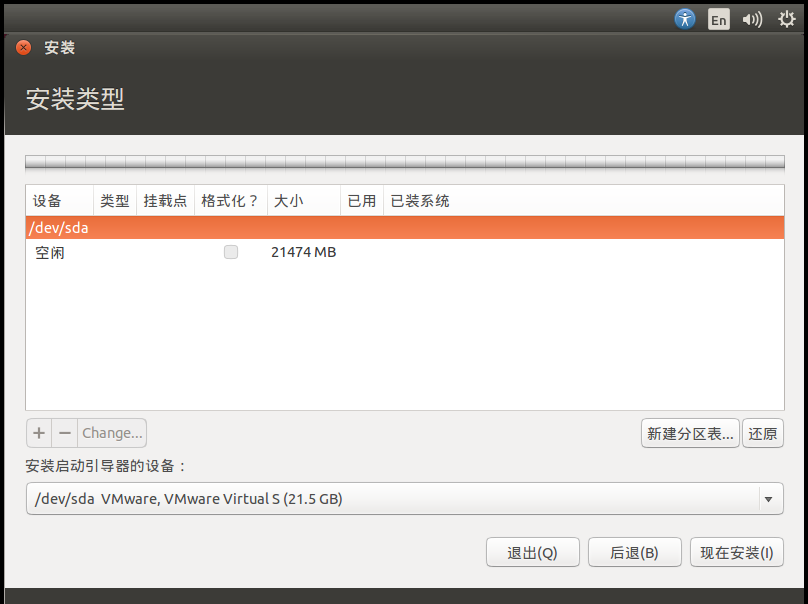
2.将橙色选条选至“空闲”一栏,再点击左下方的“+”号,设置分区。/home分区设置为2G左右即可。
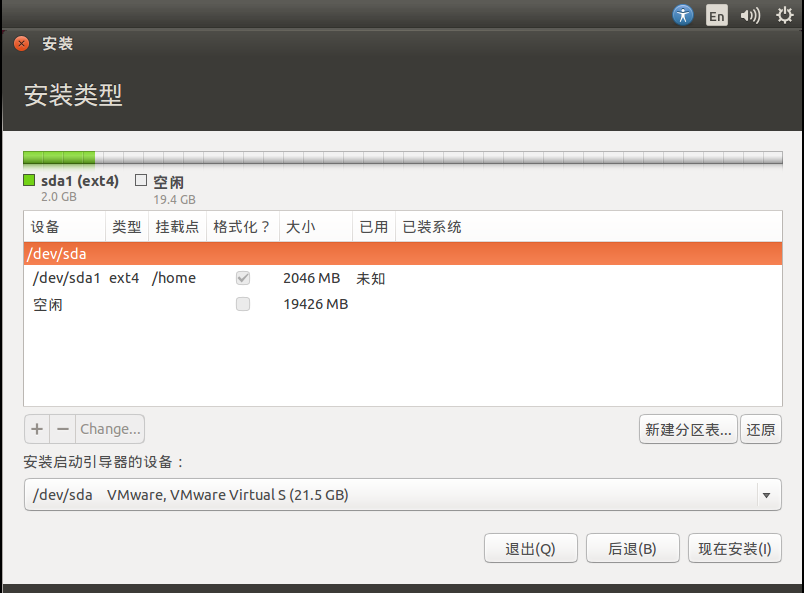
3.初始化完成后的效果如图所示。注:swap分区是在“类型”一栏,即在提示窗口中“ext4系统”一栏下。
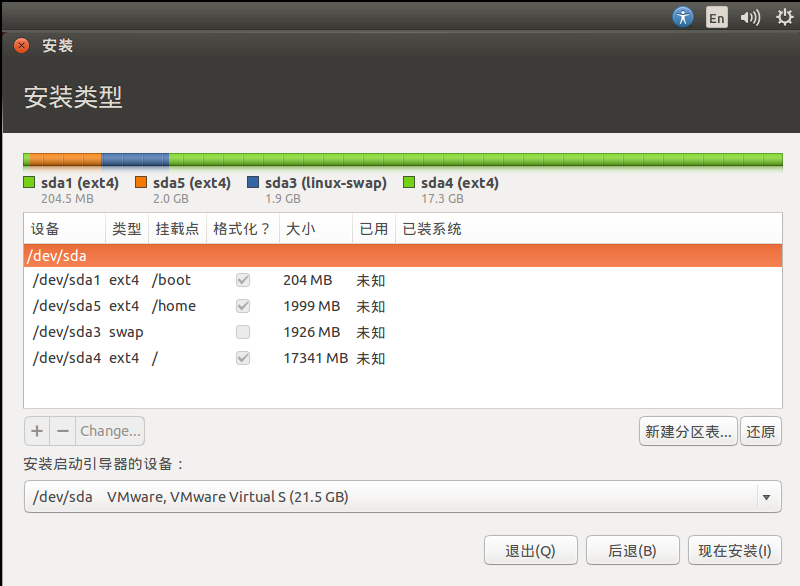
4.点击“现在安装”,进入下一步。
安装Ubuntu
1.选择时区,shanghai即可,没有北京时间。
2.选择键盘,汉语。温馨提示:不要点“键盘检测”,不然会死机,不要问我怎么知道的。
3.选择语言,简体中文在最下方;主界面中,有两种Ubuntu的安装方式,一种是通过CD来安装“Try Ubuntu”,即试用Ubuntu;一种是直接安装Ubuntu(也就是下载其镜像文件再安装)。我们当然是直接安装啦。
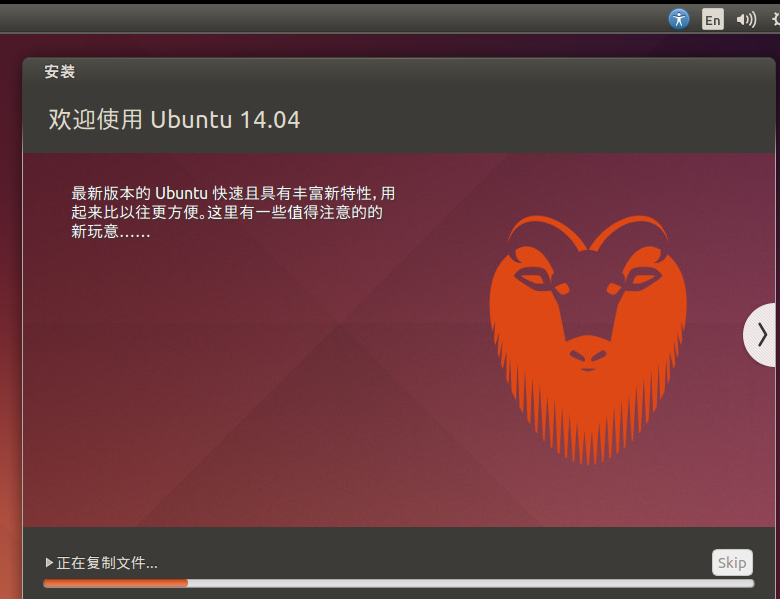
(图中的进度条君艰难地前进着…)
安装完成后,注册用户,设置密码等,这些都是比较简单的操作,就没截图了。
这是刚安装好的桌面:

右上角的菜单栏分别是:网络连接(图中显示已连接)、输入法选择、音量、时间和电源选项。
这是登录提示:
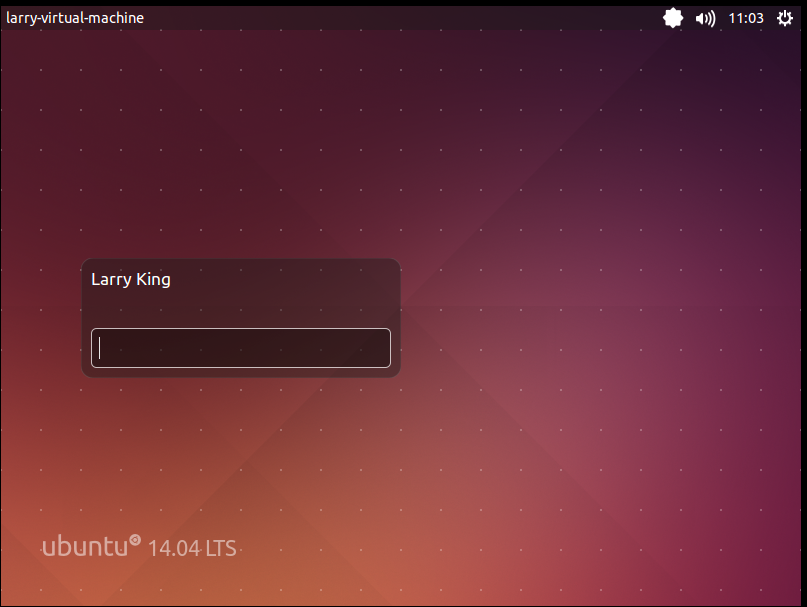
这个界面是不是比Windows界面好!看!很!多!
一些快捷键:
1.使用Ctrl+Alt组合键在Windows系统与Ubuntu系统间切换。
2.使用Ctrl+Alt+Enter进入全屏。
3.使用Ctrl+D退出全屏。
4.在桌面上按Alt打开搜索栏。
5.输入gnome-terminal打开Ubuntu系统终端(类似于Windows系统的dos窗口)。








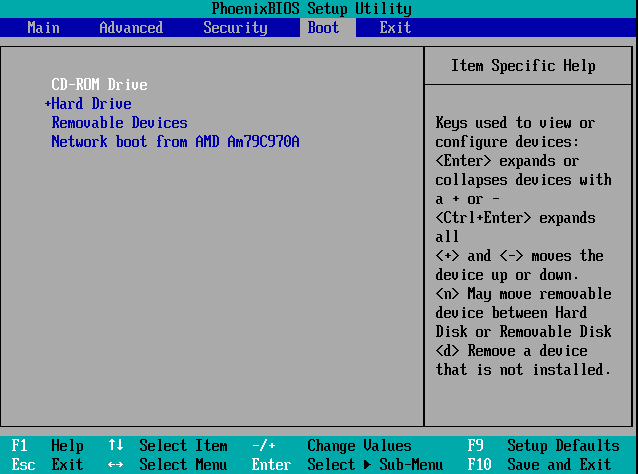
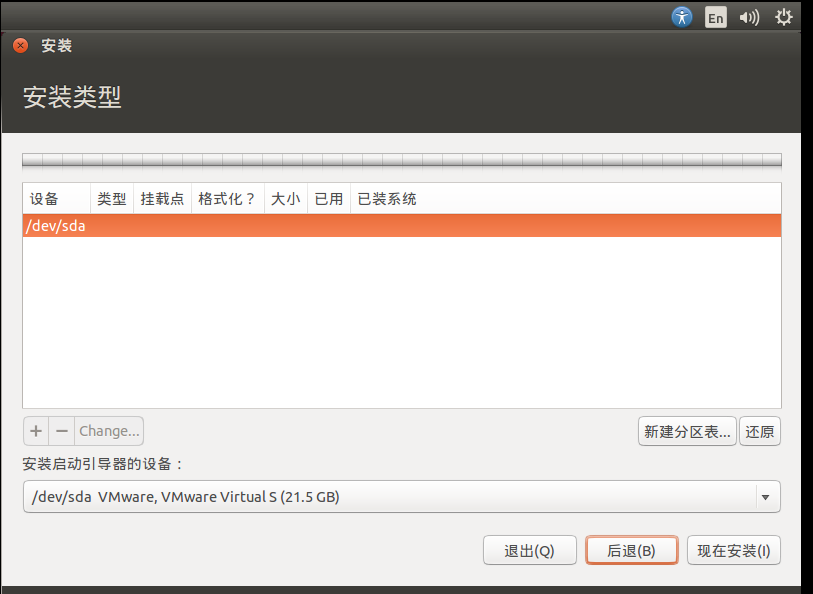














 7万+
7万+











 被折叠的 条评论
为什么被折叠?
被折叠的 条评论
为什么被折叠?








