在Windows Vista/7/2008系统中必须登录到Administrator超级管理员用户才能安装,用右键“使用管理员权限运行”也不能正常安装的。
打开官方地址,vmware9官方下载地址:
https://my.vmware.com/web/vmware/info/slug/desktop_end_user_computing/vmware_workstation/9_0
点击页面下方的第一个查看下载(View Download)

点击Manually Download
输入用户名密码
用户名:microsoft5133@126.com
密码:1q1q1q

同意许可协议

不出意外的话就开始下载了,下载不要中断
下载完成后运行






到这里输入序列号,千万不能跳过(任选一个)
1A4P8-DMK0N-FZ431-7K8NH-2A82Z
NY22J-FUJE1-CZ2V1-HT1QK-9AG5U
5C6Z1-4QL50-EZWF1-5V156-130NN

—————安装完成—————–
安装完成后打开虚拟机,同意许可协议
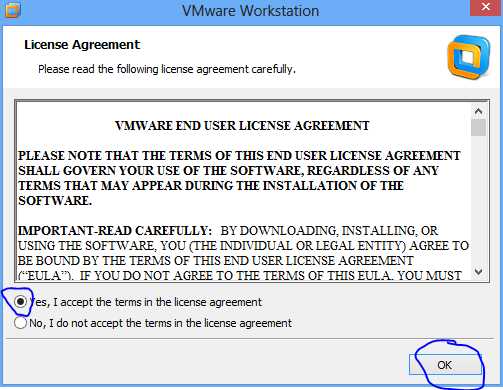
新建虚拟机

选经典,下一步
看图操作


一定要注意 这里第要改成windows 7 Ultimate,否则装完是家庭普通版






————————-新建虚拟机完成—————————
点finish打开虚拟机,接下来是自动安装,不 要 乱 动,耐 心 等
等所有的都装完之后,把下载的win7激活工具复制到虚拟机(本机复制 在虚拟机粘贴或者拖拽到虚拟机),运行

之后重启就行了
安装完成!
这样装完之后 虚拟机的很多设置都是默认的,如果有需要可以自己改一下
关闭虚拟机之后,编辑虚拟机
























 3万+
3万+











 被折叠的 条评论
为什么被折叠?
被折叠的 条评论
为什么被折叠?








