两种扩容方式:
- 重新创建一块虚拟硬盘
- 扩大原来的硬盘:如果装系统时没有进行手动分区,系统只有两个分区(根分区和交换分区),这种情况我们直接扩展根分区的大小。
我们是为了解决当前用户空间不够的问题,所以我们要给当前用户的目录所挂载的硬盘扩容(不进行文件复制),所以我们选择第二种扩容方式,步骤如下:
1.扩展虚拟机硬盘大小(关机状态才能扩容)
2.安装修改文件大小的软件,此软件和Window上的DiskGenius用法相似。
sudo apt-get install gparted
搜索打开gparted
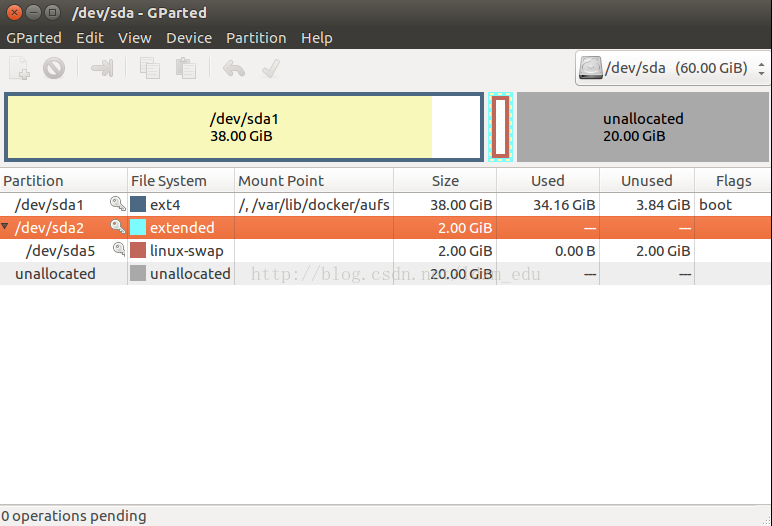
3.和DiskGenius相同,只有相邻的空间时没有被分配的才能扩展空间大小,所以我们先删除/dev/sda2,保存修改(点击变成绿色的对号)。
4./dev/sda1之后的空间都是未分配的空间,我们可以把鼠标放在/dev/sda1,右键
鼠标拖动改变大小,或者直接在New size对应的文本框输入大小。预留部分空间给我们在第三步删除的交换分区。
5.鼠标放在剩余的未分配的空间,创建交换分区,保存修改。
6.sudo fdisk -l,/dev/sda1空间从40G扩展到了58G







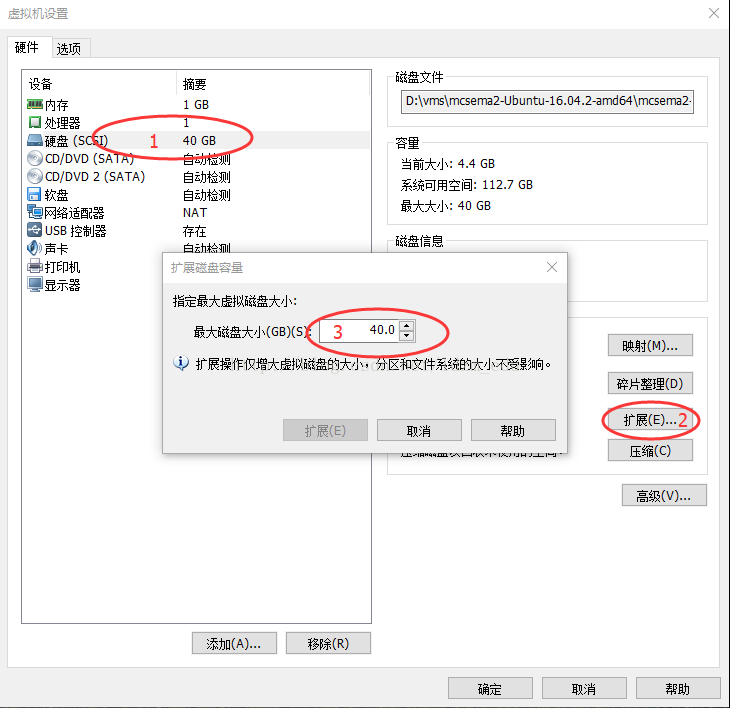
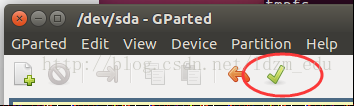
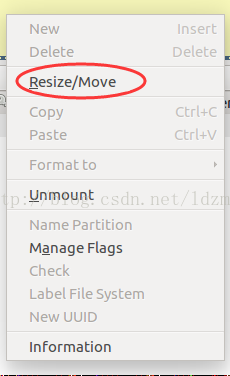
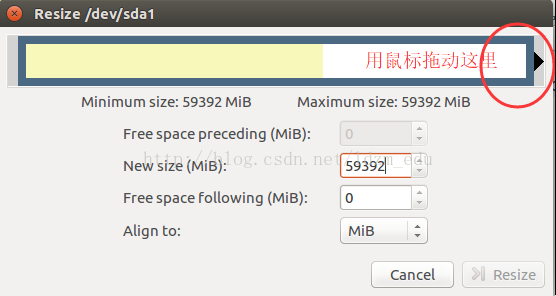
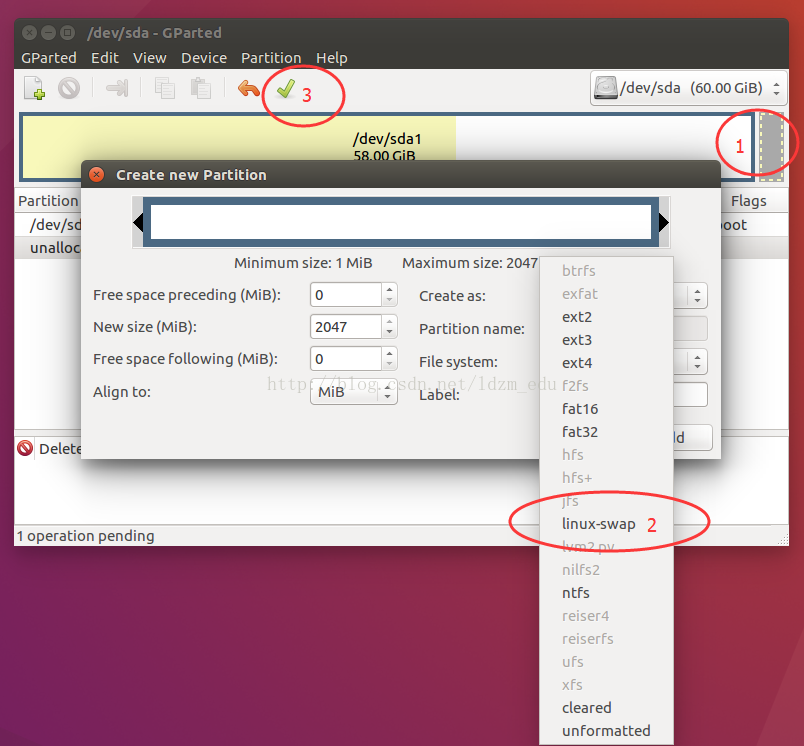

















 8014
8014

 被折叠的 条评论
为什么被折叠?
被折叠的 条评论
为什么被折叠?








