视频编辑器-MovieMator 简洁使用-创建项目、导入和导出

MovieMator是一个简单但功能强大的免费视频编辑软件。它不仅允许用户进行基本的编辑工作,如修剪、裁剪、分割、旋转、合并等,还提供更高级的编辑功能,如视频叠加(PIP)等。内置了绚丽的转换和专业视频编辑过滤器,可以帮助用户轻松地创建自己的家庭电影。更重要的是,moviemator支持无限制的视频和音频轨道编辑功能,可以用于大型项目的编辑。
安装MovieMator对Mac系统的要求:
Mac OS X 10.7, 10.8, 10.9, 10.10, 10.11, 10.12, iMac, Macbook Mini, Macbook air, Mountain lion, Macbook Pro, Yosemite, mavericks, EI Capitan, macOS Sierra.
主要功能:
1、编辑视频/音频/图像、制作创意电影
- 修剪/合并/分割/裁剪/旋转任何格式的视频剪辑。
- 20 +眼花缭乱的过渡和40 +专业的视频过滤器。
- 创建快速/慢速运动视频,通过调整播放速度,你喜欢。
- 设置/输出视频和音频的自由时间褪色。
- 让你的作品具有图片和其他好莱坞水平的个性化效果。
- 自定义文本的内容/颜色/大小/位置,以创建个性化字幕。
- 实时预览功能确保你看到的是你得到的东西。
- 隐藏,静音,并锁定视频跟踪和音轨音轨一次点击。
- 通过帧精确控制所有视频、音频和图像帧。
- 易于使用的剪切、复制和粘贴操作。
- 通过拖拉来安排和修剪时间线上的所有元素。
2、强大的项目保存和视频输出能力
- 快速输出高清视频,满足200多种媒体格式,可在所有设备上播放。
- 定制输出参数,如分辨率、帧速率、长宽比、编码等。
- 将文件保存为一个项目,以便下次进行直接编辑。
- 当窗口意外关闭时,自动保存项目。
3、支持无限制的视频和音频轨道
- 无限的视频轨道和音轨可以帮助您处理所有项目甚至大型项目。
4、完全支持任何类型的媒体文件
- 可导入所有的视频/照片,如iPhone 6S,GoPro拍摄,摄像机或其他设备。
- 支持视频/图像从脸谱网下载,以及Instagram,Flickr和更多的网站。
- 支持视频配音,任何屏幕录制软件记录。
- 支持所有流行的音频/视频/图像格式:MP4,AVI,MPEG,WMV,MKV、MPG、RMVB,M4V,3GP、FLV、TS,M4V,VOB,F4V,MP3,WAV,OGG,MKA,FLAC,AAC格式,JPG,PNG,BMP,TIF,SVG…
- 丰富的格式包括ProRes,红色,XAVC,AVCHD格式,更多的H.264格式。
5、非常直观友好的交互操作
- 特征明显。
- 简单地拖放视频/音频/图像。
- 易于使用的剪切、复制和粘贴操作。
- 隐藏,静音,并锁定视频跟踪和音轨音轨一次点击。
- 通过拖拉来安排和修剪时间线上的所有元素。
- 实时预览功能确保你看到的是你得到的东西。
- OSD(在屏幕上显示)。
快速入门教程
1、如何快速启动?
步骤1、导入您的视频/音频/图像媒体库。
1、如何快速启动?
步骤1、导入您的视频/音频/图像媒体库。
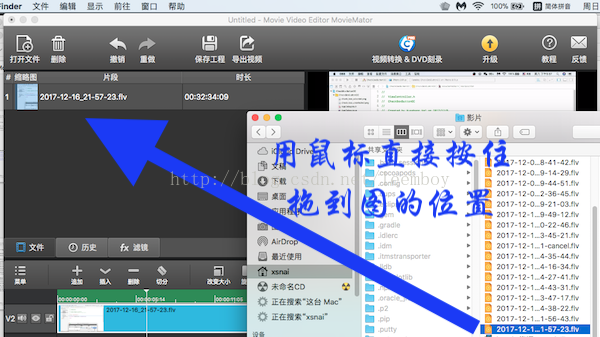
2、导入文件的3种方式:
方法1:将图像直接拖动到“媒体库”。
方法1:将图像直接拖动到“媒体库”。
方法2:单击“打开”选择要导入的文件;
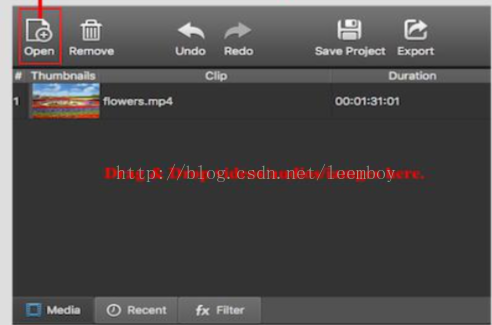
方法3:单击“文件”菜单,然后单击“打开文件”或按“命令O”将目标媒体文件添加到“媒体库”。
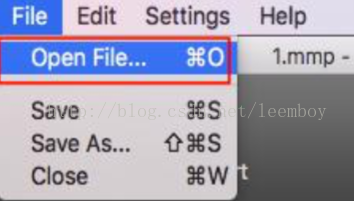
步骤2、将目标文件添加到时间轴上代表性的轨道上,用于编辑
有两种方法将文件添加到时间轴。视频和图像将被添加到视频轨上,音乐文件将被添加到音轨上。
方法1:将文件追加到当前轨道。选择目标文件并单击“+”按钮,或从本地相册拖放目标文件,将其附加到时间轴上的有代表性的轨道上。

方法2:将文件插入当前轨道。
你可以选择在第一个文件,然后单击“插入”按钮插入背后的“开始播放”的视频,或者只是拖放目标文件从“媒体库”moviemator在时间线上的具体位置。
步骤3、编辑时间轴上的视频
MovieMator不仅让你像修剪,基本编辑裁剪、合并、旋转、分裂和更多,而且还支持先进的编辑像PIP(图片或视频叠加效果图)。你可以通过添加各种专业的滤镜和令人眼花缭乱的转换来编辑你的视频。我会告诉你更多的教程如何在以下几个方面MovieMator编辑视频。
步骤4、导出播放或保存项目以供进一步编辑的视频
你可以在任何设备上直接输出任何格式的视频。或保存项目,并在空闲时间再次编辑它们,如果您必须中断编辑过程。
输出的视频:
单击主界面上的“导出”,然后选择您想要的格式并调整输出设置。当一切正常时,单击“导出文件”,然后命名文件并选择目标文件夹。
你可以在任何设备上直接输出任何格式的视频。或保存项目,并在空闲时间再次编辑它们,如果您必须中断编辑过程。
输出的视频:
单击主界面上的“导出”,然后选择您想要的格式并调整输出设置。当一切正常时,单击“导出文件”,然后命名文件并选择目标文件夹。

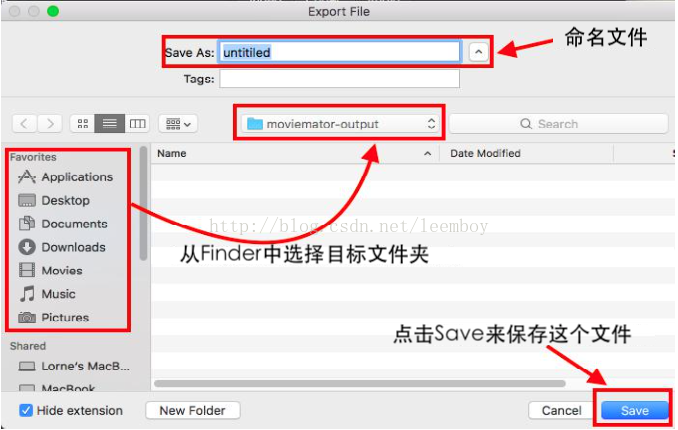
保存项目:
有两种保存项目方法,以便进一步编辑。一种是在主界面上单击“保存项目”,另一种是单击“文件”菜单,然后单击“保存”或“另存为”来命名文件并选择目标文件夹。此外,还可以使用快捷键“命令+ s”来保存这个项目。
有两种保存项目方法,以便进一步编辑。一种是在主界面上单击“保存项目”,另一种是单击“文件”菜单,然后单击“保存”或“另存为”来命名文件并选择目标文件夹。此外,还可以使用快捷键“命令+ s”来保存这个项目。























 427
427

 被折叠的 条评论
为什么被折叠?
被折叠的 条评论
为什么被折叠?








