装着Lion的旧MBP最近已尽显老态,开机居然需要2分钟。参考网友们的心得,在光驱位加个SSD做系统盘看来可以让MBP重振雄风。 于是淘宝买了Samsung 840系列 120G SSD,光驱位硬盘支架和外接光驱盒就开始动手。
选择120G SSD的原因
选择120G的原因是因为SSD的用途主要是存储Lion操作系统文件、应用程序和windows虚拟机(网银用途)文件,只需要60~80G而已。加上SSD价钱仍然偏贵,下降空间很大,现在入手高价SSD不实惠。自己主要是被低性能迫不得已,买够用的120G就可以。 安装完毕,120G的硬盘还剩59G,而淘宝硬盘价钱578一周后就降至565,:-)
软件准备工作
- 拆机之前做好Time Machine备份,因为你也不知道什么误操作会让你的数据丢了。
- 准备好一个至少1G空间的空白U盘(不空白也会被抹掉)用于制作U盘启动盘,按照下面的方法制作一个启动盘。(用原来的硬盘的Recovery HD应该也可以启动并安装操作系统至SSD,但因为怕出错,所以准备好一个U盘比较保险)
http://support.apple.com/kb/HT4848?viewlocale=zh_CN。最主要的就是装一个制作启动U盘的程序,剩下的事情很简单。
注:只有硬盘分区中有一个Recovery HD才能制作U盘启动盘,“终端”中敲入diskutil list命令,可以看到下面标着 3: Apple_boot Recovery HD的就可以制作。
> diskutil list
/dev/disk0
#: TYPE NAME SIZE IDENTIFIER
0: GUID_partition_scheme *120.0 GB disk0
1: EFI 209.7 MB disk0s1
2: Apple_HFS SSD 119.2 GB disk0s2
3: Apple_Boot Recovery HD 650.0 MB disk0s3
SSD装到支架上

拆光驱装SSD
- 用螺丝刀打开MBP的后盖易如反掌。只需要保证把拆下来的细微螺丝放好,掉地上很难再找回来,因为太小了。
- 然后就是按照下图的红圈标志拆下螺丝。其中最上面两颗红色螺丝是扬声器的螺丝,也要拆下来才能拿起光驱。 右边下面那颗螺丝被扬声器线遮住,找了好久才看到
- 拔下两个小小的正方形数据线连接帽,要把硬盘的也弄下来才比较方便拆。两个帽都一抠就下来,一摁就回去,很容易。
- 把光驱取出来,只需要一点点细心和耐心绕过那些线很容易办到

- 把SSD硬盘支架装回光驱位,拧回所有螺丝,扣回数据线
- 先不锁后盖螺丝,启动电脑试试在“磁盘工具”是否能看到新装的SSD。如果成功,锁好后盖螺丝,硬件安装结束。
安装操作系统
数据迁移
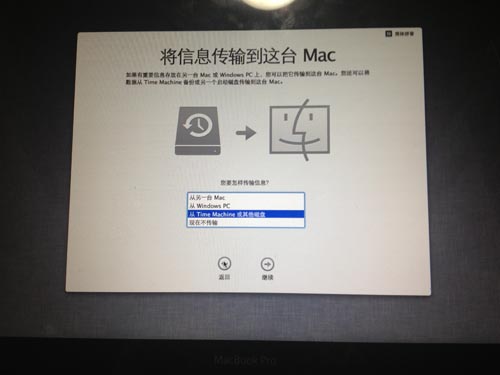
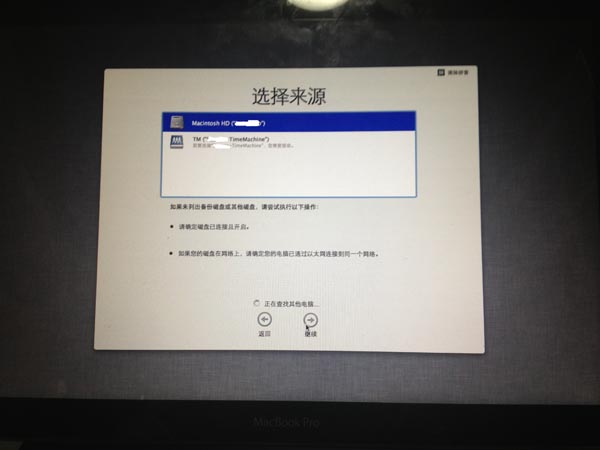
下一个窗口把"用户“和”其它文件和文件夹“勾选掉,
Mac就智能地开始进行数据迁移了。迁移完成后,系统已经基本可以用了。








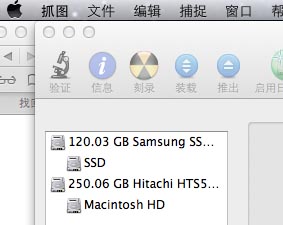
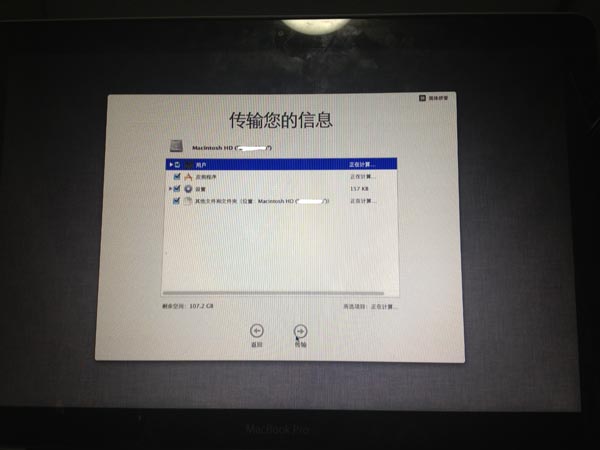
















 1万+
1万+

 被折叠的 条评论
为什么被折叠?
被折叠的 条评论
为什么被折叠?








