微软针对SQLserver推出了很多高可用技术,诸如早期的复制,到后来的日志传送, 数据库镜像,SQLserver集群等等。在SQLserver 2012又拿出了杀手锏AlwaysOn, 和Oracle也是有得一拼啊!SQLserver AlwaysOn整合了Windows集群,数据库镜像, 增加了读写分离等等。SQLserver运行需要Windows域控的支持,本文描述的即是为SQLserver2012 AlwaysOn配置域控环境,具体见下文描述。
一、配置环境描述
基于Vmware workstation 12,4台虚拟机,其中一台域控,3个SQL节点,使用NAT模式,关闭DHCP
机器名称 IP GateWay DNS
-------------- -------------- ------------- --------------
SQLDC 192.168.171.20 192.168.171.2 127.0.0.1
SQLnode1(主) 192.168.171.21 192.168.171.2 192.168.171.20
SQLnode2(辅) 192.168.171.22 192.168.171.2 192.168.171.20
SQLnode3(辅) 192.168.171.23 192.168.171.2 192.168.171.20
AlwaysOnWSFC 192.168.171.18 二、配置虚拟网络
配置虚拟网络
设置VMWare虚拟网络
点击”编辑”菜单,选择虚拟网络编辑器,如下图
三、安装Windown 2012 DataCenter(略)
如果虚拟机之前为桥接模式,这里将将虚拟机网卡改为NAT模式
管理员密码 Abc@123
四、配置IP及修改主机名
1、 右单击任务栏”网络适配器”图标,选择打开”网络和共享中心”,点击”更改适配器设置”,如下截图,输入相应IP地址
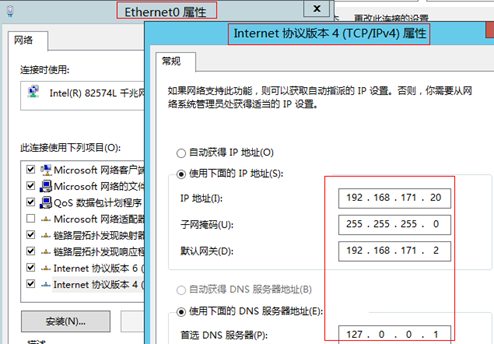
2、 修改主机名,并重启,如下截图
五、安装AD及DNS
1、单击任务栏”服务器管理器”,打开服务器管理器仪表板,单击”管理” 菜单,选择”添加角色和功能”,单击下一步
选择”基于角色或基于功能安装”,单击下一步
2、勾选Active Directory域服务器,以及DNS服务器
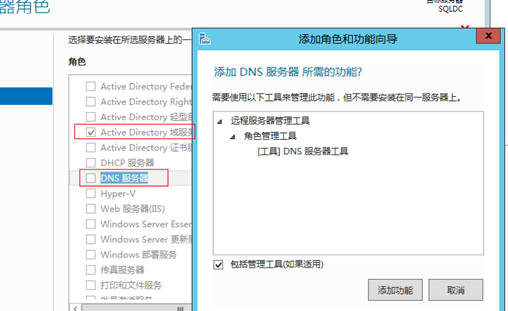
3、然后单击下一步,一路下一步,最后单击安装,安装完成后单击”关闭”按钮
六、配置域控
1、单击服务器管理面板惊叹号部分,如下图,再单击”将此服务器提升为域控服务器”
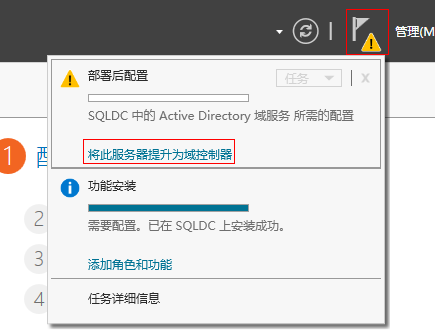
2、添加新林,如下示例,添加为ycdata.net
3、选择”域名系统(DNS)服务器”。默认是选”全局编录”。并设置活动目录还原密码后单击下一步
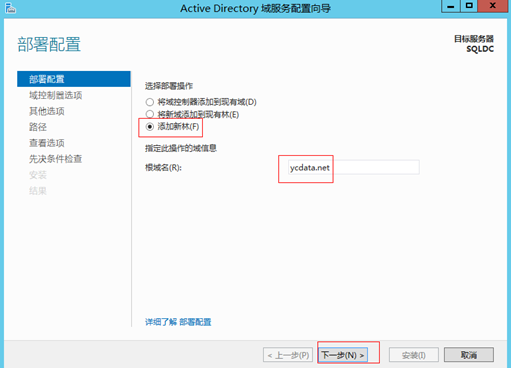
4、DNS选项提示
5、设置NetBIOS名称,此处保留缺省值
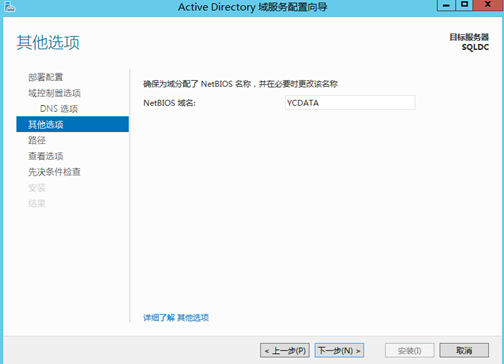
6、设定ADDS位置,保留缺省值
7、下面是配置清单,单击下一步
8、执行先决条件检查,单击安装,安装完毕后会自动重启
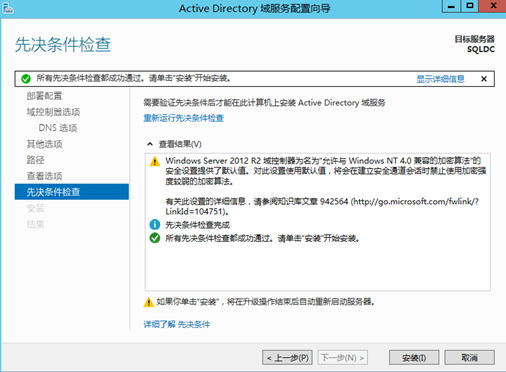
9、重启使用域,管理员登录
10、查看AD域和信任关系,以及查看AD站点和服务,单击相应的菜单即可
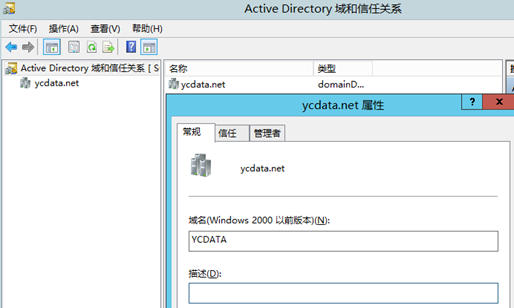
七、添加域用户
1、此处添加的域用户,主要是为后续SQLserver安装及管理做准备
服务器管理器面板,单击”管理”,单击”AD用户和计算机”
右单击域,选择”新建”,选择”组”输入组名,如本例为SQLTeam
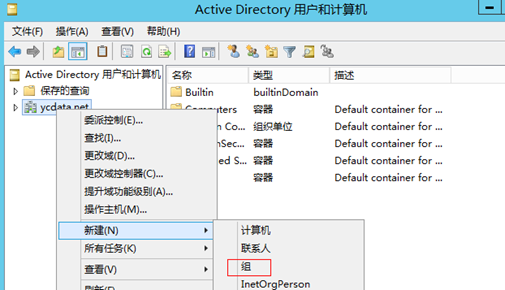
2、右单击”Users”,选择”新建”,选择”用户”
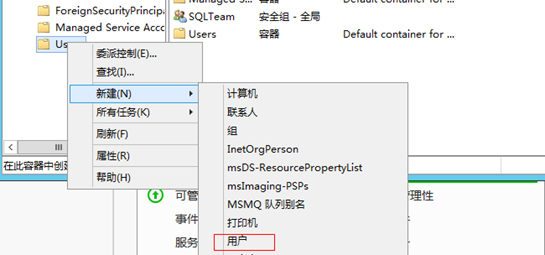
3、输入用户名
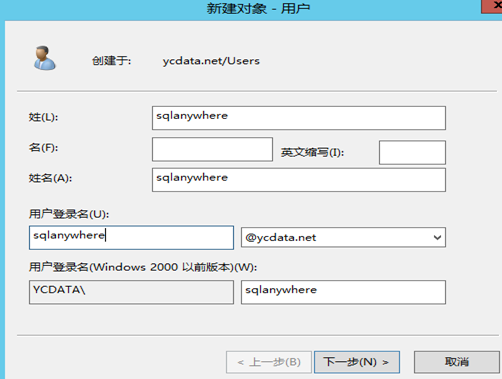
4、 输入密码
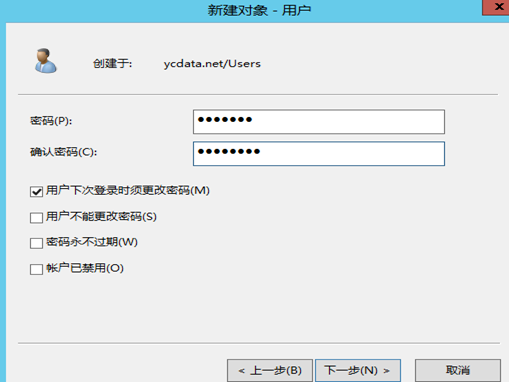
5、创建用户完成
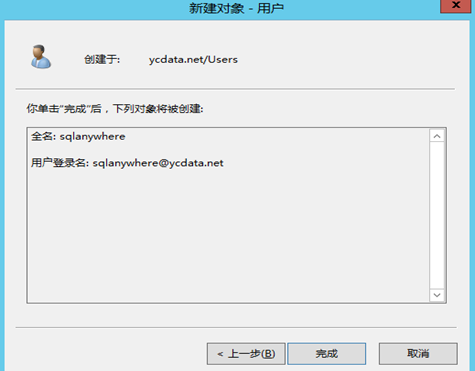
6、将用户添加到组
7、选择组,添加完成
上述工作完成之后,需要安装及配置Windows故障转移服务,具体见后续文章。








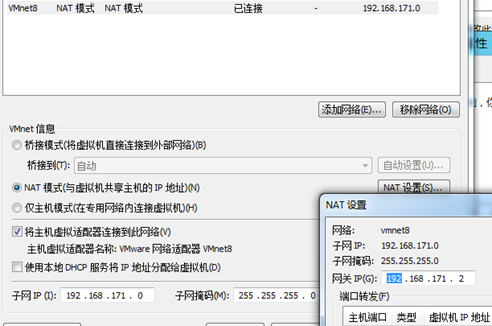
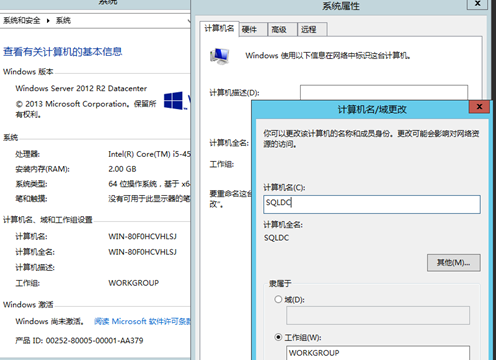
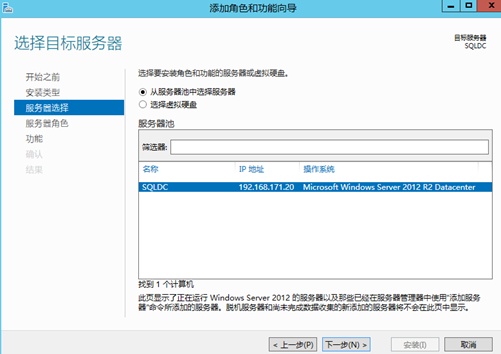
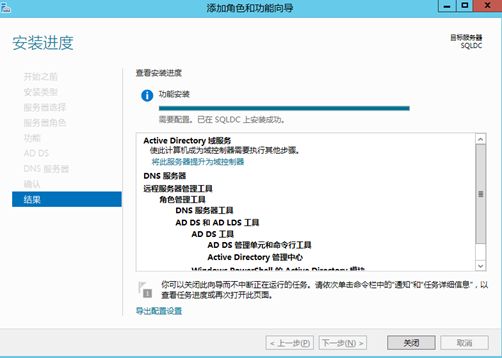
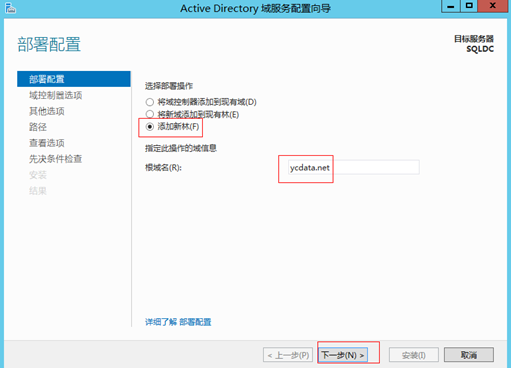
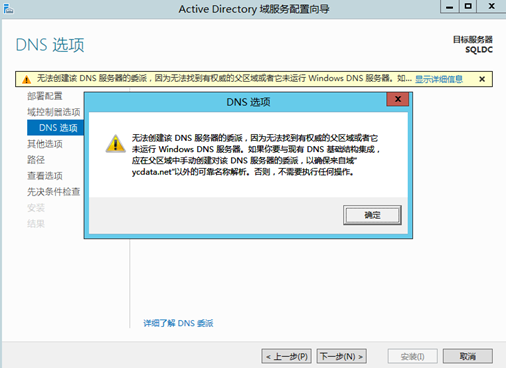
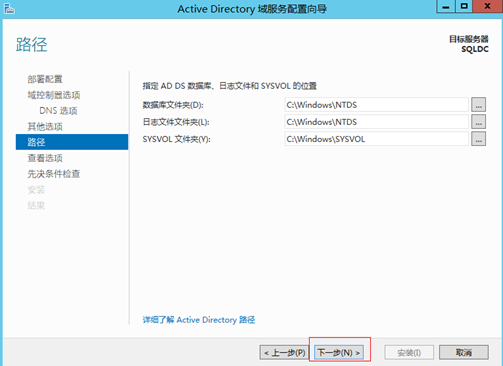
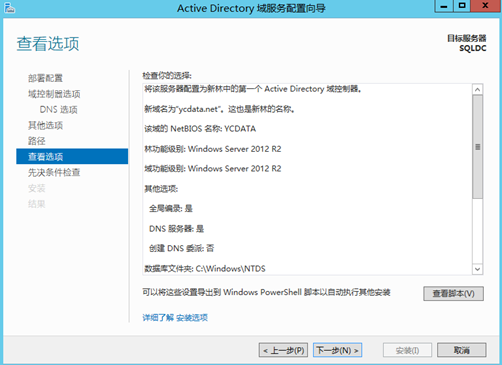
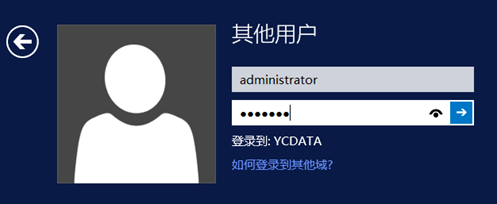
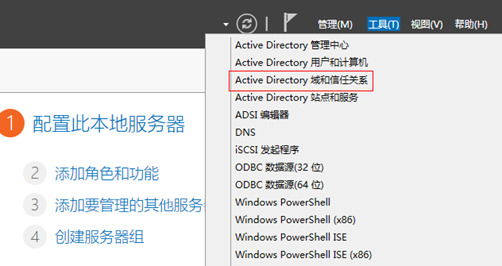
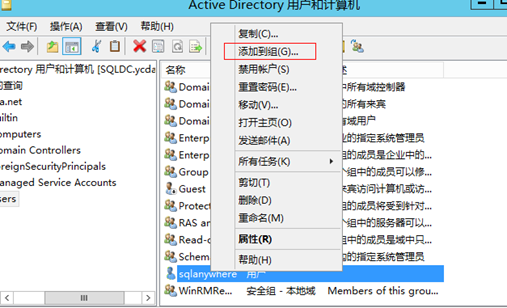
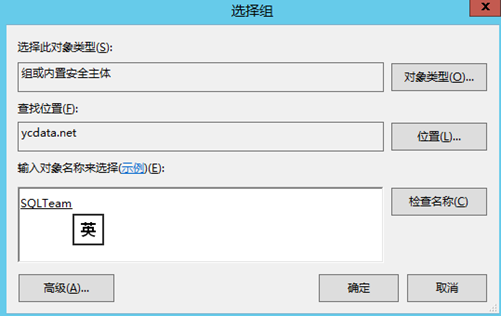













 1163
1163











 被折叠的 条评论
为什么被折叠?
被折叠的 条评论
为什么被折叠?








