版权声明:本文章参考了《鸟哥的Linux私房菜》。未经作者允许,严禁用于商业出版,否则追究法律责任。网络转载请注明出处,这是对原创者的起码的尊重!!!
1 先安装Windows10
- 下载Windows ISO镜像、 UtraISO 9.7。
- 运行UtraISO,文件→打开,选择要安装的镜像文件。
- 启动→写入硬盘镜像。
- 写入方式为USB-HDD++,隐藏启动分区为无。
- 写入。完成后关机。
- 开机F2或者其它键进入BIOS。选择UEFI,并设置启动盘为USB。
- 退出BIOS,进入安装界面。
- 选择安装语言、时间格式、键盘输入法,点击下一步。
- 点击
现在安装,如果是启动出问题,则可以点击修复计算机。 - 输入密钥或者跳过。
- 如果是Multiple版本,包含有2个版本,pro是专业版,home是家庭版,选择之后,点击下一步。
- 勾选
我接受许可条款,点击下一步。 - 执行的安装类型,要选择
自定义:仅安装Windows(高级)。 - 如果要装系统的的硬盘原本就是GPT格式
- 如果安装新系统,则进入到分区界面,如果之前有系统,要先备份好数据,然后删除所有分区,只剩下一个未分配的空间,选择未分配的空间,点击
下一步。或者点击新建进行手动分区后,选择一个分区,点击下一步。 - 如果安装多个系统,则选择一个空分区,点击
下一步。
- 如果安装新系统,则进入到分区界面,如果之前有系统,要先备份好数据,然后删除所有分区,只剩下一个未分配的空间,选择未分配的空间,点击
- 如果要装系统的的硬盘原本就是MBR格式,就需要使用diskpart工具来转换磁盘格式。
- shift+F10,进入CMD。
- diskpart,回车。
- list disk,回车——列出磁盘。如果GPT一栏下不带*,则该磁盘不是GPT格式。
- select disk 磁盘编号,回车——选中要操作的磁盘。
- clean,回车——该步骤会清除磁盘数据,注意备份。
- convert GPT,回车——转为GPT,当然也转为MBR。
- list partition,回车——列出所有分区。
- create partition msr size=指定大小,回车——创建GPT的msr保护分区。
- create partition efi size=指定大小,回车——创建efi分区。
- create partition primary size=指定大小,回车——创建主分区。size:表示分区大小,单位M。在MSR格式下,如果这个位置是logical:表示逻辑分区,extended:表示扩展分区。
- 如果创建错了分区
- select partition 分区编号,回车。
- delete partition,回车——删除分区。
- exit,回车——退出。
- 选择一个主分区,点击
下一步。 - 当然用diskpart命令将磁盘转为GPT后,也可以退出到安装界面进行分区。
2 后安装Centos 7
2.1 安装Centos7
- 运行windows的磁盘管理工具,选择要安装的磁盘,压缩出足够空间。
- 下载Centos7 ISO镜像、 UtraISO 9.7。
- 运行UtraISO,文件→打开,选择要安装的镜像文件。
- 启动→写入硬盘镜像。
- 写入方式为USB-HDD++,隐藏启动分区为无。
- 写入。完成后关机。
- 开机F2或者其它键进入BIOS。关闭Secure Boot,选择UEFI,并设置启动盘为USB。
- 退出BIOS,进入UEFI的安装界面。这种界面只会出现在以 UEFI模式 安装时,第一个是正常安装,第二个是检测安装,第三个是修复模式。上下键控制,选择第一个 lnstall CentOS 7 。按“e”进入编辑状态。
传统Leagcy 模式显示的是
- 进入 “lnstall CentOS 7” 的编辑状态后 把
linuxefi /images/pxeboot/vmlinuz inst.stage2=hd:LABEL=CentOS\x207\x20x86_64 quiet改为:linuxefi /images/pxdboot/vmlinuz linux dd quiet” - 按下CTRL+x,过一会后,显示结果如下,很明显我的U盘是 sda4 这个U盘名称 不是固定的,sd 代表硬盘,a代表第几块硬盘,4代表的的第几个分区(理论上U盘应该是sdc1,没办法系统要读成这样)。知道U盘在CentOS下的设备文件名之后按 “ c ” 回车,返回到安装选项界面 (如果还没退出 按ctrl + alt + delete 键退出)。
- 返回到安装选项界面选择install centos7,按“e” 进入编辑 把:
linuxefi /images/pxeboot/vmlinuz inst.stage2=hd:LABEL=CentOS\x207\x20x86_64 quiet改为linuxefi /images/pxdboot/vmlinuz inst.stage2=hd:/dev/sda4 quiet, 按ctrl + x 键确认,进入图形安装界面,/dev/sda4是U盘所在的位置 /代表根,dev存放设备文件的目录 ,sda4 是U盘的设备文件名。(这里如果一开始选择 lnstall CentOS 7 按 “e” 查询到了U盘的设备名,这里就要到同一安装选项中输入设备路径,才可以进入图形安装界面,正常安装与检测安装中查出的所有设备名都不一致,这里不能乱,在哪里查就在哪里用,否则不能进入图形安装界面。) - 选择安装程序的语言
- 设置日期时间、语言支持、键盘、要安装的软件。
- 设置网络,如果不知道,可以不设置。
- 设置安装位置。
- 单硬盘,和window是安装到同一硬盘。
- 多硬盘,安装到无系统的硬盘。
- 选择要安装的磁盘。
- 点
+,新建/、/home、/boot/efi、/var、swap的挂载点,大小按照需求设定。其中/、/boot/efi必须挂载,如果内存够大也可不挂在swap。
- 分区类型有标准分区、lvm、简单lvm、btrfs。/boot采用标准分区。其他使用lvm。
- 文件系统有ext2,ext3,ext4,vfat,xfs,efi,swap。除了/boot/efi使用efi,swap使用swap外,其他可以自由设置。
- 开始安装,等待重启即可。
2.2 补充
- 如果使用Leagcy BIOS+MBR ,则不是按E而是按TAB编辑安装磁盘。
- 如果使用Leagcy BIOS+GPT ,除了按TAB编辑安装磁盘,还需要在quiet后输入:空格inst.gpt来使用gpt分区。
- 如果使用BIOS+MBR的方式,可按下表挂载分区:
| 所需目录/装置 | 磁盘容量 | 文件系统 | 分区格式 |
|---|---|---|---|
| BIOS boot | 2MB | 系统自定义 | 主分区 |
| /boot | 1GB | xfs | 主分区 |
| / | 10GB | xfs | LVM 方式 |
| /home | 5GB | xfs | LVM 方式 |
| swap | 1GB | swap | LVM 方式 |
版权声明:本文章参考了《鸟哥的Linux私房菜》。未经作者允许,严禁用于商业出版,否则追究法律责任。网络转载请注明出处,这是对原创者的起码的尊重!!!








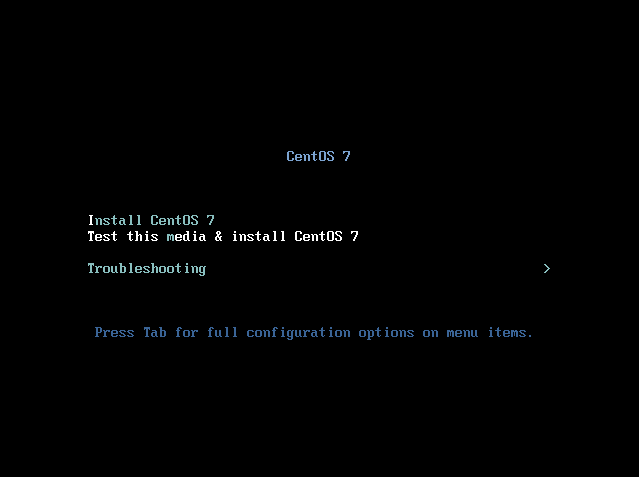
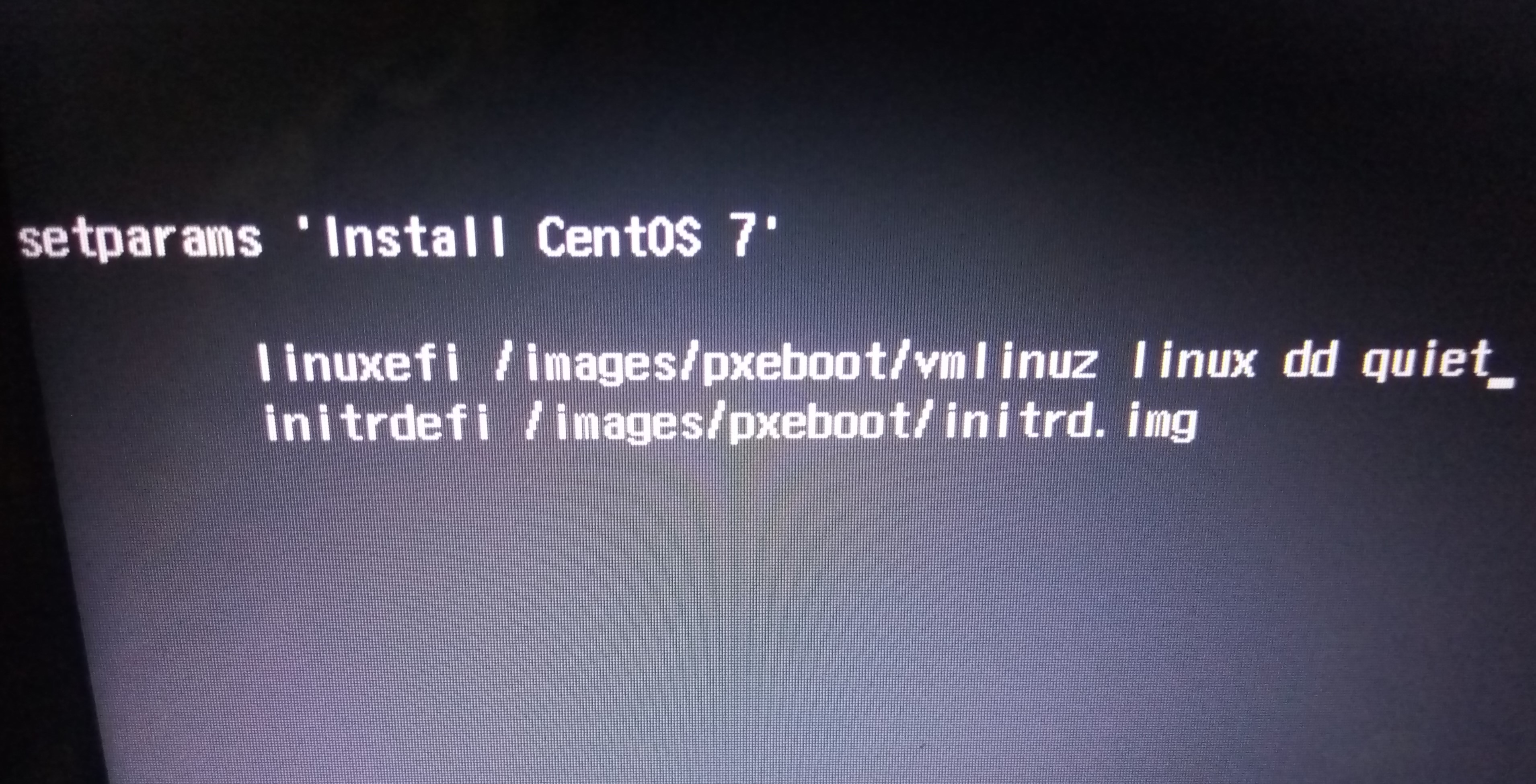















 9043
9043











 被折叠的 条评论
为什么被折叠?
被折叠的 条评论
为什么被折叠?










