首先,先加载需要抠图的图片,
在菜单栏找到 “文件”-->“打开” ,
在打开文件对话框,找到需要打开的图片
加载图片完成
首先调整图片的白平衡。
因为拍摄的背景是白色的,所以我们可以很简单的调整。
我们选定需要调整的图层
选择好了后,在菜单栏里找到,“图像”-->“调整”-->“色阶”
在色阶对话框中选择 “在图像中白色取样”,
然后在图像本是白色的地方点选一下,就可以调整图像白平衡达到理想效果。
例如,我选择了 白色取样 后,在图片的这个白色背景上点一下,图片白平衡会发生改变
这是调整前 与 调整后的对比
白平衡调整好后,就开始抠图了
由于衣服与背景的色差不明显,使用不了魔术棒,所以我们需要用钢笔工具进行抠图
(点击钢笔图标右下角的三角形,可以列出钢笔工具列表)
选择好,钢笔工具后,就是根据图片要抠的物体的轮毂进行一个一个点的连接
技巧一,抠图要与边缘留有部分空间,因为在生成选区的时候,设置2-5个像素的羽化有很好的边缘过渡效果。
技巧二,图片太小,可以使用导航器
如果没有找到这个导航器的图标,可以在菜单栏 的 “窗口”-->“导航器”找到
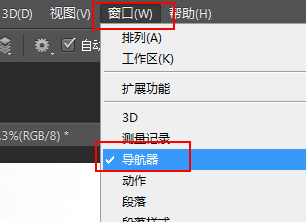
把物体轮廓都勾勒出来后,最后一点与第一点重合,就能结束钢笔的抠图操作,所有的点会显示成一条线
在图片中点击右键,选择 “建立选区”(保持钢笔工具的选定)
在建立选区的对话框中进行设置,我 一般设置成5像素的羽化,再点击确定
这时会看到,之前的实线,变成了虚线,选区就已经建立好了。
这时我们复制选区,键盘按Ctrl + C,就可以复制这个选区里面的所有像素(图片)
我们新建一个图层,
找到图层框,按下列所指图标新建一个“图层1”,
接着粘贴刚才抠出来的图像,
选中 “图层1” ,按键盘 Ctrl + V,就可以复制出刚才所抠出来的图像
然后,把其他图层可以删除和屏蔽,进行其他操作了。








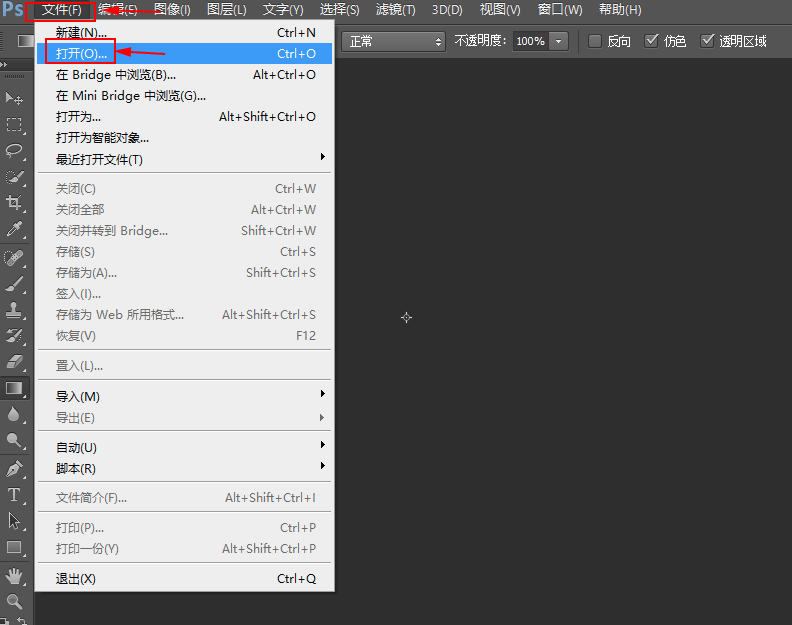
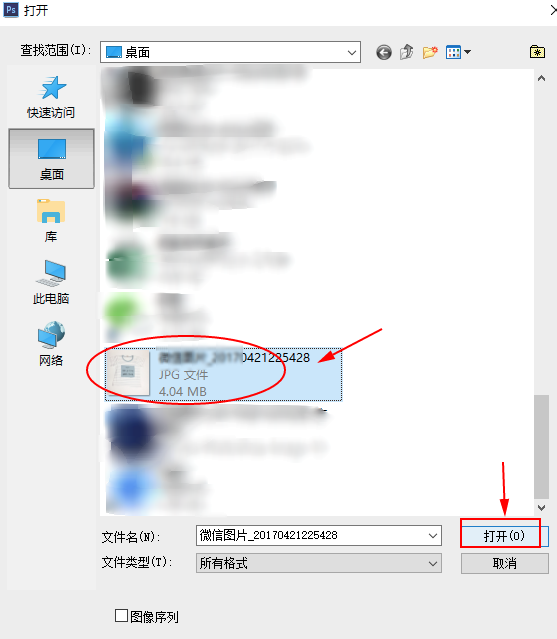
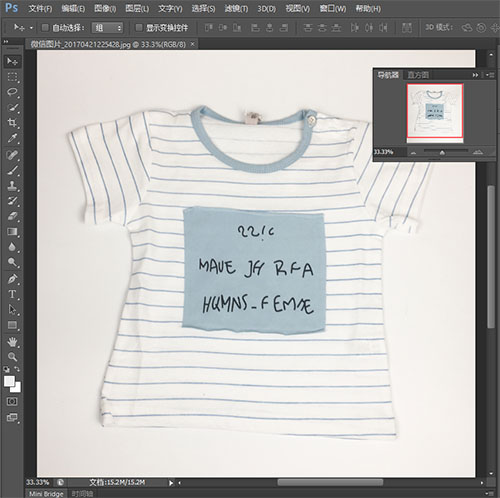
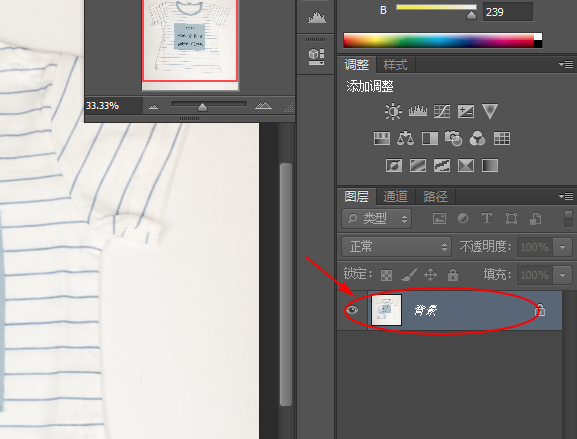
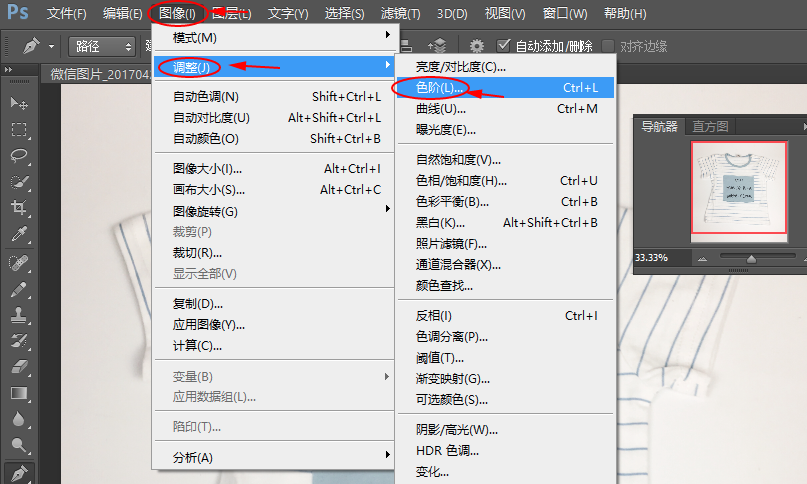
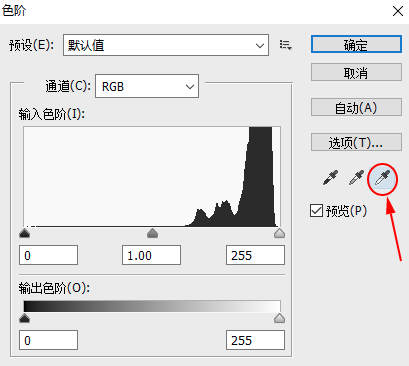
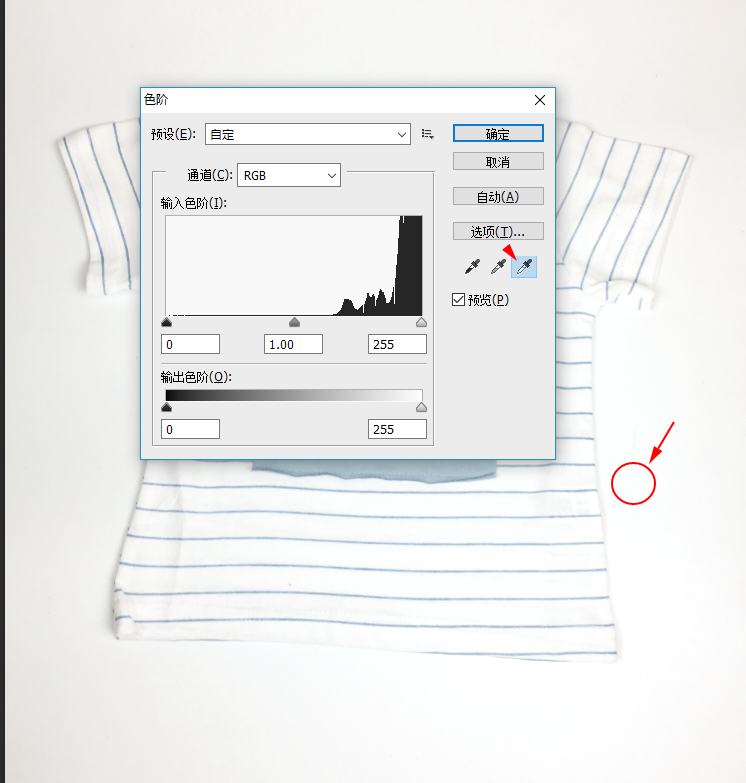

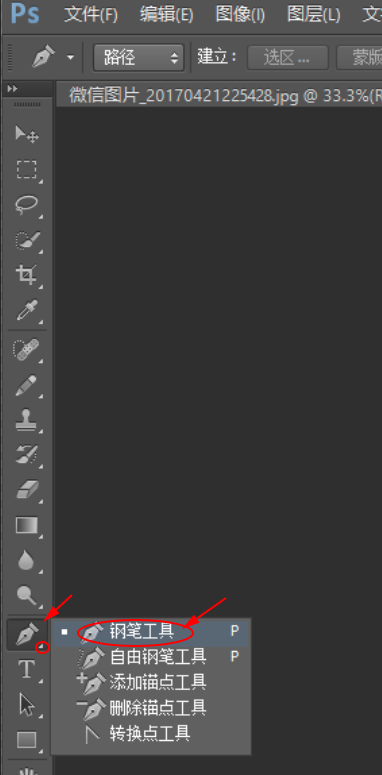
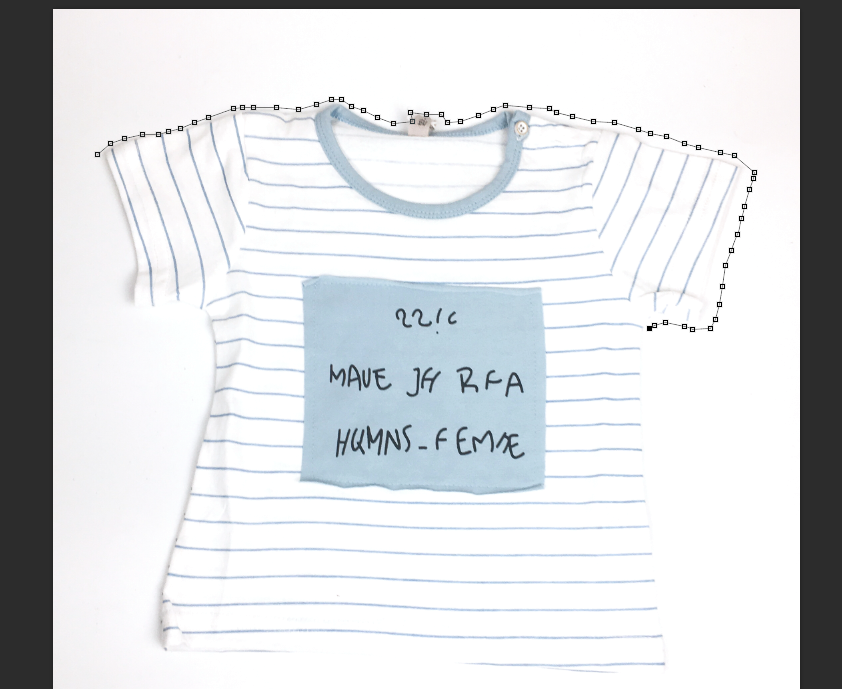
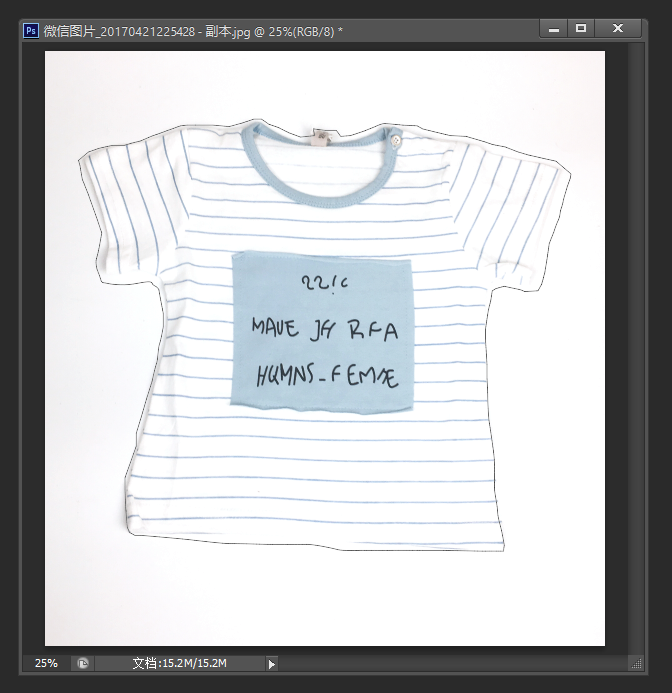
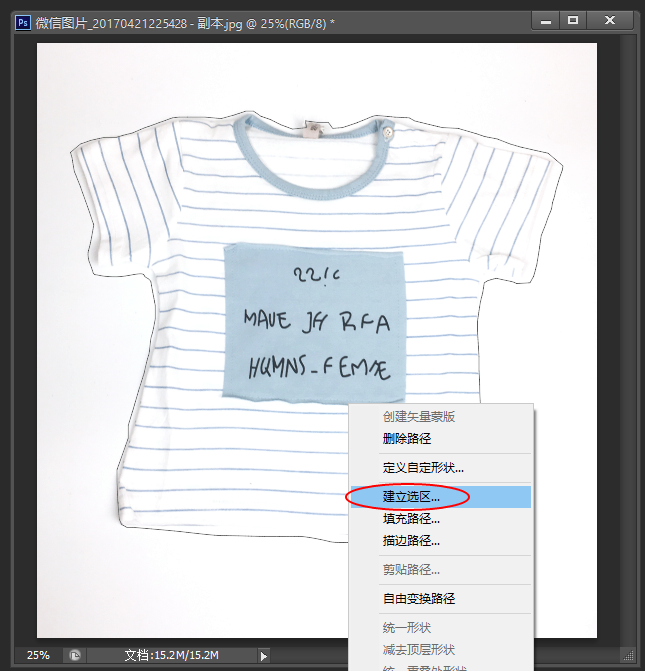
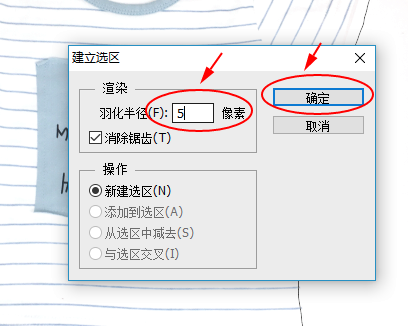
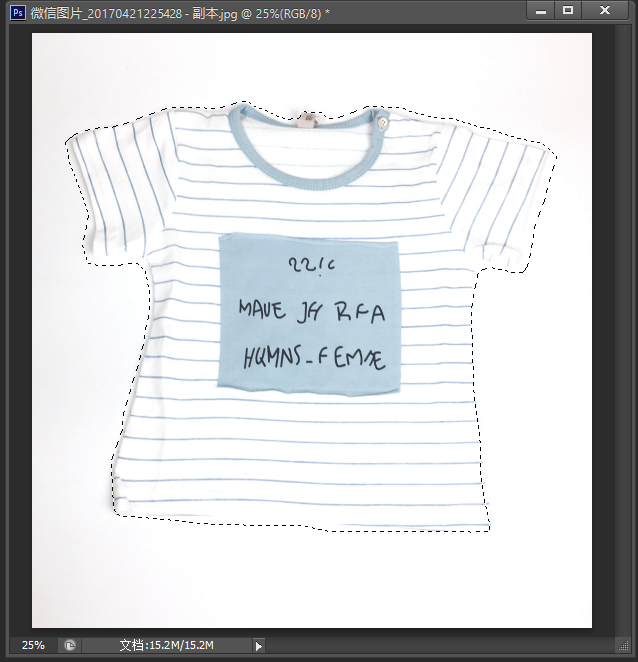
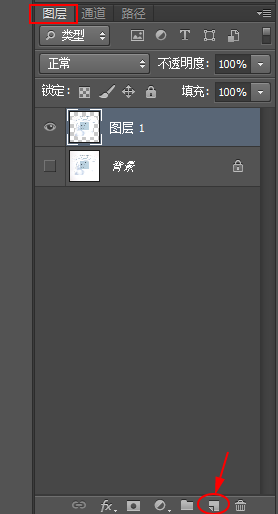
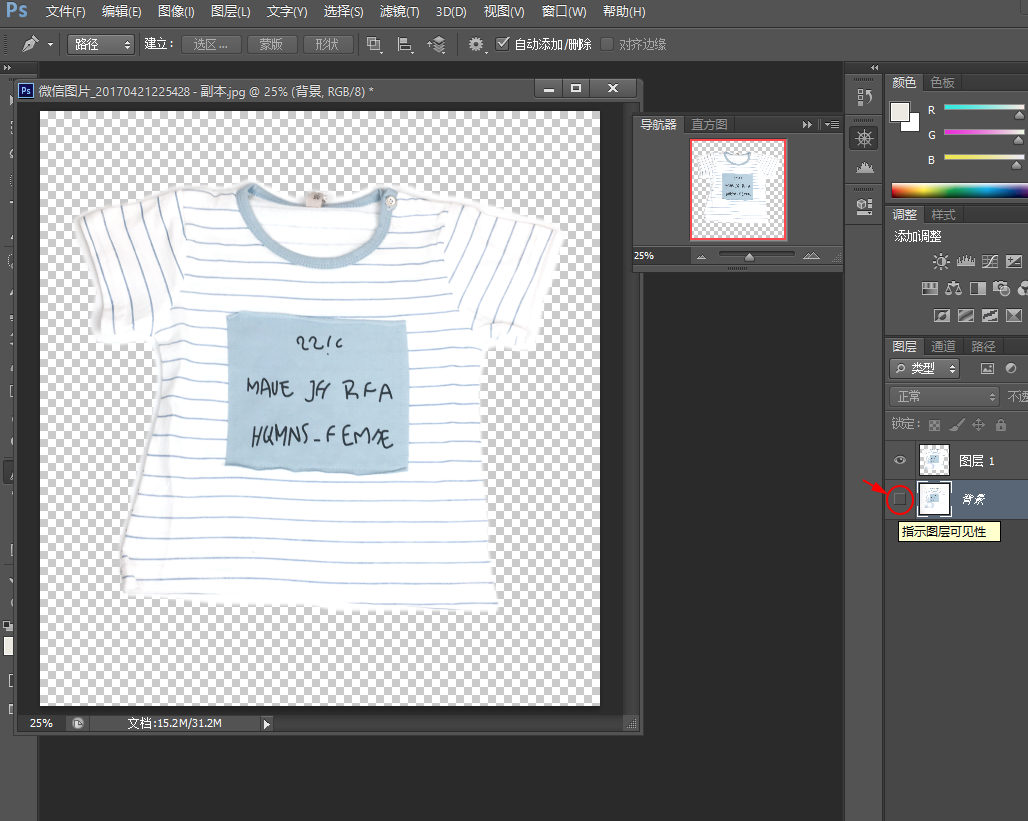

















 被折叠的 条评论
为什么被折叠?
被折叠的 条评论
为什么被折叠?








