在日常处理数据过程当中,经常要进行数据统计,除了简单的各列求和、求平均,我们也经常需要对数据进行分类统计,例如我们有一份某商品在A、B、C三个地区的销售数据,如下表:
现需要了解以下信息:
(1)A、B、C三地区各自的销售总额;
(2)A、B、C三地区各自的销售总量;
(3)9、10、11月的销售总额;
(4)9、10、11月的销售总量;
对于此类信息,当数据量较小时,我们可能会分门别类一一累加,但是当记录有成千上万条时,就希望能够方便快捷的获得这类信息,这时利用数据透视表就能得到事半功倍的效果。
一、添加“数据透视表和数据透视向导”功能
单击“文件”——“选项”进入“Excel选项”菜单,点击“自定义功能区”,在“从下列位置选择命令”中选择“不在功能区中的命令”,并在下面找到“数据透视表和数据透视向导”,右边“自定义功能区”中选择“主选项卡”,找到“数据”,点击下面的“新建组”并选中它,然后点击“添加”,“数据透视表和数据透视向导”就添加进了功能菜单。如下图所示:
添加后在Excel中如下图:
二、数据透视表的用法
1 选择需要分析的数据源,点击“数据”——“数据透视表和数据透视向导”,弹出步骤1,选择默认的“Microsoft Excel列表或数据库”、“数据透视表”,单击“下一步”,弹出“第2步”:“请键入或选定要建立数据透视表的数据源区域”,此处如果已经在最开始选择了数据源,则无需改动,如果数据源有变动就在此处调整,如下图:
2 单击“下一步”:“数据透视表显示位置”,可以选择新工作表或现有工作表,源表数据量很大时,可以选择新工作表,源表数据量不大时,选择现有工作表可以方便对应源表设定数据透视表需要查看的行、列等信息。此处原则现有工作表,则数据透视表创建成功,屏幕上会出现如下图所示的样子:
左边的“数据透视表1”用于显示生成的结果,右边的“数据透视表字段”用以选择需要设定的字段等信息;
3 回到问题(1)A、B、C三地区的销售总额,即需要对销售总额按照地区分组统计,选中“数据透视表字段”中的“地区”将其拖至“在以下区域间拖动字段”中的“行”一栏,选中“数据透视表字段”中的“销售额”将其拖至“在以下区域间拖动字段”中的“值”一栏,确定销售额前面显示为“求和项”(如果不是,点击销售额后面的倒三角——值字段设置,在值汇总方式中选择“求和”);设置完一下信息后,左边的“数据透视表1”将变为如下图所示:
此时,就可以直接读出A、B、C三个地区的销售总额
类似的,可以重新选择字段求得(2)(3)(4)问题的结果。
同时,也可以利用“筛选器”对某些字段进行筛选统计
例如,统计A、B、C三地区“数量”大于30的销售总额,则在上文操作基础上,再将“数量”拖至筛选器一栏,此时数据透视表有如下变化:

点击“数量 (全部)”右边的小三角,按照规则选择:
点击“确定”,则可以根据以上规则得到统计结果,如下图所示:
以上就是关于数据透视表的简单知识,虽然简单可是却能帮助我们解决很多实际问题哦O(∩_∩)O~








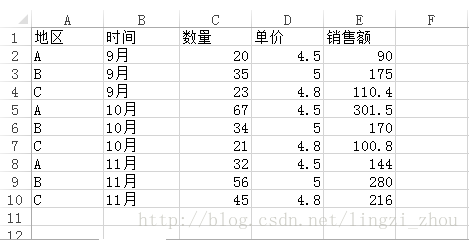
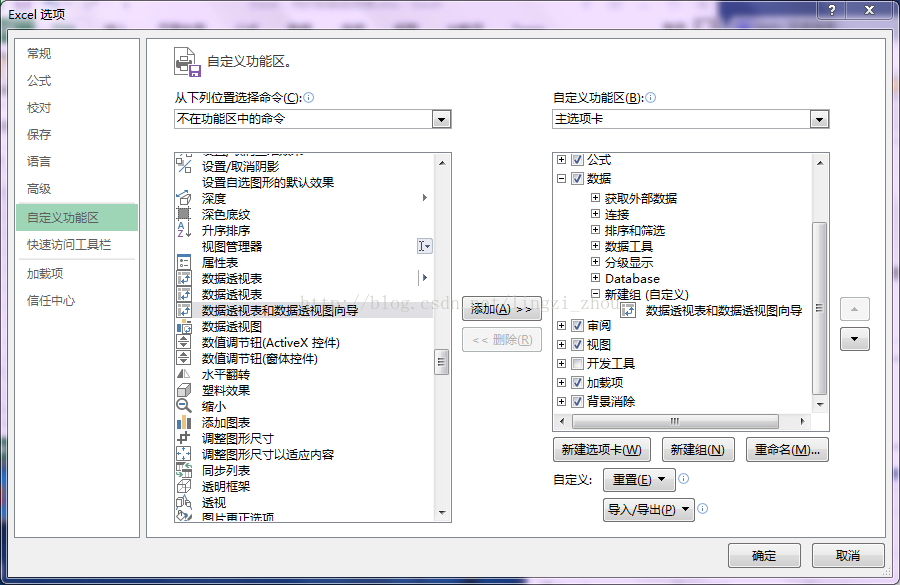

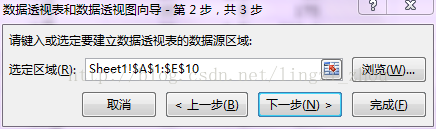
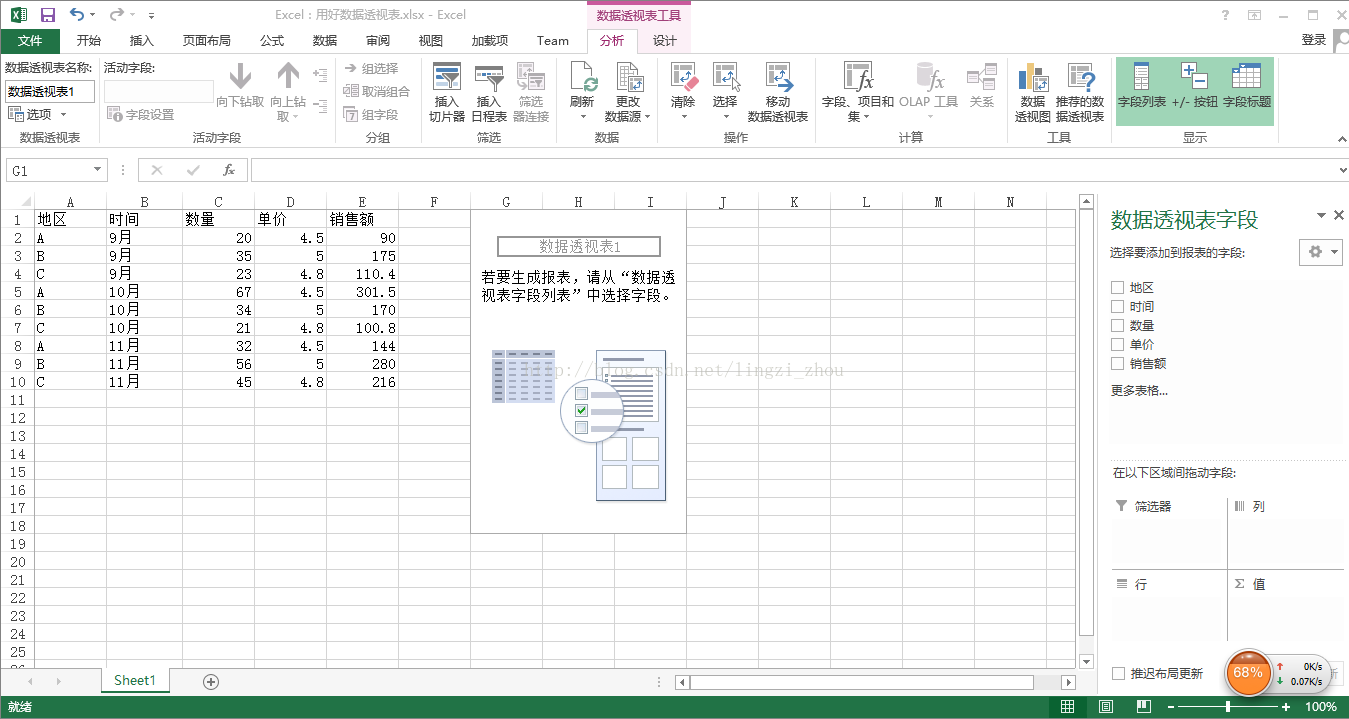
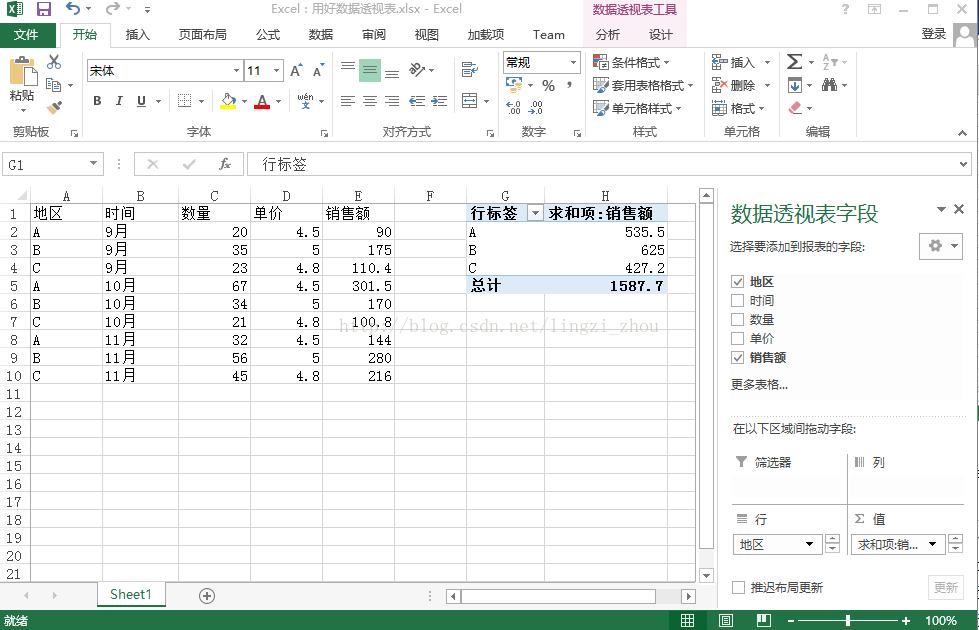
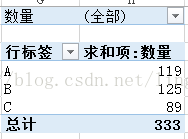
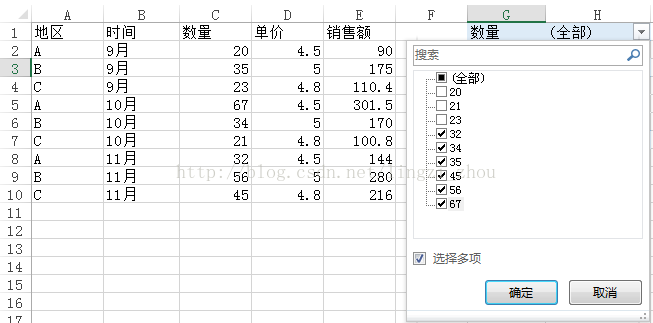
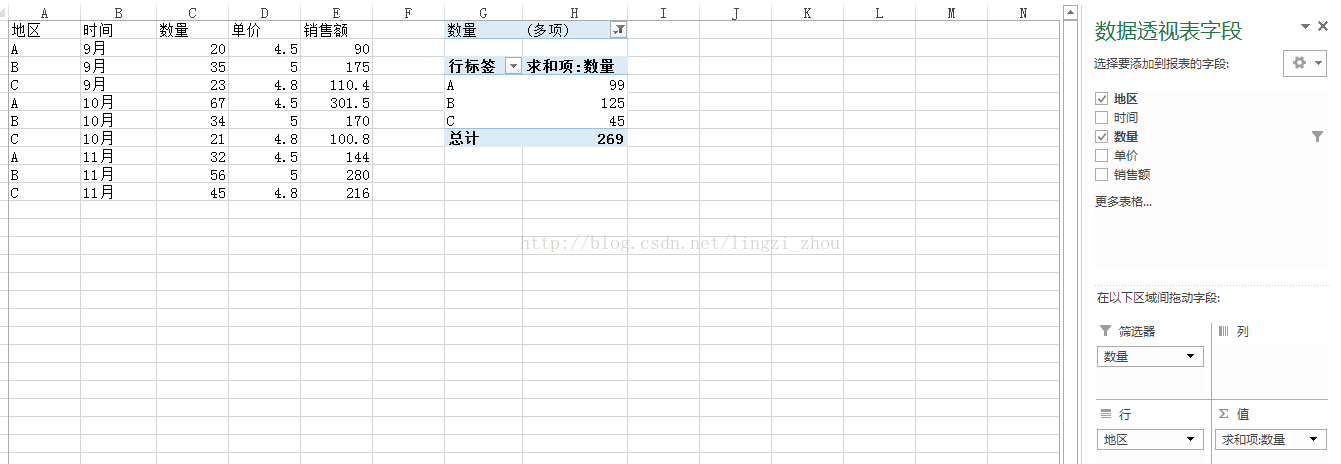













 1245
1245











 被折叠的 条评论
为什么被折叠?
被折叠的 条评论
为什么被折叠?








