前言:最近在学后台的众多知识点,这次本来只是在 GitHub
上学习个项目的,没想到一下就进坑了,项目跑起来发现怎么也访问不了页面,询问大佬后才发现是本地没有配置好
Redis,于是风风火火的开始,哪知道,这才是进坑的开始…
网上一阵骚操作的查询 Redis 的安装查询,不知道是我太菜还是怎么滴,发现查出来的和我要的根本不一样,缺斤少两,查出来的上来就是干,也不说具体是怎么干。。。于是自己在折腾了整整一下午加半个晚上才算完事,所以,这篇文章就将我踩下来的坑全部记录下来,做一个归纳总结,为自己以后的搭建做个记录,同时也分享给一些需要的人,文章有点长,但绝对靠谱,好了,不废话了,开车!
完成 Redis 的安装需要在 Linux 下完成,所以我们需要一系列的工具,比如,虚拟机 CentOS,VMware,还有将本地文件上传至云服务器的 Xftp 工具,还有协助 Xftp 使用的 XShell 工具,当然还有我们最重要的 Redis 文件,这些东西我都会打包放在百度云盘里面,方便大家直接下载使用,大家可以直接拉到文章底部去百度云盘下载下来再对照文章介绍安装
一、VMware 的安装使用与 CentOS 7 的安装与使用
1、首先,我们需要安装 vmware 虚拟机,我们先下载 wmware 安装包,然后我们双击打开安装包进行安装,具体安装步骤如图所示。
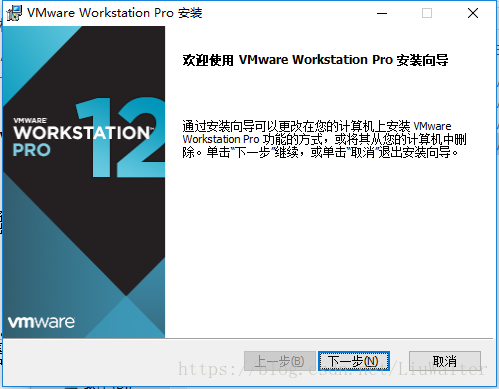
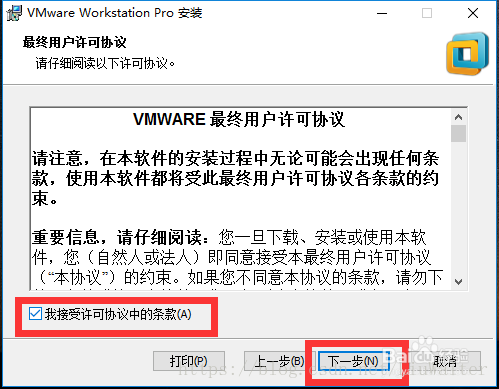
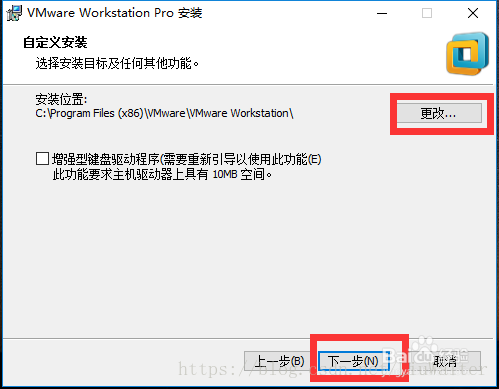
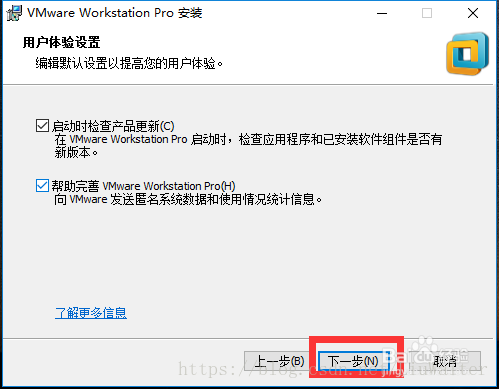
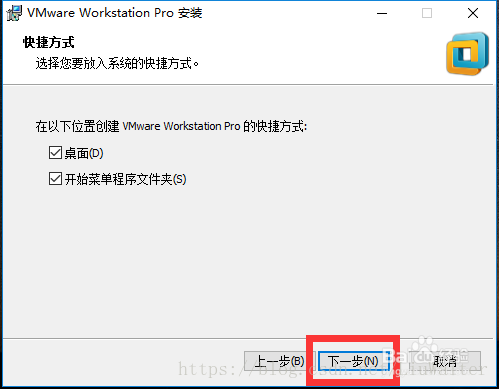
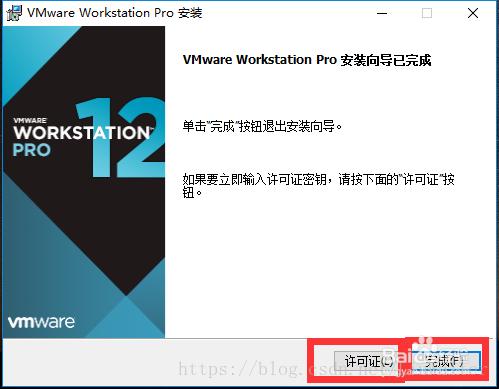
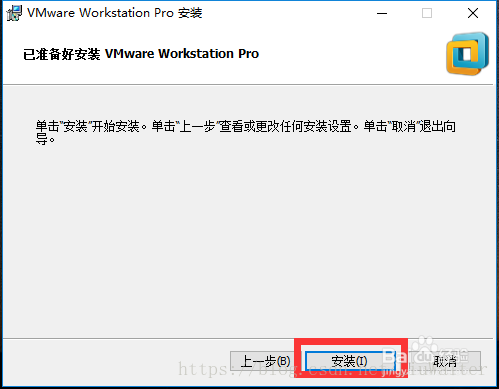
2、然后我们双击打开安装好的虚拟机软件,进入虚拟机主页面,在主页面中会有创建新的虚拟机,打开虚拟机,连接远程服务器,连接到vmware vcloud air四个选项,我们点击主页面中的创建新的虚拟机选项开始创建虚拟机,这里就开始我们的 CentOS 的安装了。

3、选择创建后,会弹出一个欢迎使用新建虚拟机向导窗口,他有经典和自定义两个选项,我们选择经典就可以了,然后我们点击下一步,进入下一步后,我们选择我们下载的镜像(没有镜像的可以去msdn下载),选好后点击下一步。
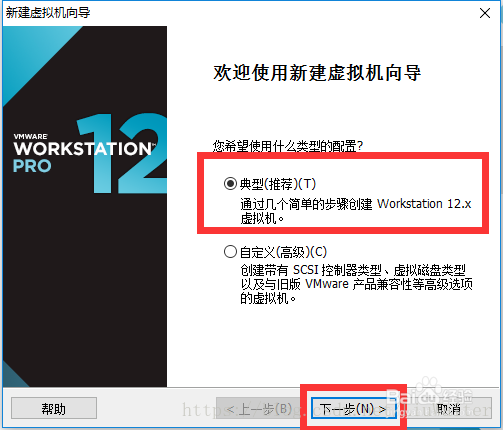
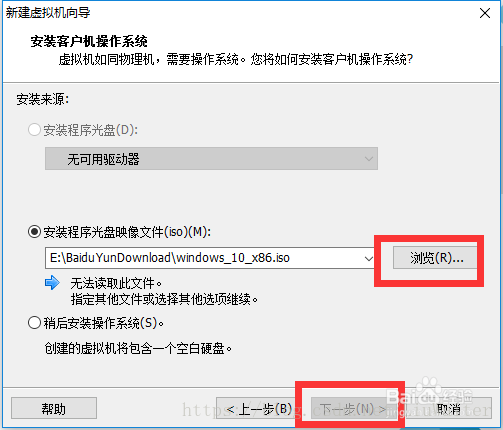
4、点击下一步后,它会要求我们输入密钥,如果有密钥我们直接输上就可以了,没有的话我们输入全名,然后点击下一步就可以了。这时它会弹出一个弹窗,我们直接单击是就可以了。
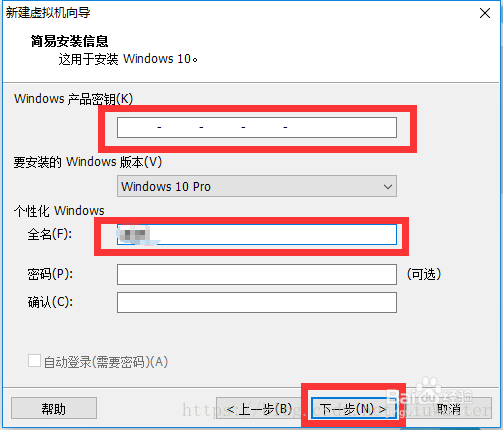
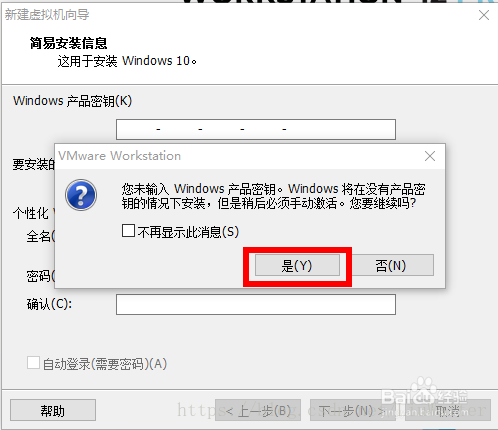
5、然后他会弹出一个窗口要你命名虚拟机,我们不用管他,直接选择我们的虚拟机安装位置,然后点击下一步即可。 然后他会要你设置磁盘容量大小,我们可以根据我们自己的喜好设置,设置好后点击下一步就可以了。这时,他会弹出你设置的虚拟机的配置,如果想改变我们设置的虚拟机的配置,我们可以点击自定义硬件进行设置,如果不改变,直接点击完成就可以了。
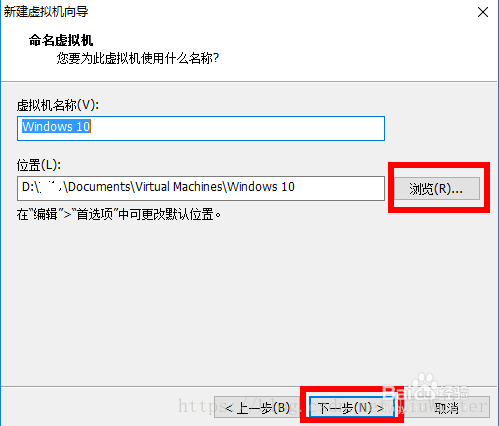
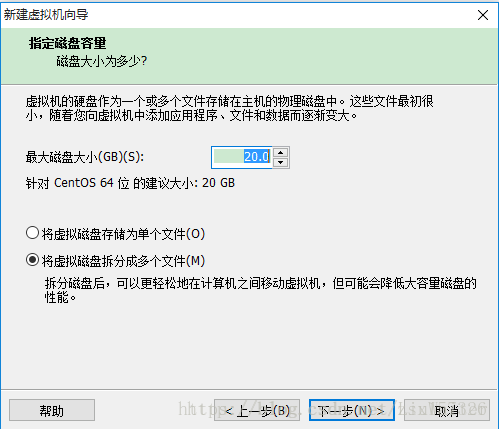
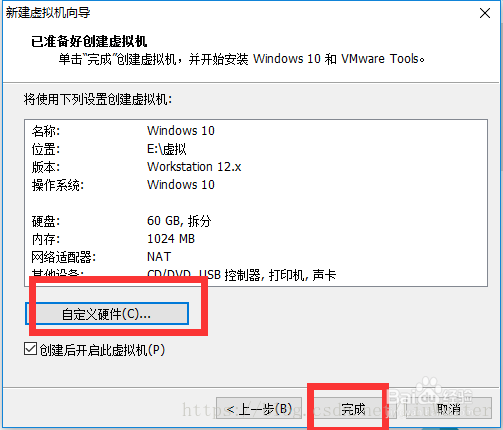
6、点击自定义硬件
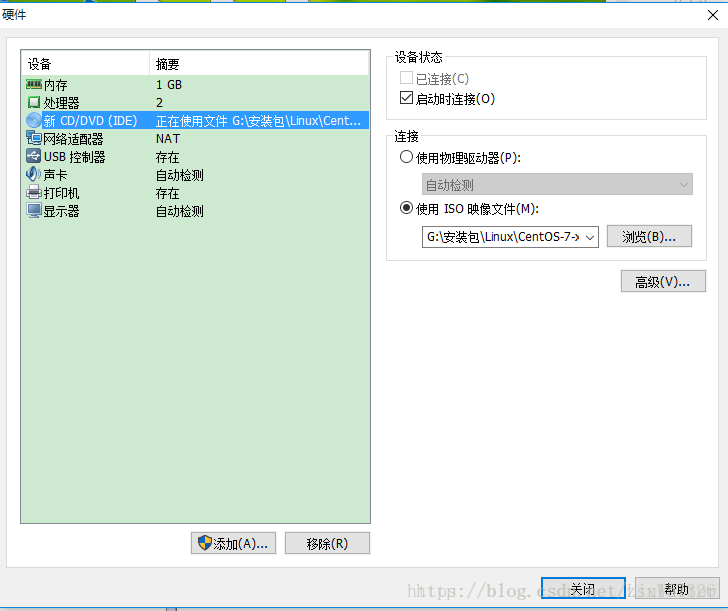
内存建议至少1GB。处理器数量选择1,每个处理器的核心数量选择2,这样相当于1颗物理CPU,2颗逻辑CPU。网络适配器,选择NAT模式,这种网络模式是兼容性最好的。选择下载的ISO镜像文件。
桥接模式:这种模式下,虚拟机和物理机连的是同一个网络,虚拟机和物理机是并列关系,地位是相当的。比如,你家有路由器,那么你的电脑和你的手机同时连接这个路由器提供的Wi-Fi,那么它们的关系就是这种模式。
NAT模式:这种模式下,物理机会充当一个“路由器”的角色,虚拟机要想上网,必须经过物理机,那物理机如果不能上网,虚拟机也就不能上网了。之所以说这种模式兼容性最好,是因为物理机的网络环境变化时,虚拟机的网络并不会有影响,比如,上班时你把物理机连接在公司的网络环境中,下班后又把物理机连接在你家的路由器上。你公司的网段有可能和你家的网段是不同的。桥接模式下,虚拟机和物理机一样,都要自动获取IP才可以上网,而做实验的时候,是需要把虚拟机设置为静态IP的,这样就导致虚拟机网络不稳定。而设置为NAT模式,虚拟机的网络并不需要依赖你公司的网络环境或者你家的网络环境。
仅主机模式:这种模式下,相当于拿一根网线直连了物理机和虚拟机。
点击关闭,然后回到上一个界面,点击完成。
6、接下来我们就静静的等待他安装完成就可以了,等到安装完成后我们就可以尽情的使用虚拟机了,但是要注意,我们对我们的虚拟机进行关机或重启的时候,千万不要用安装的虚拟机系统中的关机 重启选项进行关机或重启,要用vmware自带的关机或者重启选项进行关机或重启,否则虚拟机会出问题导致无法虚拟机使用。
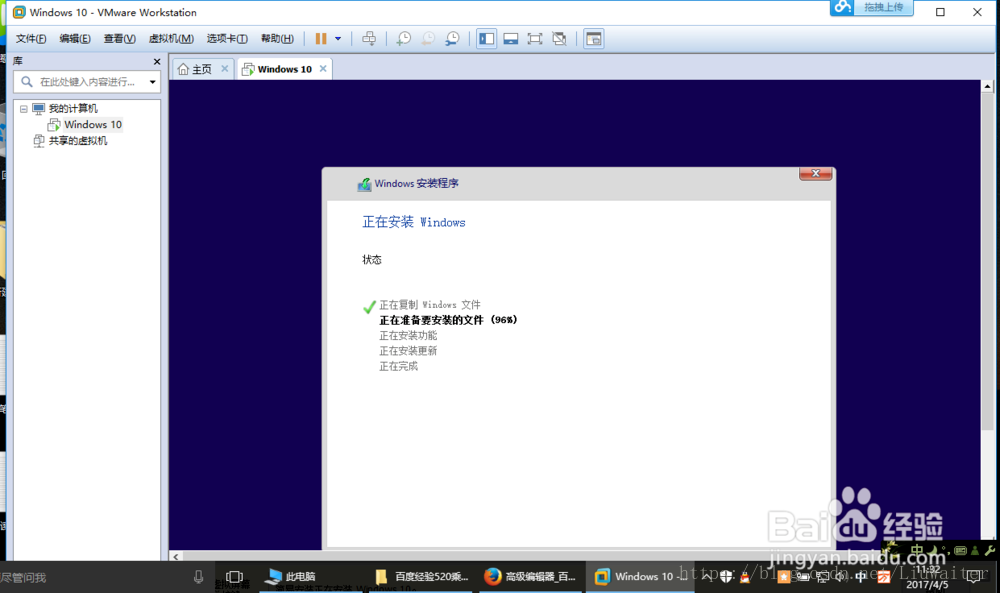
7、点击开启此虚拟机
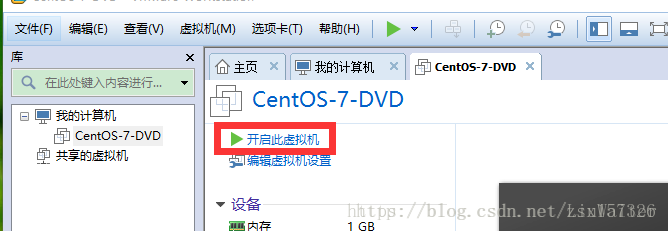
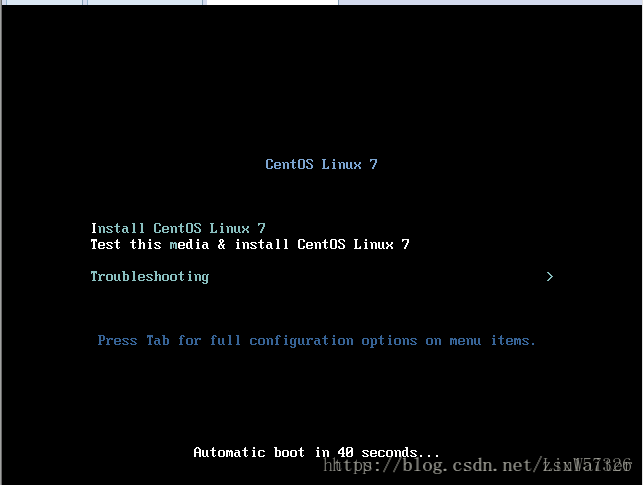
要想在虚拟机里边点击鼠标,必须先在虚拟机的页面里单击鼠标;要想退出来,需要同时按下Ctrl和Alt这两个键。
点击鼠标后,按键盘上下方向键选择对应的项。其中,第一行Install CentOS Linux 7的作用是安装CentOS 7系统。第二行Test this media & install CentOS Linux 7,是先检测安装镜像文件的可用性,然后再安装CentOS 7。第三行Troubleshooting用于处理一些故障问题,选择这一项,会进入一个内存操作系统,然后可以把磁盘上的系统挂载到这个内存操作系统上,这样方便我们去处理一些问题。这里我选择第一项,然后回车。
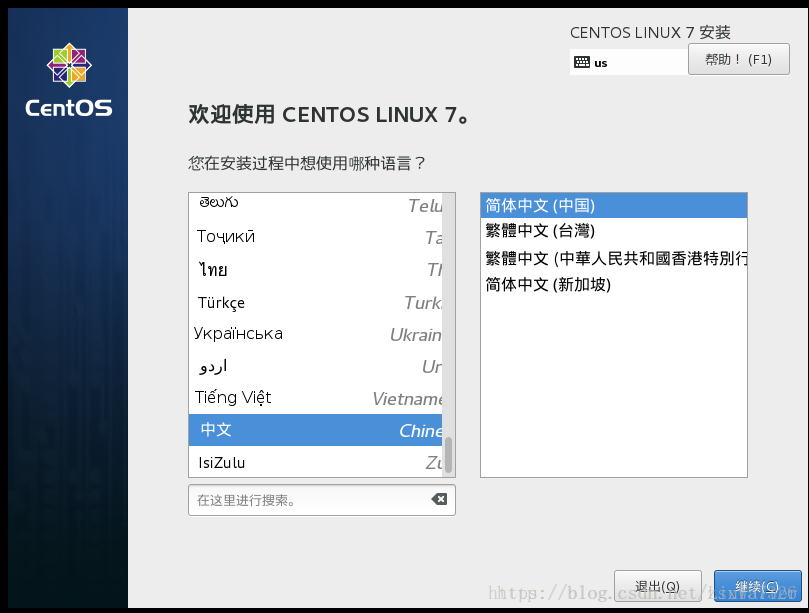
选择简体中文,点击继续。
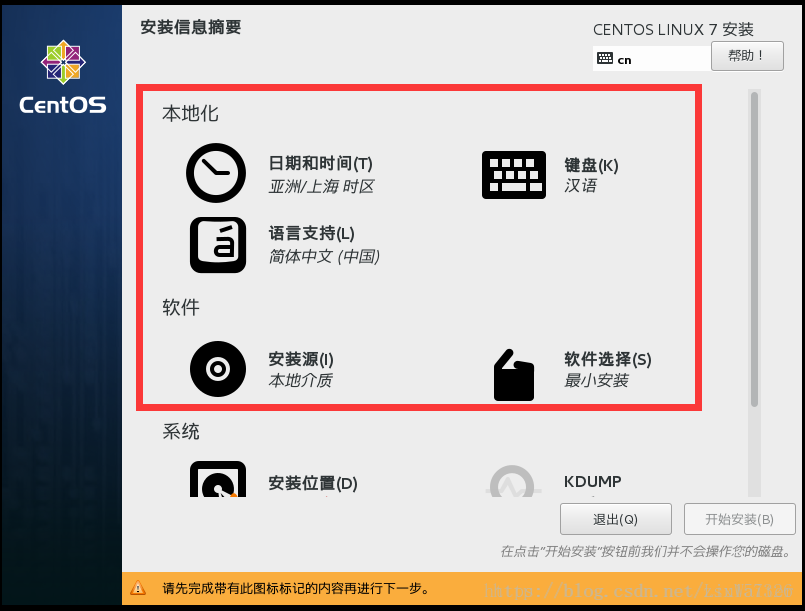
本地化和软件采用默认值就可以。
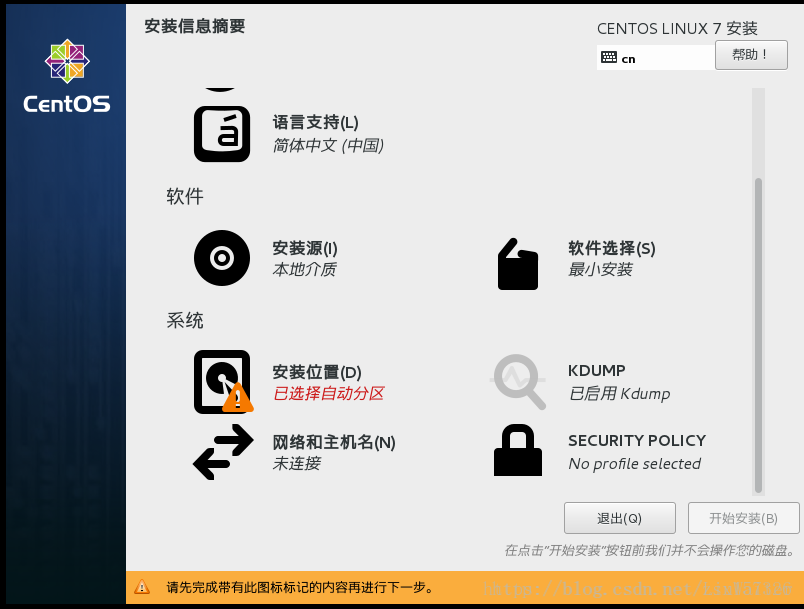
点击安装位置

选择我要配置分区,然后点击左上角的完成。
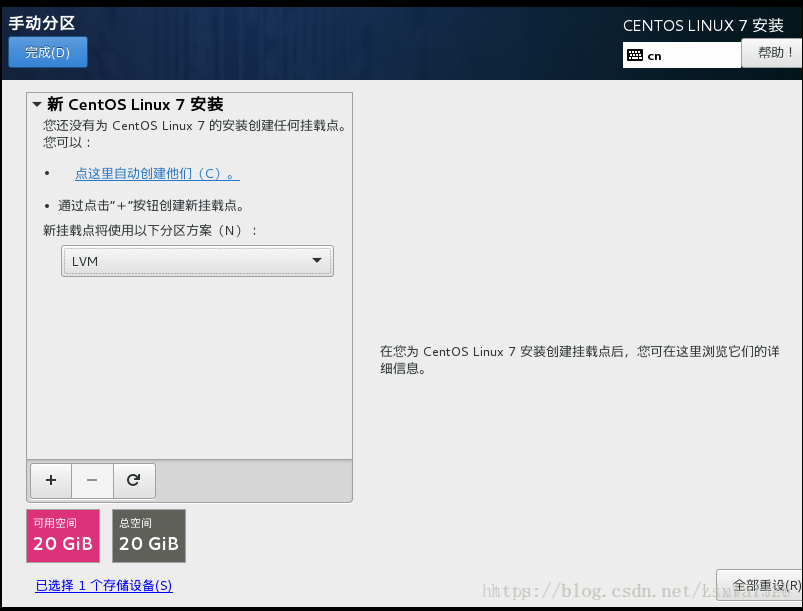
点击LVM下拉菜单,选择“标准分区”,然后点击左下角的+按钮,在弹出的“添加新挂载点”对话框中,设置挂载点为/boot,设置期望值容量为200M,简写为200M,然后点击“添加挂载点”按钮。
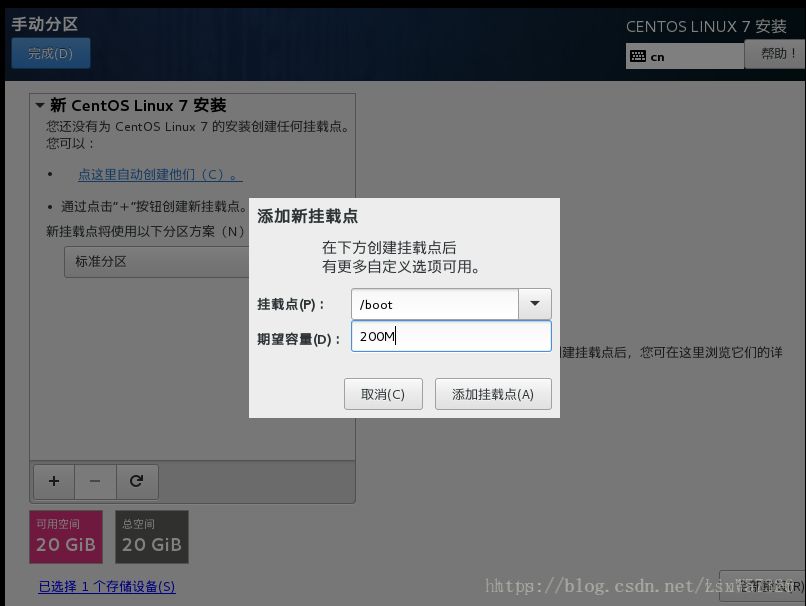
继续点击+按钮,在增加swap分区,大小为4GB。继续点击+按钮,挂载点选择“/”,期望容量留空,然后点击“添加挂载点”按钮,这样就把剩余的空间全部给了“/”分区。
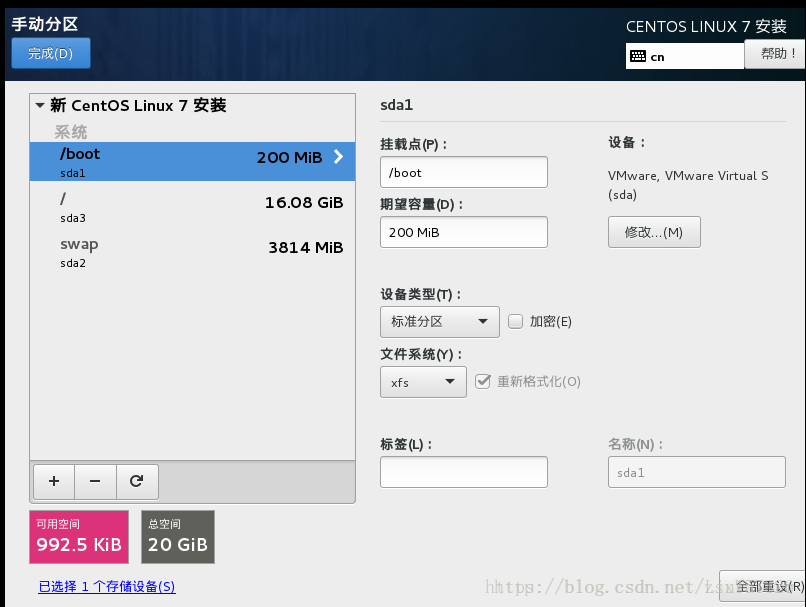
划分磁盘分区的规则,如果领导有要求就按照领导的来。如果没有就按照如下规则。
/boot分区200M
swap分区分内存的两倍(如果内存大于等于4GB,swap分8GB即可,因为分多了也是浪费磁盘空间)
/分区分20GB
剩余的空间给/data分区,这里没有单独分/data分区,因为虚拟机一共就20GB的空间,这里做实验用,就没有单独额外分。
点击左上角的完成
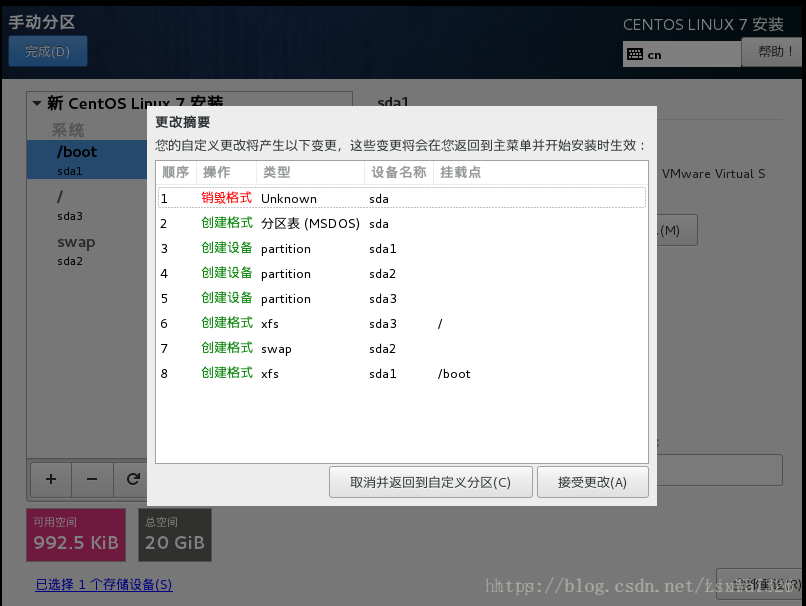
点击接受更改,返回最初的“安装信息摘要”界面
关于网络和主机名的设置,可以在这里设置,也可以在安装完后设置。我后面的操作是在安装完之后设置。如果想在这里设置的话。执行如下两步。
点击“网络和主机名”
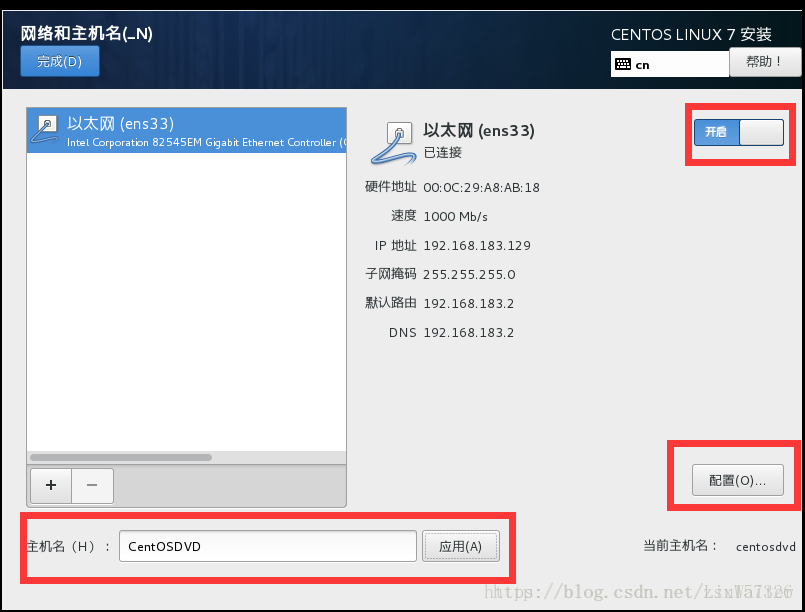
开启网络,设置一个主机名,点击应用,然后点击配置。
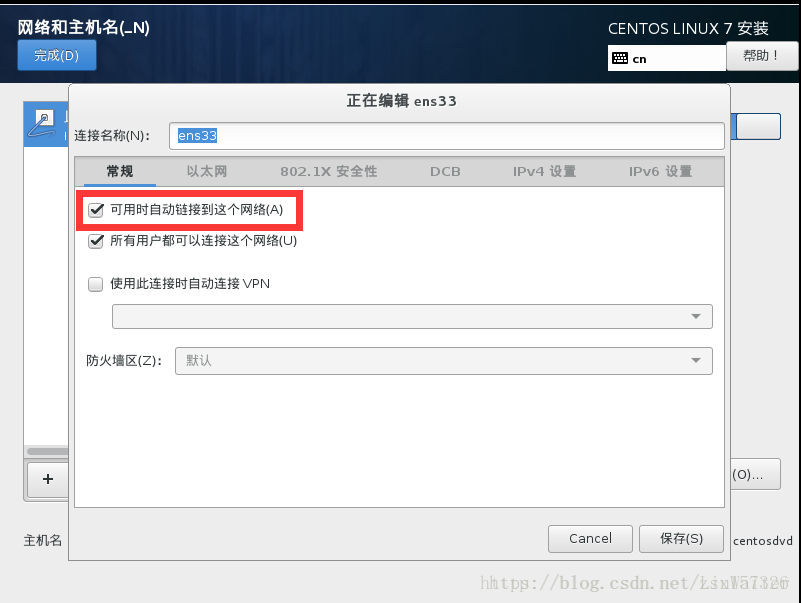
把常规里边“可用时自动链接到这个网络”前边的对勾打上。点击保存。然后回到上一个页面点击完成。
在安装信息摘要页面的右下角点击开始安装。
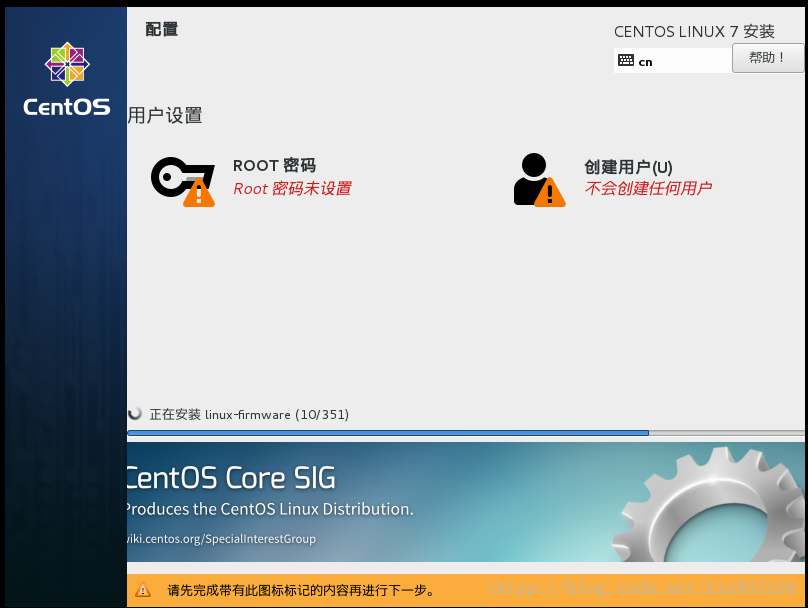
该界面有两个感叹号,这是因为还没有设置ROOT用户的密码,ROOT用户就是CentOS操作系统的超级管理员,密码是必须要设置的。点击它进入设置ROOT密码的界面。
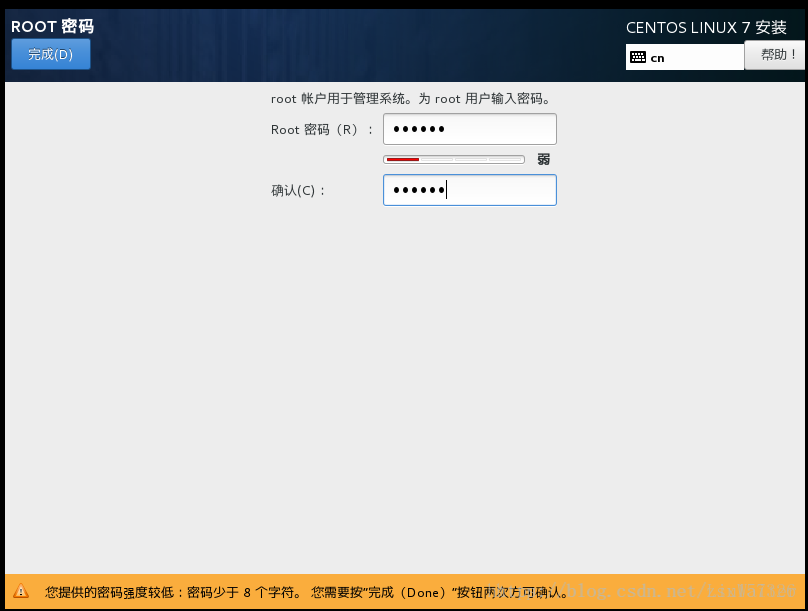
ROOT用户密码尽量要复杂(最好是大小写字母和数字的组合),否则很容易被暴力破解(但这里我设置的秘密比较简单,需要点击两次完成来确认)。设置完ROOT密码后,点击“完成”按钮返回刚才的界面,发现两个感叹号已经消失了。你还可以继续设置一个普通用户,这里我们并没有设置普通用户。
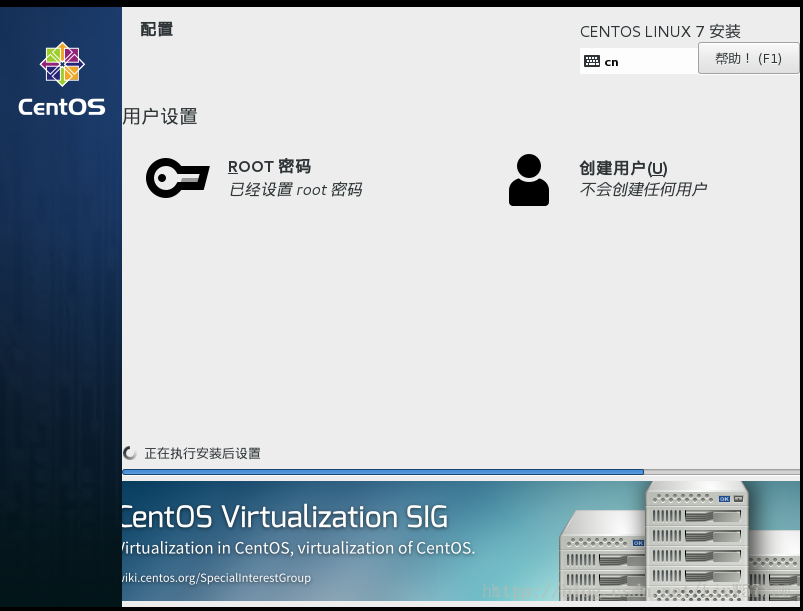
等待几分钟后,系统安装完成,会提示让我们重启,点击重启按钮,就可以进入CentOS7操作系统了。
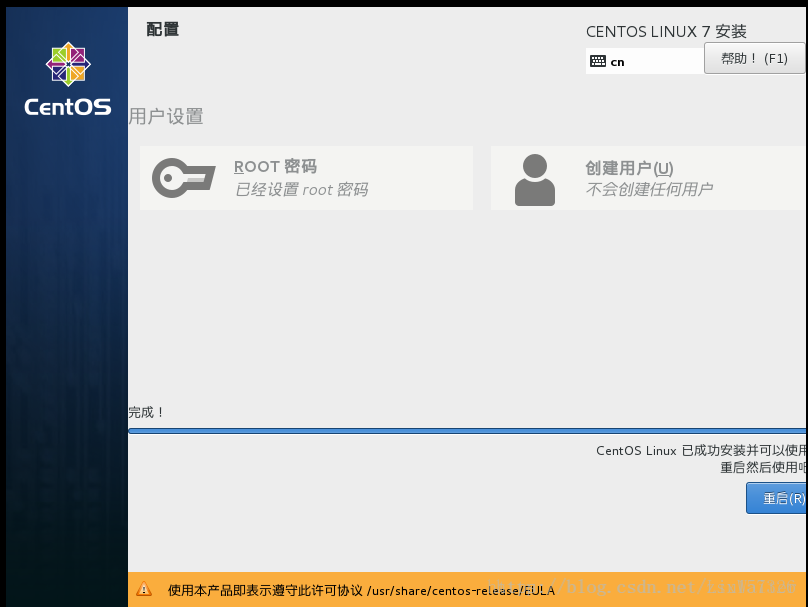
重启CentOS后会出现如下界面
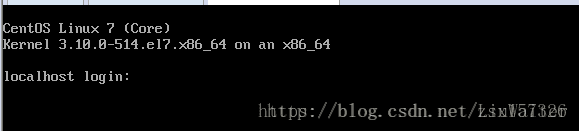
在localhost login:后面输入root并回车,然后输入先前设置的ROOT密码并回车,进入CentOS系统。输入密码时候是不会显示出密码的。
设置网络
输入命令dhclient,让CentOS 7自动获取一个IP地址。正常情况下是不会有任何输出内容的。
输入命令ip addr,查看IP地址。注意英文字母的大小写,Linux系统是区分大小写的。
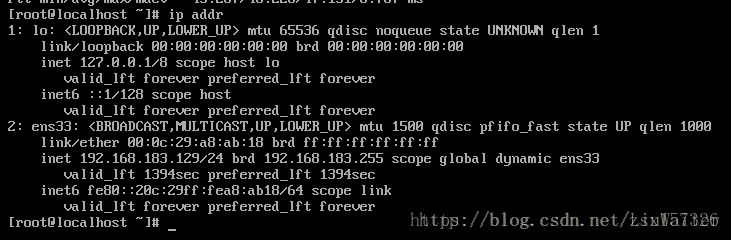
可以看到,这台机器有两个IP地址。第一个地址127.0.0.1是回环地址,网卡名叫lo,Windows操作系统也有该地址,用来自己和自己通信。第二个地址是192.168.183.129,就是刚刚自动获取的IP地址,其中ens33是网卡的名字。
自动获取IP地址后,测试一下是否可以联网(centos能联网的前提是你的物理机可以联网)。输入ping -c 4 www.baidu.com。运行结果如图所示
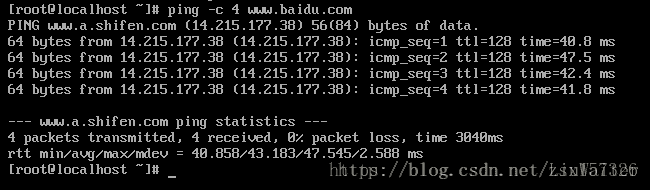
查看VMware NAT网络模式的网段是多少。点击VMware虚拟机左上角菜单栏的“编辑”,选择“虚拟网络编辑器”。
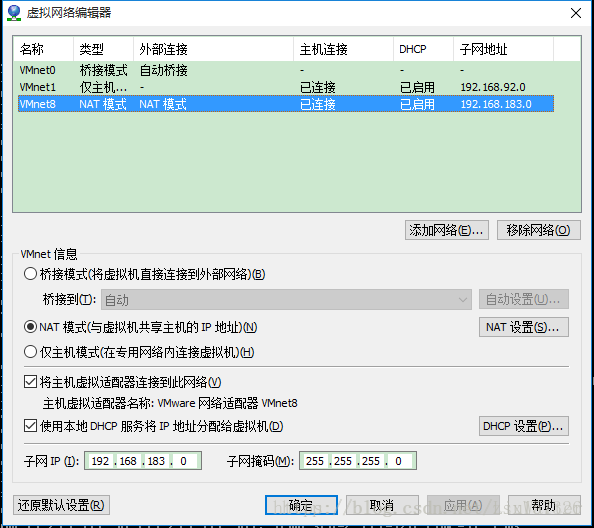
可以看到子网IP为192.168.188.0,子网掩码为255.255.255.0,获取的那个IP就在这个子网里面。点击右侧的“NAT设置”.
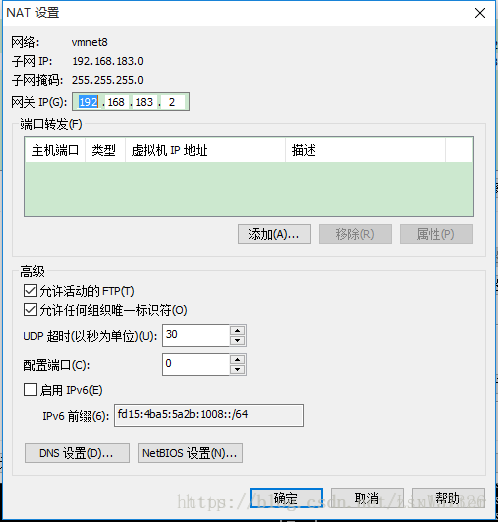
可以看到网关为192.168.183.2
手动给Linux设置IP地址。输入vi /etc/sysconfig/network-scripts/ifcfg-ens33并且回车,vi是一个用来编辑文本的命令。ifcfg-en33这个文件就是网卡的配置文件,要修改IP地址,就得编辑这个文件。你的网卡配置文件名字可能不是这个,这个主要看你网卡的名字是什么。
回车后按字母i键,就可以编辑了。我们需要修改的内容有,将ONBOOT=no改为ONBOOT=yes,将BOOTPROTO=dhcp改为BOOTPROTO=static,并增加如下字符
IPADDR=192.168.183.129
NETMASK=255.255.255.0
GATEWAY=192.168.183.2
DNS1=119.29.29.29ONBOOT设置为yes,表示网卡随系统一同启动。BOOTPROTO用来设置网卡的启动类型,dhcp表示自动获取IP地址,static表示手动设置静态IP地址。IPADDR指定IP地址(IP地址取决于前面自动获取的地址),NETMASK指定子网掩码,GETWAY指定网关,DNS1指定上网用的DNS IP地址,这个119.29.29.29是国内DNSpod公司提供的一个公共DNS。完成以上的更改后,按一下Esc键,然后输入“:wq”并回车,退出刚才的文档。然后重启网络服务,运行如下命令
systemctl restart network.service然后查看一下ip地址ip addr,再测试一下网络的连通性ping -c 4 www.baidu.com。如果网络没问题,运行如下命令来安装图形界面
yum groupinstall -y "GNOME Desktop"yun命令是CentOS系统里用来安装软件包的工具。回车之后,会下载一些东西,耐心等待,等出现Complete!就代表安装成功了。然后输入init 5
等几秒后会出现如下界面
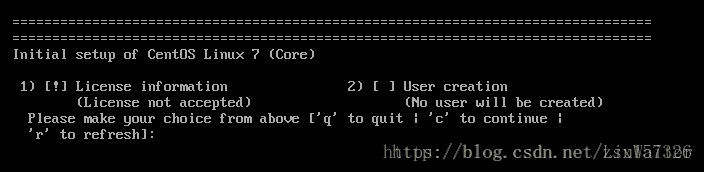
这里做一些初始化设置,比如要设置一个普通用户,目的是为了拿这个普通用户登陆图形界面。在它的提示下边,输入数字1并回车,将出现License information,其中有两个选项,1表示阅读这个许可,2表示直接同意这个许可。我们输入数字2并回车,再输入字母c继续。此时又再次跳出之前的Initial setup界面,和之前的变化是,第1项多了一个[x],这表示这一项我们已经设置过了。
设置完第1项后,输入数字2并回车,此时会出现User creation的提示。不过这里只有1项提示,所以没得选,直接输入数字1并回车。此时会出现6项关于创建 用户的列表。
第1项不用管,输入数字2并回车,设置Fullname为eaglezsx,回车后发现第3项也自动设置为了eaglezsx。再输入数字4,回车后,它自动会在数字4后面加个[x],这说明接下来要设置密码。此时,你会发现又多出一项。再输入数字5,回车,它会让我们输入eaglezsx用户的密码,连续输入两次密码。
继续输入数字6并回车,此时在数字6后面多一个[x]。这表示将eaglezsx用户设置为管理员。再输入数字7并回车,设置eaglezsx用户的组,组名为eaglezsx。其实,eaglezsx用户已经属于wheel组了,这样它又多了一个组。
最后输入字母c,回车后又回到最初的Initial setup界面,会发信啊数字2后面也有个[x],这说明这一项已经设置。然后再次输入字母c,回车后就会进入登录界面。
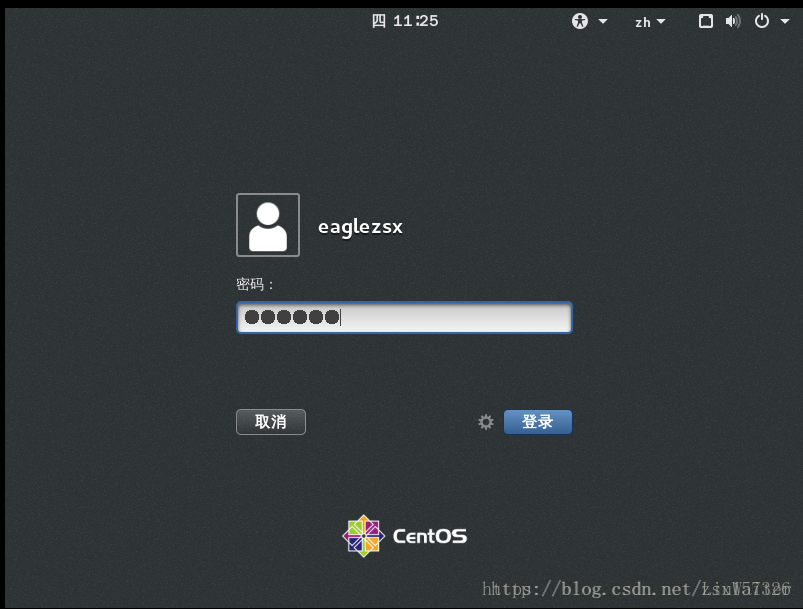
点击eaglezsx并输入密码,最终进入图形化界面。然后它会弹出一个欢迎界面,让我们设置键盘,语言等信息。直接点击右上角的“前进”–>“前进”–>“跳过”按钮,最终会弹出一切都已就绪页面,点击开始使用CentOS Linux(s)。之后就可以使用CentOS的桌面版了。
从图形界面切换到命令行模式:在桌面,右键,打卡终端,输入init 3,然后输入eaglezsx用户的秘密,从而关闭图形服务,进入命令行模式。
从命令行模式切换到图形界面:输入init 5,这次不用再设置那一堆东西了,因为之前已经设置过了。
二、如何使用文件传输软件Xftp
1、直接打开Xftp
1、双击安装好的Xftp工具,弹出如下图所示的页面,我们需要新建一个会话,如果已经有的话会在页面中显示,双击直接连接即可。
2、这时我们需要点击“新建”按钮,在下拉框中选择“会话”项。
3、在弹出的会话属性页面中输入名称(自己定义),主机 IP(虚拟机中第二个 ip 地址),协议格式(FTP 或者 SFTP),我们在这里先选择 SFTP 吧,其默认端口是22,用户名和密码是必须要输入进去的,输入完成后点“确定”即可(这里很奇怪,不知道为什么,我用 FTP 不行,但是用 SFTP 就可以,如果有知道的烦请告诉一下)
4、这样我们就生成一个会话了,下一次直接选择这个会话,然后点“连接”即可连接。
5、如果连接失败,会弹出如下图所示的错误框,连接失败的原因无非就是网络问题、会话属性设置问题等。
6、不同的会话设置后都会生成在会话列表中,下一次就不需要设置了,非常的方便。
7、点击连接,会弹出一个 SSH 安全警告对话框,这里我们选“接受并保存”,
8、连接成功后,右侧页面显示服务端的FTP路径,左侧是本地路径,要上传文件,直接把左侧的文件用鼠标拖到右侧即可
2、XShell中打开
如果安装了XShell,在打开XShell后,直接点击选择工具栏中的文件夹图标,如下图所示,Xftp不需要设置即可直接连接到服务器上。(XShell 的安装这里就不介绍了,很简单)
三、Redis 数据库的安装与使用
1、打开准备好的centos虚拟机,并检查是否安装gcc,检查命令为”rpm -qa gcc”,如果未安装执行命令”yum install gcc”确保虚拟机可以上网或者已经将光盘源挂载好。具体安装过程如下图所示。
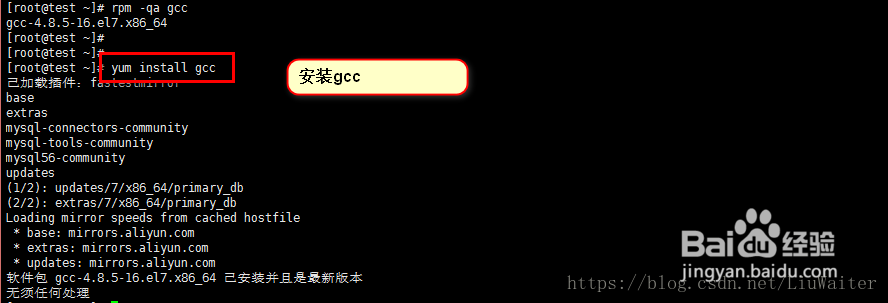
2、然后将下载好的redis数据库,通过xftp工具上传到虚拟机的/usr/local目录下,执行命令”tar -zxvf redis-4.0.2.tar.gz” 进行解压操作。具体操作如下图所示。
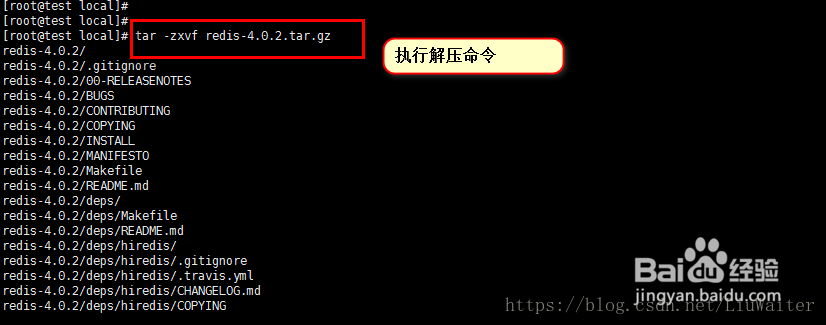
3、然后进入/usr/local/redis-4.0.2文件夹下,进行编译操作,编译命令为”make”,具体操作如下图所示。
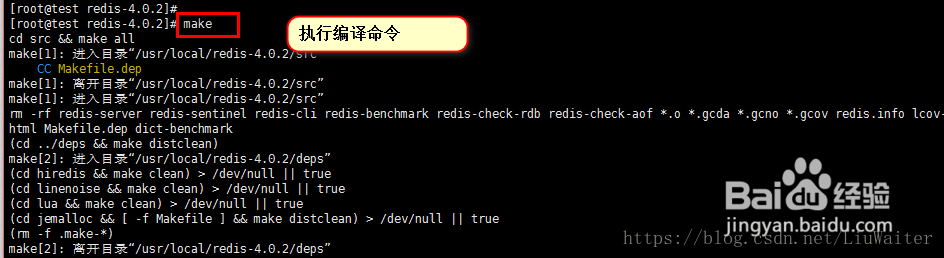

4、然后我们执行/usr/local/redis-4.0.2/src/redis-server命令来启动redis数据库服务端(注意此命令默认为前台启动)。具体操作如下图所示。
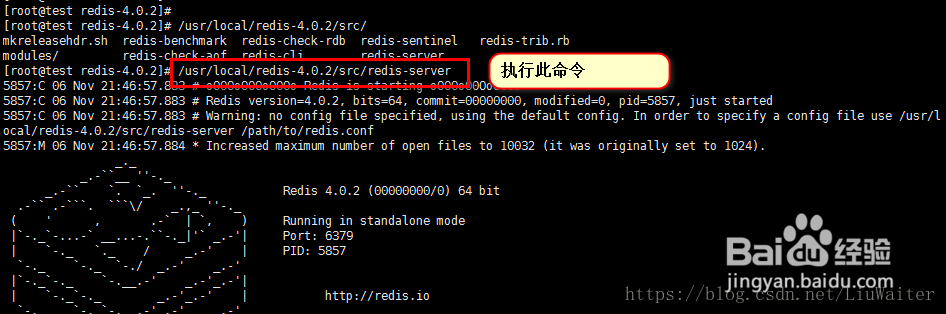
5、然后我们重新打开一个xshell终端,执行命令” /usr/local/redis-4.0.2/src/redis-cli”,可以看到已经连接上服务端,执行简单测试命令”set name hello”设置name的值为hello,然后执行”get name”获取nam的值。具体操作如下图所示。
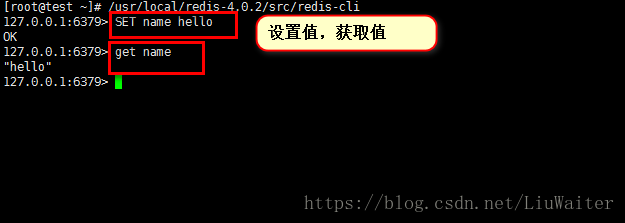
6、至此,redis的简单安装已经完成,redis的配置文件为“/usr/local/redis-4.0.2/redis.conf”我们可以修改其中的“daemonize no”修改为”daemonize yes”指定为后台启动。启动命令为”/usr/local/redis-4.0.2/src/redis-server /usr/local/redis-4.0.2/redis.conf “具体如下图所示,我们可以看到redis已经以后台启动了。
至此,Redis 的本地环境就算是搭建成功了,最后,我还想说一句,垃圾 Windows,毁我青春,待我攒钱,换台 Mac!
参考文章:
1、VMware 的安装使用:https://jingyan.baidu.com/article/a948d6511896ca0a2ccd2e4e.html
2、CentOS 7 的安装与使用:https://blog.csdn.net/zsx157326/article/details/77806625
3、文件传输软件 Xftp 的使用:https://jingyan.baidu.com/article/fb48e8be1be55d6e622e140a.html
4、Redis 数据库的安装与使用:https://jingyan.baidu.com/article/4f34706e1d7f56e386b56d4f.html
工具下载
(对了,提醒一下,因为镜像文件的原因,所以压缩包比较大,5个多G吧,emmmmm…)










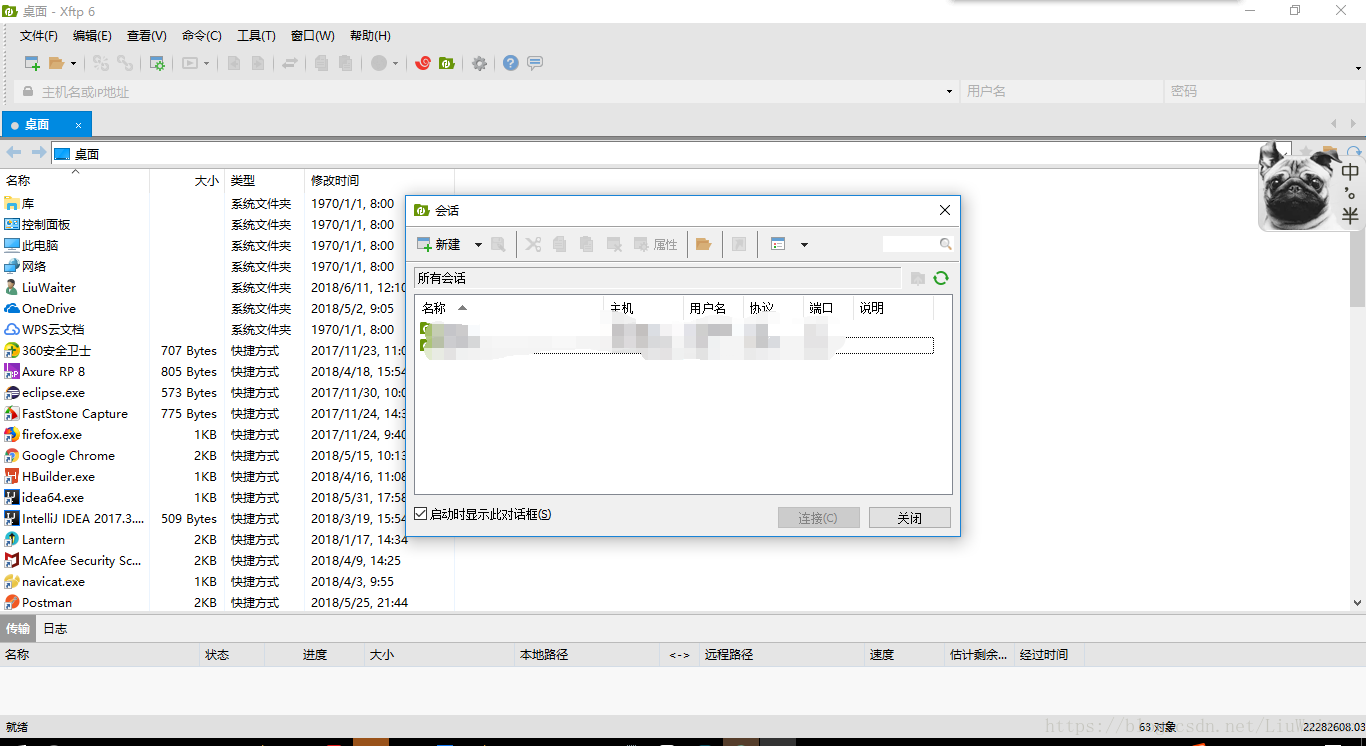
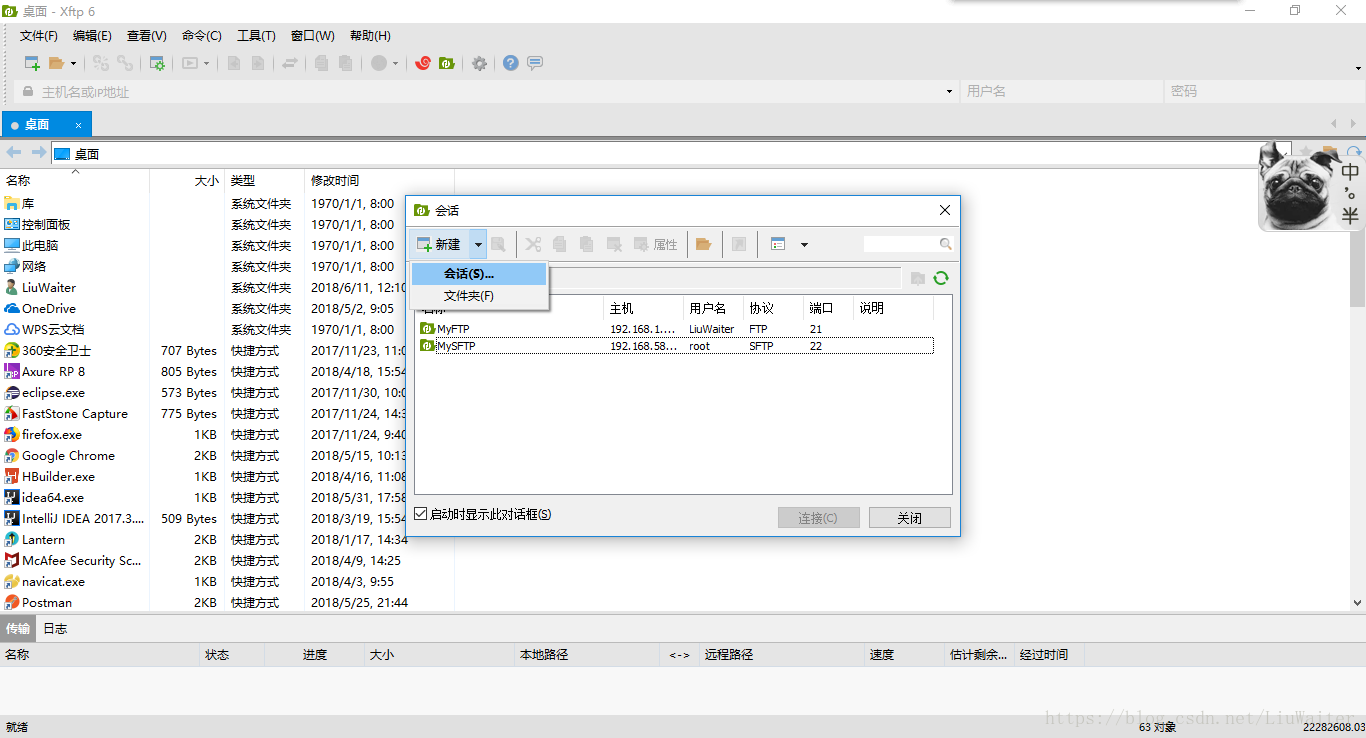
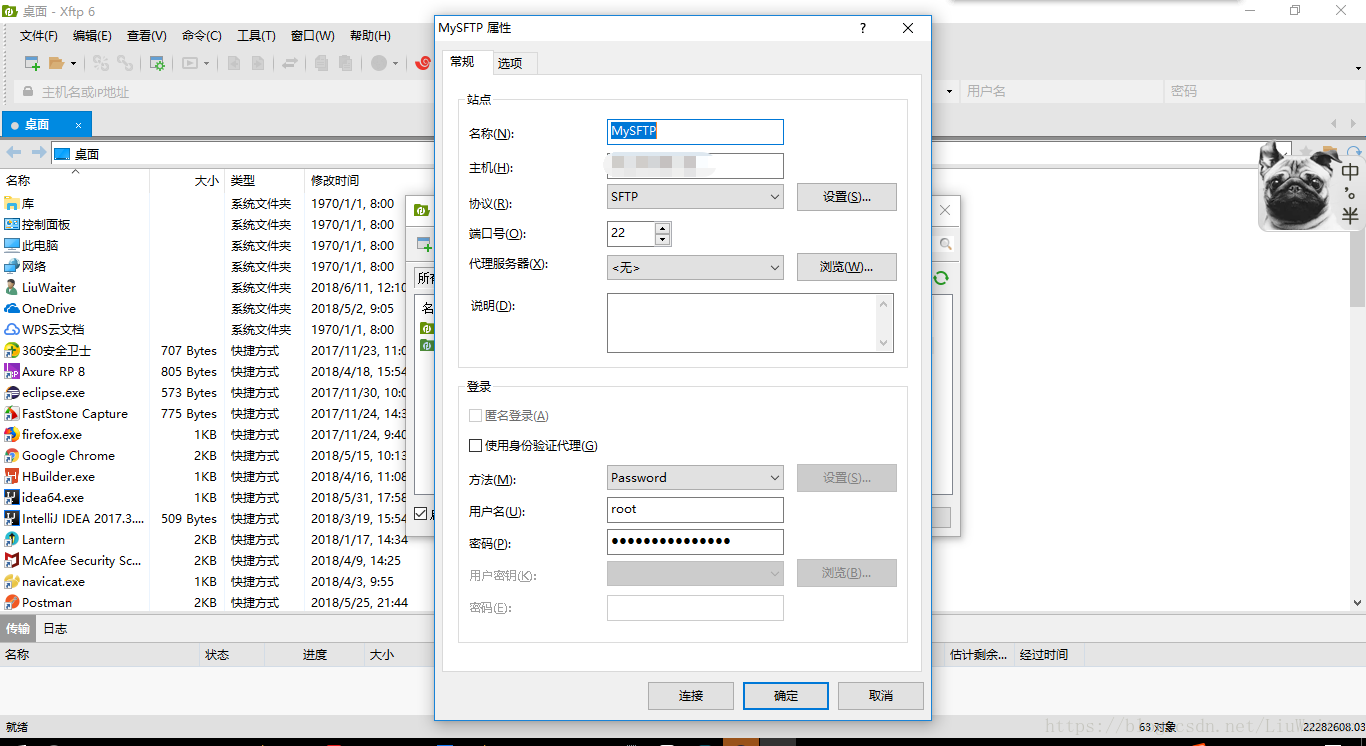
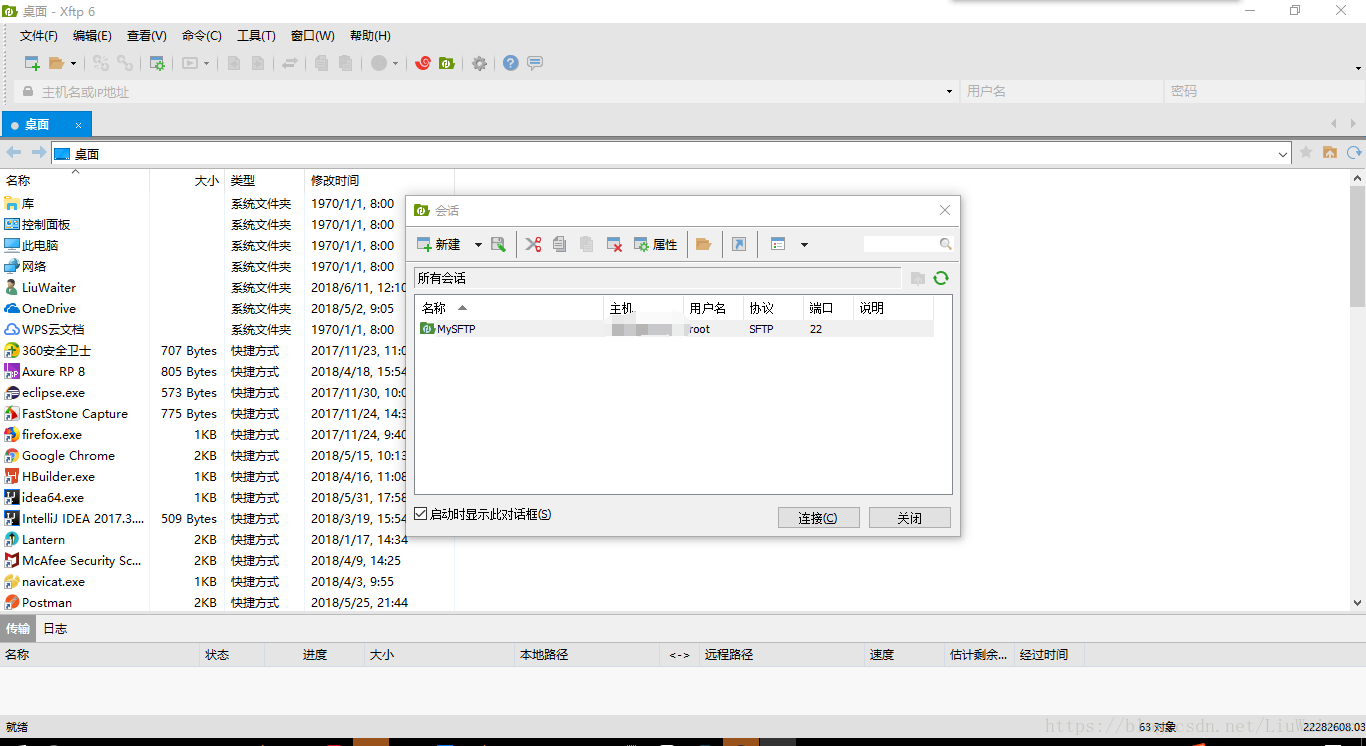
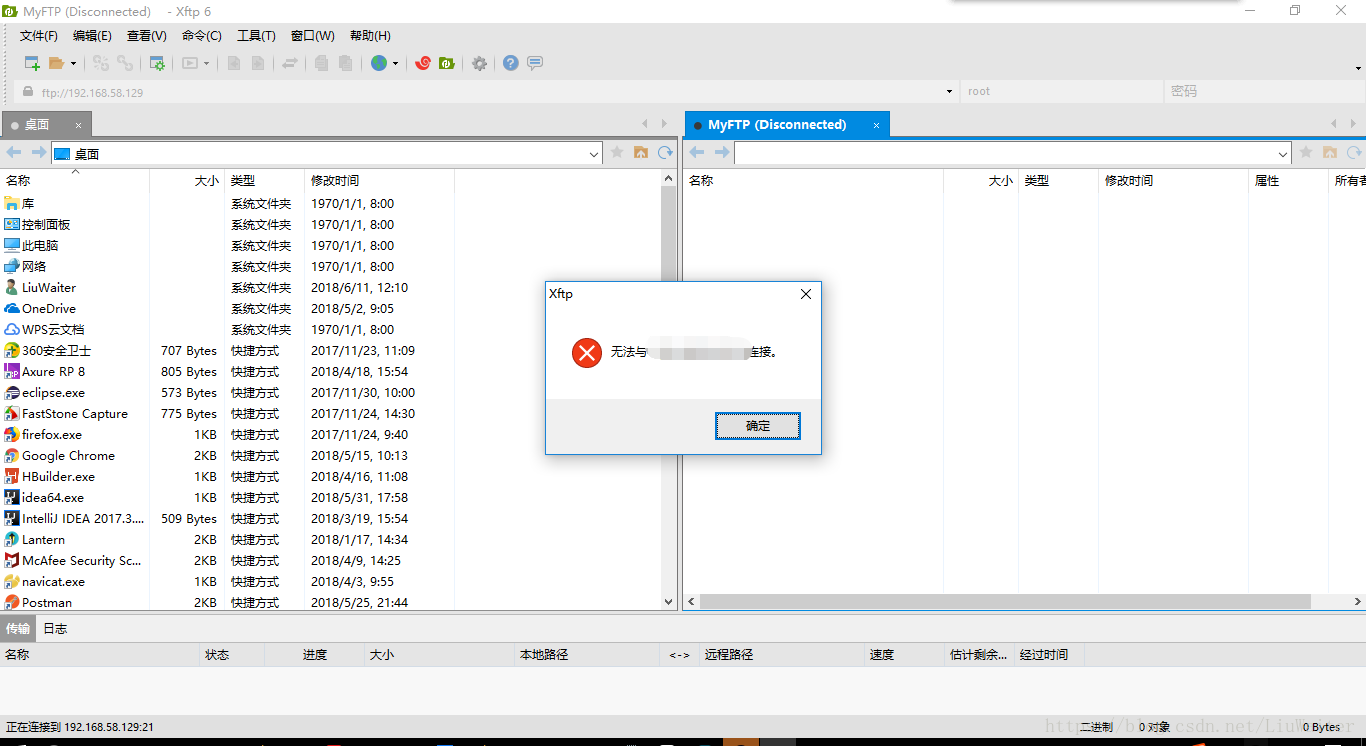
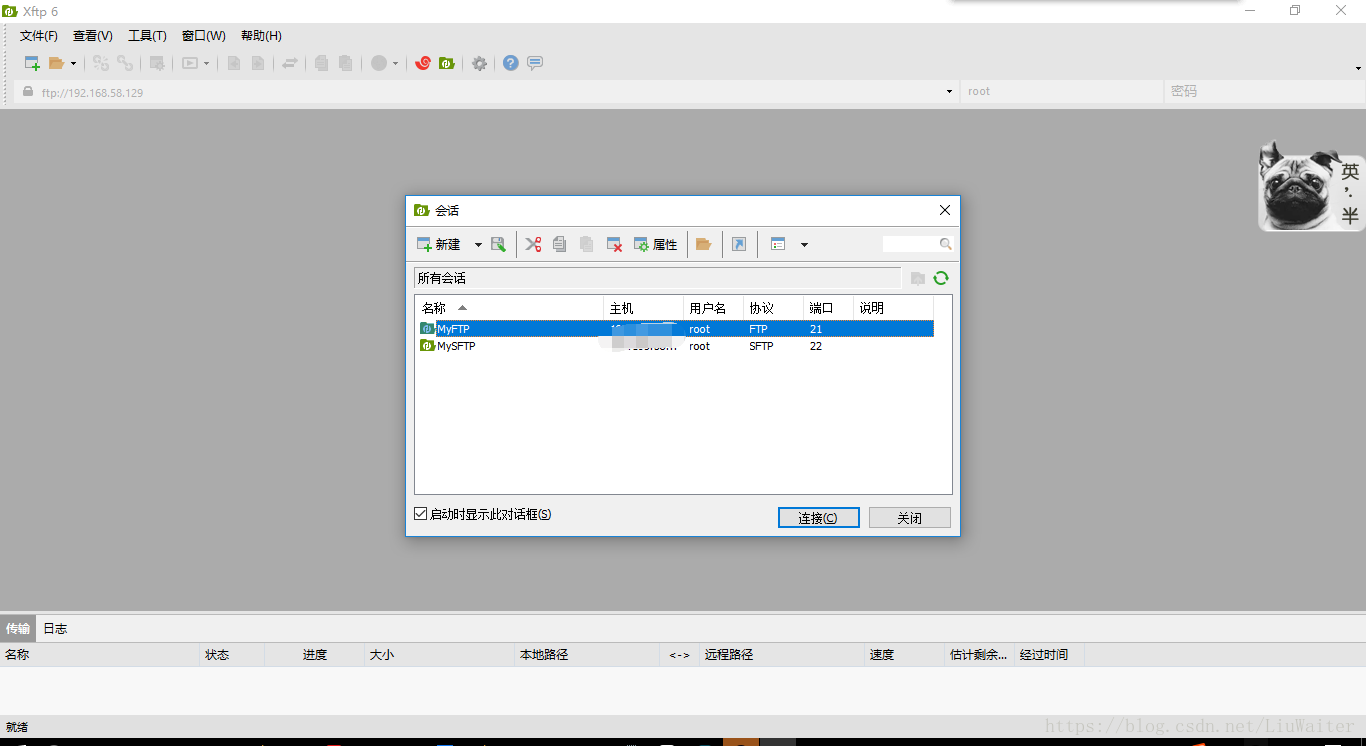
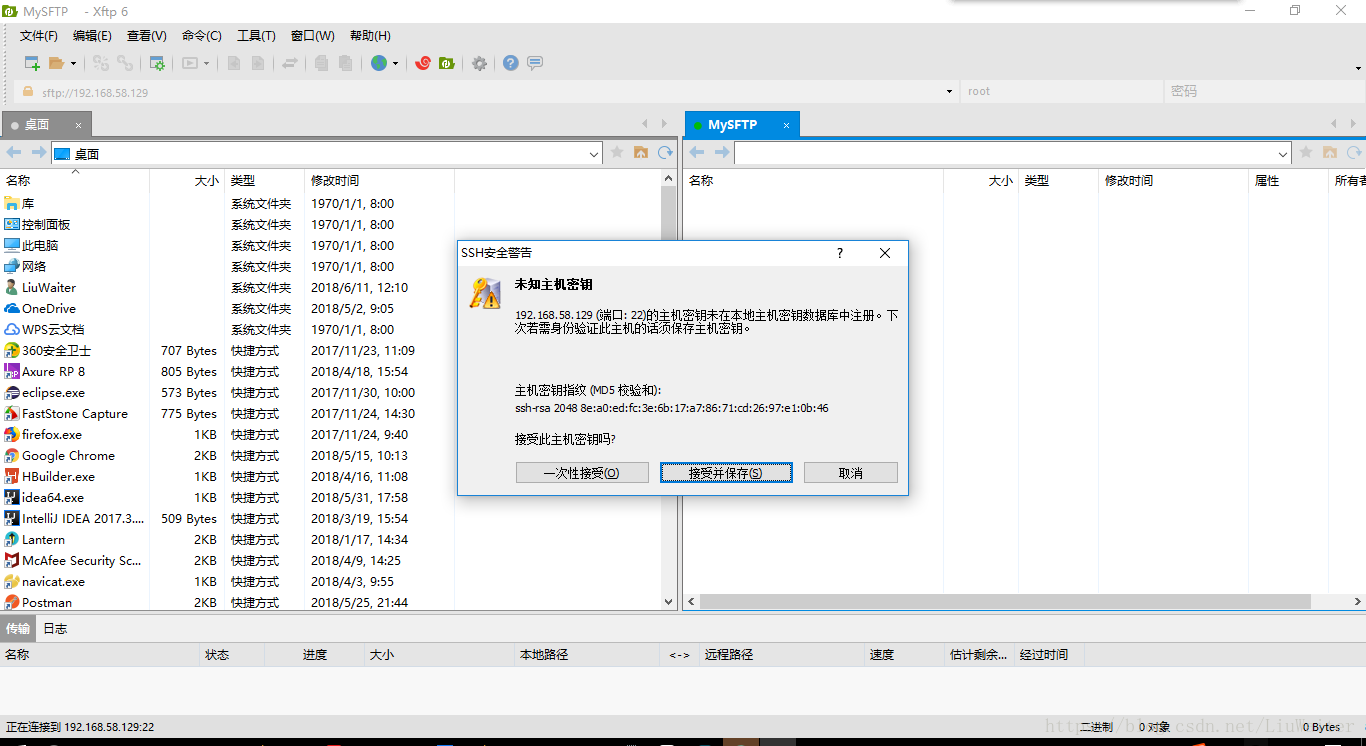
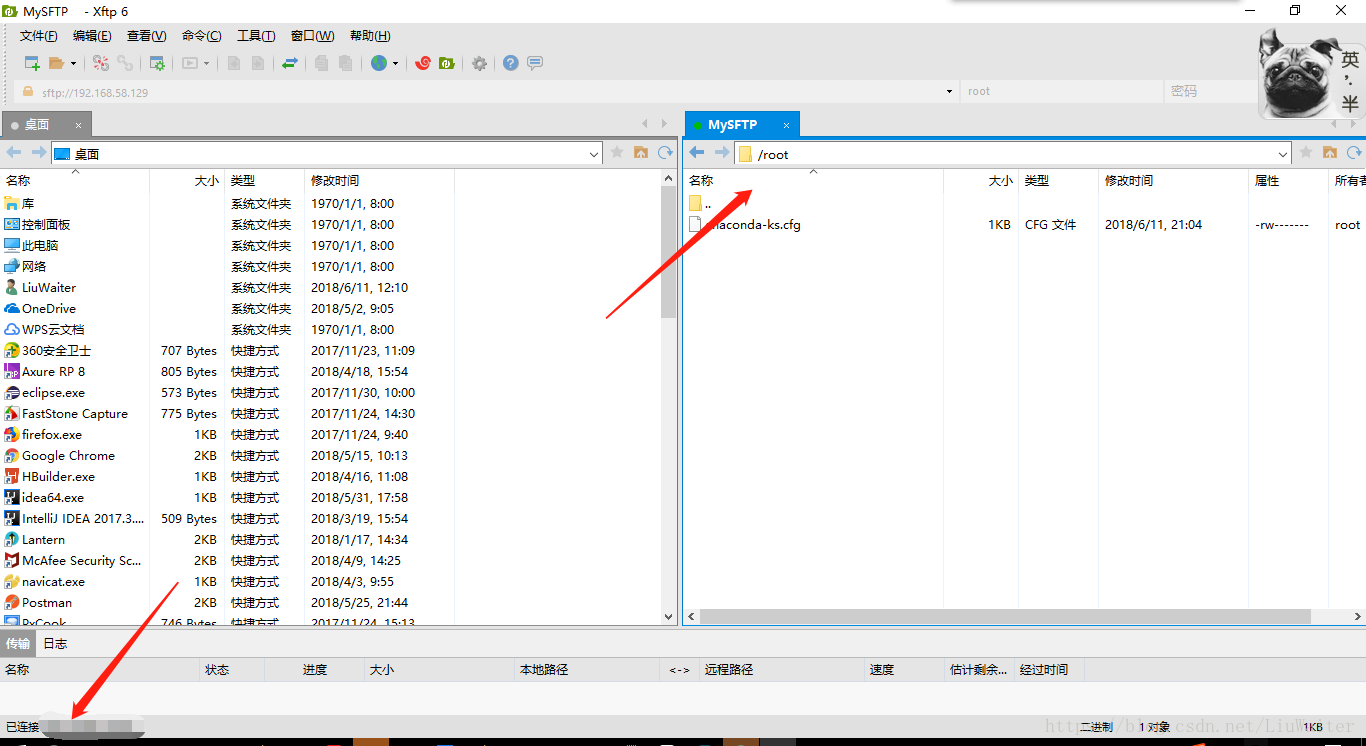
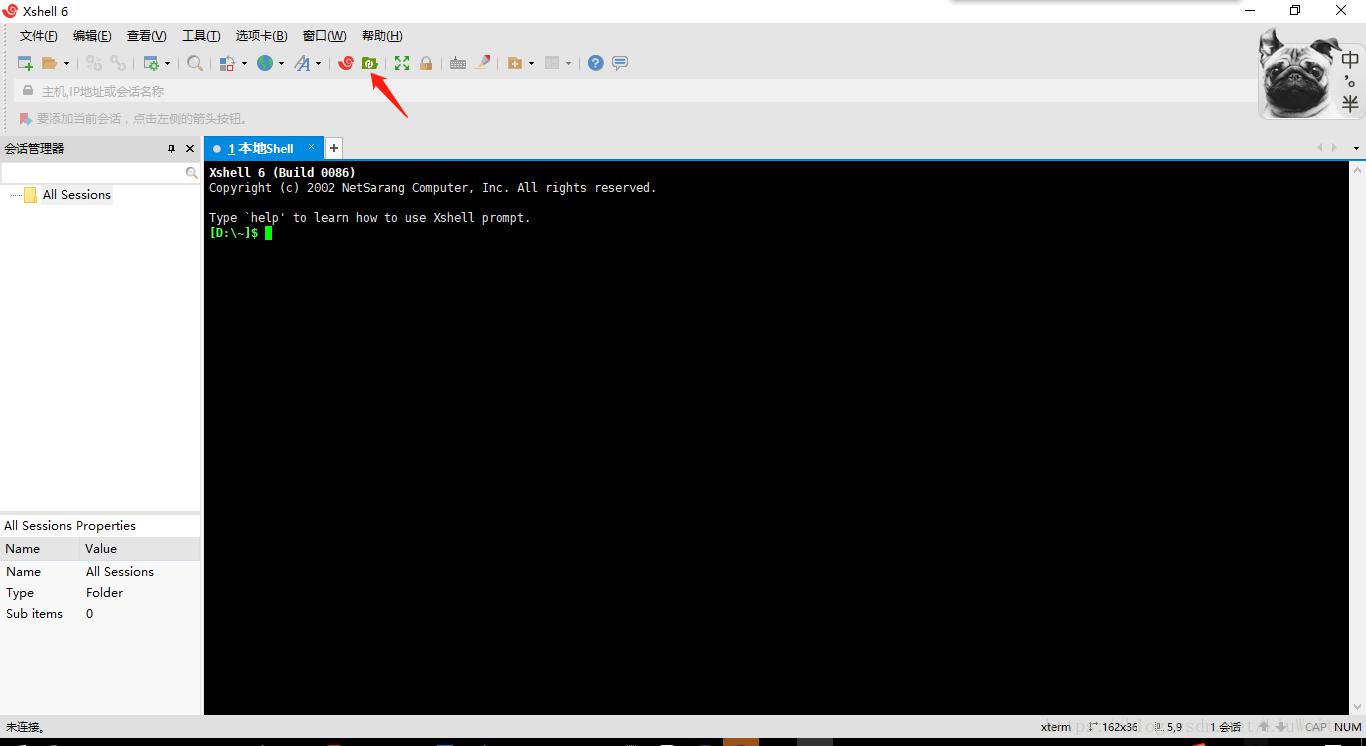
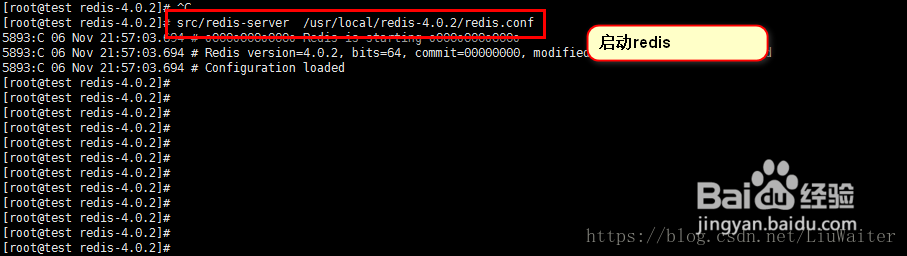













 879
879











 被折叠的 条评论
为什么被折叠?
被折叠的 条评论
为什么被折叠?








