第一步:安装 Oracle VM VirtualBox ,这个就自己百度了=_=,下一步,下一步了~附百度云链接:
链接:https://pan.baidu.com/s/1ZmlEdXKj7Eyp_RcvmQoeew 密码:l3r9
ps一下 :首先 检查BIOS虚拟化是不是开启了=_=
第二步:设置VirtualBox ,点击管理----全局设置---我把虚拟机的位置设置到了其它盘符,默认是C盘,感觉装多C盘了会炸!
第三步:点击
PS:Centos和RedHat有着密切的关系..所以装Centos时候要选择Red Hat=_=
PS:感觉设置个20GB,学习应该够用了~,创建成功后会出现以下东西

下一步:运行虚拟机~会出现如下界面:
然后启动~
默认第一个~
跳过~不检查,PS一下:是按右边的ctrl键盘切出vitualbox哦~上面的提示不要吊它!我win7的os点了之后莫名就挂掉了~不明觉厉~!
语言啥的就默认english
基本的存储设备就好
点击下一步的时候,可以先配置下网络哈!我们都选择自动连接,第二块网卡要收到设置ipv4,如下图:
配置好网络后,下一步就是设置时区了~我是中国人看,我选择上海时区=_=
在下一步就是设置root用户的密码了
随便设置~最后出现的警告可以不吊它~,下一步
PS:选择使用所有的空间~下一步
简单点就,因为在学习就装个图形界面吧!下一步,进入正式的安装
这个过程比较久,要等等的~
安装好后选择reboot=_=,从启后进入欢迎页,
一直点击前进...当然,也可以新建用户啥的~
如果最后在终端中输入ifconfig显示如下界面,并且ping百度也ok的话,那么系统和网络也就没啥问题了~
搞定!







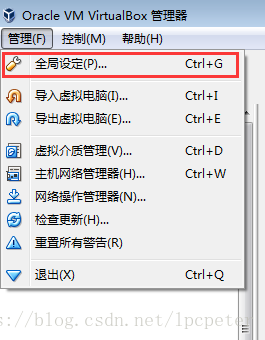






































 701
701











 被折叠的 条评论
为什么被折叠?
被折叠的 条评论
为什么被折叠?








