一.安装FTP服务器
架设基于IIS的WINDOWS自带的FTP服务器,主要步骤如下:
一,安装FTP服务器
二,设置FTP服务器
三,规划提供FTP服务的用户目录及权限
四,开放服务器相应端口
五,测试
下面一步一步以图示说明。
一,安装FTP服务器
如果服务器已安装好IIS的FTP服务器,可直接跳往第二步。如果未安装,请按以下步骤进行。
1.1 如图1-1所示,点击“开始”---“所有程序”----“控制面板”------“添加删除程序”
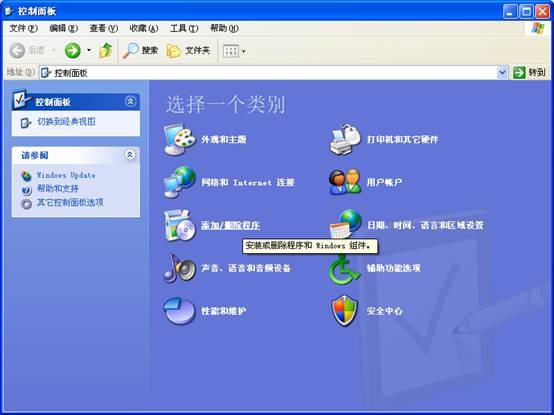
1.2,如图1-2所示,点击“添加/删除WINDOWS组件”
图1-2
1.3在出现的WINDOWS组件向导窗口中,勾选如图1-3所示的“Internet信息服务(IIS)”,然后点击右下角的“详细信息”按钮。

图1-3
1.4然后,在出现的“Internet信息服务(IIS)”窗口里,确定勾选了图1-4所示的三个选项。
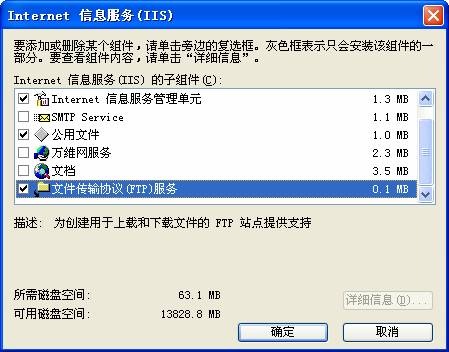
图1-4
1.5确定选项之后,点击“确定”按钮,回到如图1-5所示窗口,然后点击“下一步”

图1-5
1.6之后,系统开始自动安装IIS及FTP服务器。如果在安装过程中系统能找到安装所需要的文件,则整个FTP服务器安装过程会顺利完成,接着进入第二步的配置,如图1-6所示。。如果在安装过程中,系统找不到所需要的文件,则出现插入磁盘提示,如图1-7所示。
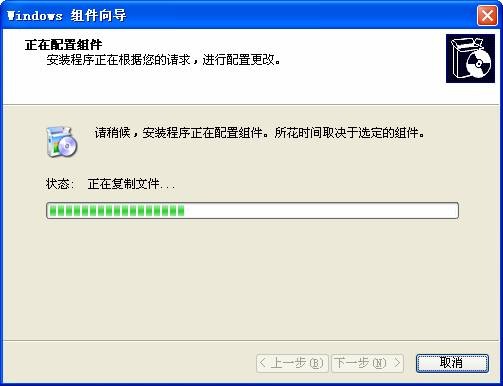
图1-6

图1-7
1.7指定文件复制来源,这进需要光驱里插入原操作系统安装光盘,或是在电脑里其它文件夹下的安装光盘目录,然后,点击浏览按钮,指定文件位置。如图1-8和图1-9所示。
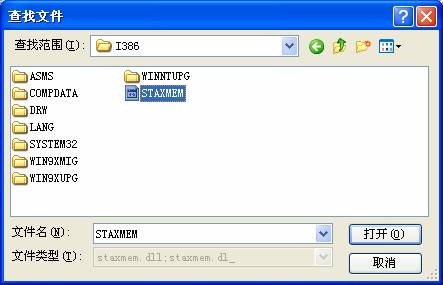
图1-8

图1-9
1.8当系统找到所需要的安装文件后,安装过程会继续进入下去,如下图1-10所示,
直到IIS的FTP服务器安装成功。

图1-10
本文来自CSDN博客,转载请标明出处:http://blog.csdn.net/qieziv/archive/2008/09/26/2982932.aspx
基于XP架设Web和FTP服务器(二.设置FTP服务器)
二,设置FTP服务器
2.1,当FTP服务器安装好之后,接着对其进行设置。步骤如图2-1所示:点击“开始”。。。。“控制面板”,在控制面板中,选择“性能和维护”项,双击。
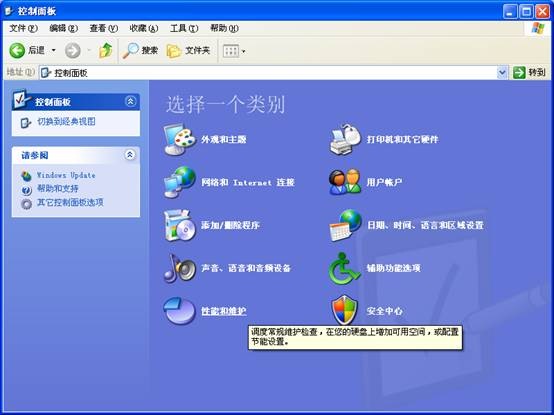
图2-1
2.2在“性能和维护”窗口中,选择“管理工具”,如图2-2所示,双击。
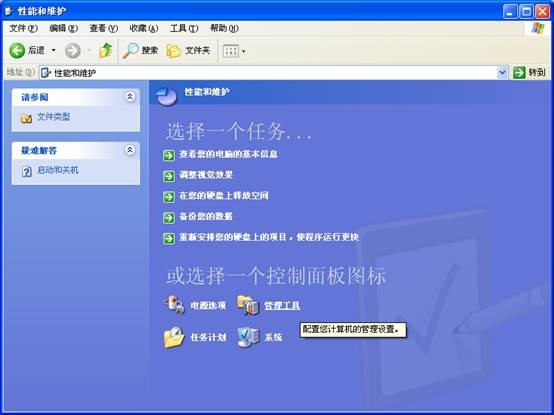
图2-2
2.3在“管理工具”窗口中,选择“INTERNET INFORMATION SERVICES”,如图2-3所示,双击。

图2-3
2.4之后,出现“INTERNET信息服务”窗口,如图2-4所示。

图2-4
2.5选择“INTERNET信息服务”窗口下面的默认FTP站点,右键,点击“属性”,如图2-5所示。

图2-5
2.6接着出现的默认FTP站点属性窗口,是FTP设置的主要地方。首先,将IP地址处更改为电脑本身的IP,如图2-6所示。然后点击下方的“应用”按钮。
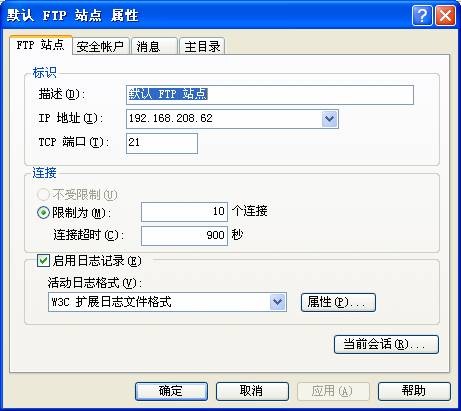
图2-6
2.7切换到“主目录”TAB栏,将FTP站点目录的本地路径指向FTP根目录。且将读取,写入,记录访问勾选。如图2-7所示。然后点击下方的“应用”按钮。
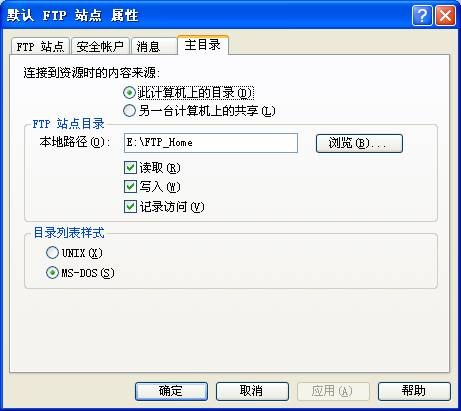
图2-7
2-8切换到安全帐户TAB栏,去掉允许匿名连接的勾选项。如下图2-8所示。然后点击下方的“应用”按钮。
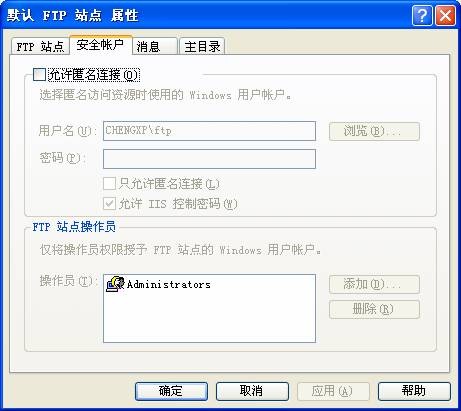
图2-8
2.9,点击图2-8中的确定按钮,至此,FTP服务的配置完毕。
本文来自CSDN博客,转载请标明出处:http://blog.csdn.net/qieziv/archive/2008/09/26/2982944.aspx
三.规划提供FTP服务的用户目录及权限
三, 规划提供FTP服务的用户目录及权限
3.1按照预先的布置,需要先计划好FTP总目录(总文件夹)下的子目录(子文件夹)结构,并规划好每一个FTP用户对应的每个目录的权限(下载,上传,删除管理等),且将FTP目录所有的分区设置为NTFS分区。在这一切计划好之后,就可以添加FTP用户了。这个添加的FTP用户和WINDOWS的用户是集成一体的。所以先执行WINDOWS的用户添加操作。如图3-1所示,点击桌面上“我的电脑”(右键)。。。。。“管理”。
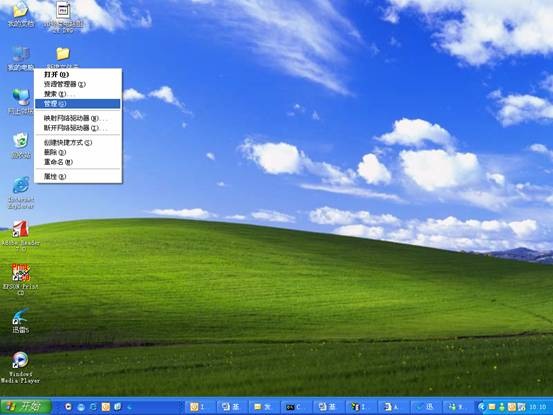
图3-1
3.2进入计算机管理窗口,点击“本地用户和组”下的“用户”栏,进入图3-2所示界面。
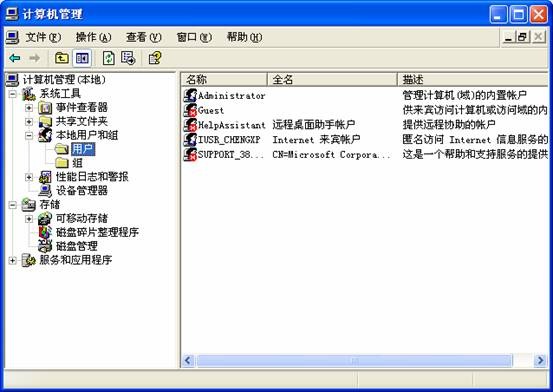
图3-2
3-3,在如图3-3所示的窗口中空白处点击右键,选择“新用户”

图3-3
3-4在增加新用户的窗口中,按规划好的用户名进行增加。如图3-4所示。并准确记住密码。

图3-4
3.5增加好用户之后,就可以在用户窗口中看到新增加的用户名。更改密码也可右键操作中进行。如图3-5所示。

图3-5
3.6用户增加完毕之后,需要将相应的权限赋予相应的FTP文件目录,如图3-6所示,点击FTP目录文件夹右键,选择属性。
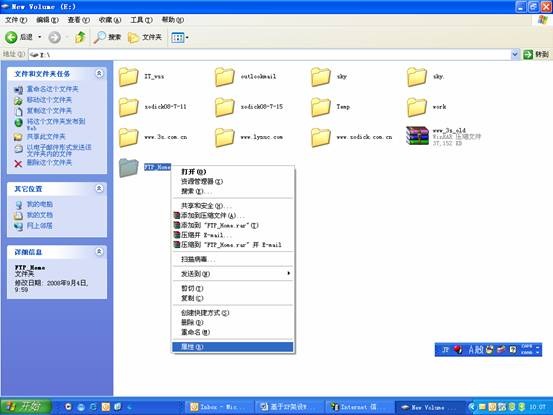
图3-6
3.7在文件夹的属性窗口里,切换到安全TAB栏。如图3-7所示,这里显示的是对此文件夹有权限的WINDOWS用户。
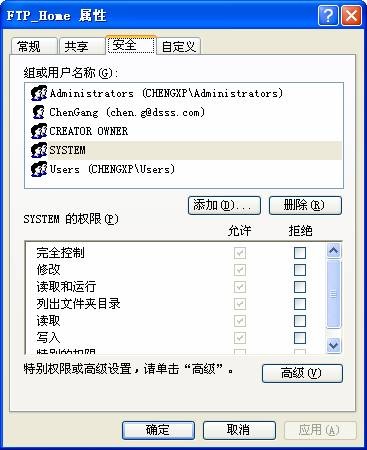
图3-7
3.8点击图3-7中的“添加”按钮,在如图3-8所示,输入为FTP服务建立的用户。

图3-8
3.9,在输入用户名之后,点击右侧“检查名称”按钮,以便让系统正确识别用户名,如图3-9所示。然后,点“确定”按钮返回。

图3-9
3-10在设置完成之后,设置好的FTP用户就会出现在用户列表当中。如下图3-10所示。然后,点击此用户,在下面的用户权限中为其赋权。

图3-10
11在设置好权限之后,点击“确定”按钮,完成用户权限设置。
本文来自CSDN博客,转载请标明出处:http://blog.csdn.net/qieziv/archive/2008/09/26/2982961.aspx
四,开放服务器相应端口
4.1至此,FTP本地服务已架设完毕。但要服务器对外提供FTP服务,还需要开启系统的网络端口。过程如下,首先如图4-1所示,点击 “控制面板”。。。。“网络和INTERNET连接”。然后,在出现的窗口中点击WINDOWS防火墙,如图4-2所示。

图4-1
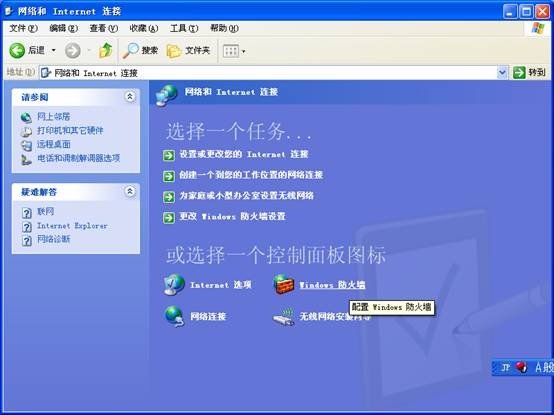
图4-2
4.2,这时出现如图4-3所示的WINDOWS防火墙窗口。如果防火墙是关闭的,则不用设置,直接退出即可。如果启用了防火墙设置,则切换到“高级”TAB栏。

图4-3
4.3选取要开放FTP服务器的网卡,然后点击右边的“设置”按钮,如图4-4所示。

图4-4
4.4在高级服务窗口中,勾选“FTP服务器”,在接着出现的“服务窗口”中,按默认设置确定。如图4-5所示,然后点击“确定”按钮,完成FTP的端口开放。

图4-5
本文来自CSDN博客,转载请标明出处:http://blog.csdn.net/qieziv/archive/2008/09/26/2982973.aspx





















 1486
1486

 被折叠的 条评论
为什么被折叠?
被折叠的 条评论
为什么被折叠?








