<span style="font-size: 10.5pt; font-family: Calibri; background-color: rgb(255, 255, 255);">1,</span><span style="font-size: 10.5pt; font-family: SimSun; background-color: rgb(255, 255, 255);">基本信息配置</span>EA中的基本信息的配置大多是在菜单栏中的Tools->Options选项中(ctrl+F9),如下图所示
这些选项中的内容,读者可以自己根据喜好自己设定,一般常用的字体的设置,默认数据库,默认开发语言,还有一些特殊的等等.都可以在这里通过设定来进行修改,具体内容读者可以参考相应的提示进行设置,本文不再赘述相关内容.
2,新工程创建
EA创建工程和其它开发工具基本类似也有多种创建方式
1,启动EA在屏幕的中间,有一个StartPage页面,在管理项目中用户可以通过Create a New Project 创建一个新的工程项目
2,第二种创建办法,就是常用的文件->新建,这里不再赘述
2,模型的添加
仅仅创建的工程也只是有了一个文件而已,我们还需要添加其他内容来使我们的项目更加丰满。(这里也介绍两种创建方式)
1,创建完毕之后,默认会弹出一个选择模型窗体,在这里我们可以根据需要选择自己需要的模型,至于具体的操作,本文不再赘述,如果说读者跳过这个窗体或者漏选也没有关系,我们可以再后续的过程中自己重新添加。
2,重新添加模型
通过在屏幕左右侧的项目浏览器中点击新建模型(左边第一个)可以重新添加模型
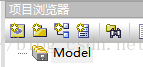
如果屏幕右侧没有项目浏览器,可能有两种状况
一如下图,在侧壁隐藏
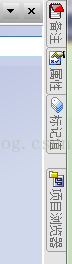
二,没有显示项目浏览器,这种情况,可以通过点击View->Project Browser(Alt+9)调出项目浏览器。
3,添加包
UML图形含有多种元素,为了让我们的项目更加的清晰,给项目打包将是一个不错的选择。而且EA中的元素必须包含在包中,这一点不需纠缠太多,知道即可。(这里也介绍两种创建方式)
1,点击添加包可以添加包(左侧第二个),点击之后出现对话框,选择自己需要的即可创建相应的包,这里不再解释包的概念。
2,右键Model选择新建视图(这里的视图实际就是我们所说的包,这一点有兴趣的读者可以想一下,如果仅仅从应用的角度,知道即可。)
4,添加类图
包图添加完毕之后,我们需要创建一个类图来盛放类(这里也介绍两种创建方式),当然也可以不创建类图,但是必须有其它的可以盛放这些元素的图表。否则我们将不能对这些UML元素进行组合排列,而且元素之间的关系也不明确。
1,点击添加图表(左侧第三个),会弹出一个对话框,通过点选相应的选项,我们就可以添加相应的图表。
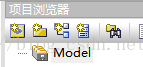
2,右键我们之前创建的包图,右键选择添加->新增图表,即可天剑相应的图表。
5,添加元素
图表添加完毕之后,我们就可以添加我们需要的元素了。(这里也介绍两种创建方式)
1,通过点击添加元素(左侧第四个),会弹出一个对话框,通过点选相应的类型选项,起个我们想要的名字之后,点击确定,我们就可以添加相应的元素了。(这种方式创建的类,在类图中是不可见的,但是在项目浏览器中我们可以看到它的存在)
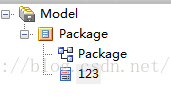
2,通过工具箱来添加相应的元素
工具箱的概念,相信有过经验的人都知道是什么,也知道通常放置在屏幕的左侧,里面放置了我们常用的选项,EA也不例外。(如果找不到,通常是隐藏了,这时仔细观察左侧即可找到它,如果还没有,那么使用View->Diagram Toolbox(ALT+5)即可调出)。
通过这种方式创建的类,既可以在类图中显示,也可以在项目浏览器中显示,至于为什么,有兴趣的读者,可以思考一下。
这里我给大家讲一个小的技巧:如果你已经在类图中,使用工具箱拖入了一个元素,那么按下Ctrl的同时,用鼠标左键点击类图的任意位置,看一下出现什么?有兴趣的可以试试。
到这里,我们对EA的一些基本使用介绍完毕,如果你有了一定的项目经验或者具有一定的设计水平,你就完全在本教程的基础上进行架构的设计了。
EA教程(数据库)
现在我们开始创建一个简单项目,首先看一下我们项目的结构,本文我们只关心数据库这个包,其它的以后我们再讲。
1,打开数据库图表(双击即可)
2,从Toolbox中拖动一个Table到图表上,自动弹出如下图所示的窗体
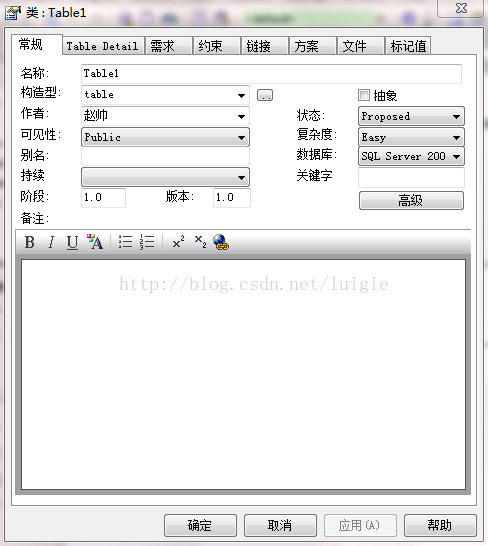
3,更改名称和调整相关的属性,具体依照不同的项目可以设定不同的值。
在常规选项卡下,我们这里设置
名称t_User,别名为:用户表,备注:用于记录用户的相关信息。
4,设定相关的字段
字段的设置是在下图中的Table Detail 选项卡下的Columns/Attributes...(F9)中
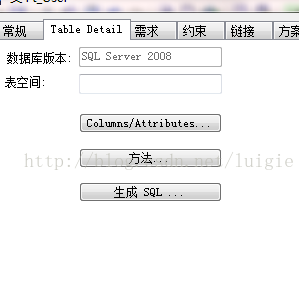
如果在上一步中点击了确定按钮也不要紧,我们可以双击我们创建的Table重新调出,或者右键我们的Table选择属性。
具体的属性(字段)设置如下
1,填写名称
2,选择类型
3,其它的例如主键,非空,唯一性,别名,备注等等均可设置
4,我们按照如下所示设置

在我们保存该字段之前,字段属性是不可用的,保存之后变为可用,那么它的用途是什么呢?
点击字段属性可以看到下图所示,它代表什么,相信对数据库熟悉的人马上就能明白。这里我们不做叙述。
5,同样道理我们设定其它的字段。
注意:如果需要添加第二个字段,请点击新建按钮,否则会覆盖第一个字段。
建议读者将所有选项卡中的内容都看一下,如果有兴趣,可以思考怎么用,本文不再赘述。
5,添加关联
EA中也可以给两个表添加相应的关联,而且非常方便
如下图所示的两张表中,明显可以看出存在外键关联,即t_User中的UserLevel关联t_UserLevel表中的LevelID
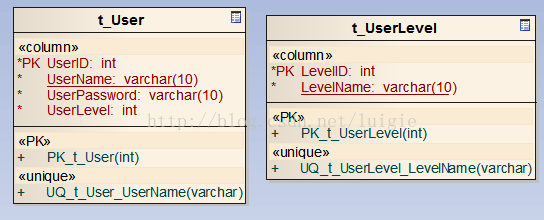
1,选中一个表如下图所示,拖动右上角的箭头到另一个表上面使另一个表的边线变成虚线后,放开鼠标,选择弹出的Association(或者从Toolbox中选取Associate),至于Association的概念,请读者自行解决。
2,选中这条新出现的连线,右键选择外键
在弹出的框中选择相应的字段后,调整源类型和目标类型后应用
确定之后,我们的外键就建好了。
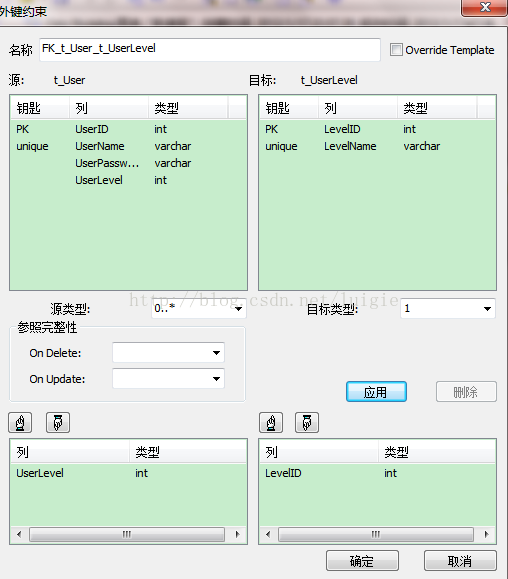
6,生成SQL代码
外键建好之后我们就可以右键生成相应的数据库代码,具体操作本文不再赘述。
通常我们都是用SQLserver创建数据库的,利用SQL server我们可以很好、很快地创建数据库,但是如何将数据库中的内容移植到EA中呢?EA中做好的数据库又如何与SQL server相连呢?
读者有兴趣的话,可以思考一下。
EA教程 (实体类)
有过工程经验的人都知道,一个实体类对应一个数据库中的表,实体和数据库之间可以简单的画一个等号,当然有时候,对于数据库中某些字段,我们在实体的属性中时可以修改的,有兴趣的读者,可以研究一下数据库和实体类之间的联系,今天我们在这里不做探讨.
下面我们来详细介绍一下实体类建立.
1,设定语言和前缀.这次我们来建立一个VB.net下的实体类,所以我们的设定值如下图.
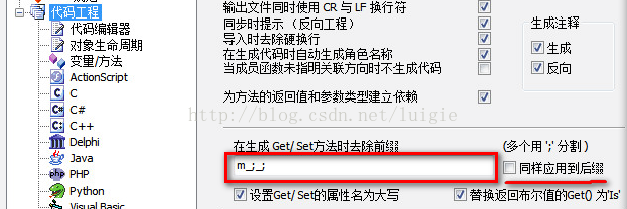
注意其中的划线部分和圈注部分.至于其中的缘由,这里我建议读者自己尝试在做完实体类后,自己生成代码看一下.
2.拖动一个Class到中央舞台.
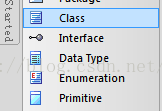
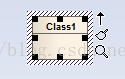
再弹出的对话框中设定我们的实体内容.
其中重要的有:名称,可见性,注释等.其它的设定读者如果有兴趣可以自己研究一下.
设定好之后,我们生成的代码如下.

3,设定属性.这样我们仅仅是有了一个类的框架而已,还有一些属性需要我们来做.
选中我们的实体,按下F9或右键我们的实体选择变量.
如何设定,读者可以根据自己的实际情况,自己设定.
到这里我们生成的代码并没有满足我们的需要,我们需要创建属性.
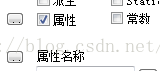
选中我们需要设定属性的变量,然后点击属性,看看出现的对话框
同样,如何设定,不做介绍.
到这里我们基本已经可以创建我们所需要设定的实体了.至于代码的生成,我们不做介绍,如果读者有兴趣,可以自己研究一下.
建议初学者做完一步之后生成一下代码,和手写的做一下对比,这样便于我们对EA设定的理解更加深刻.







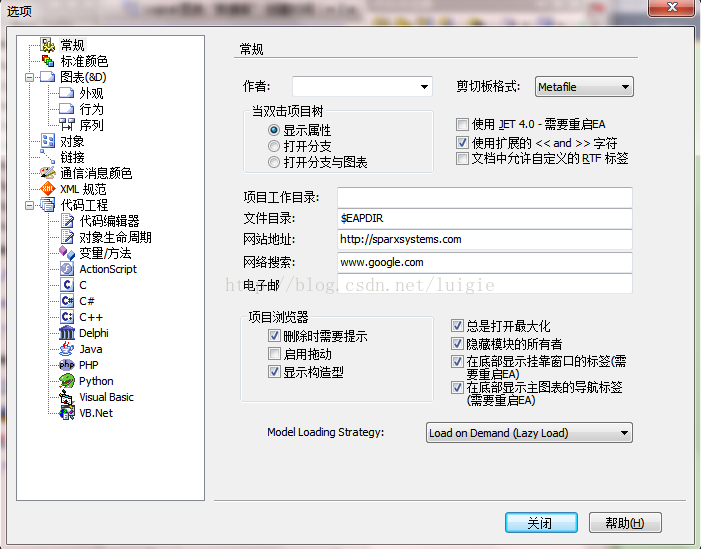
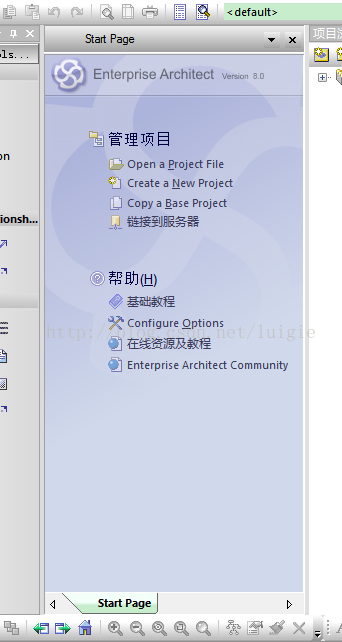
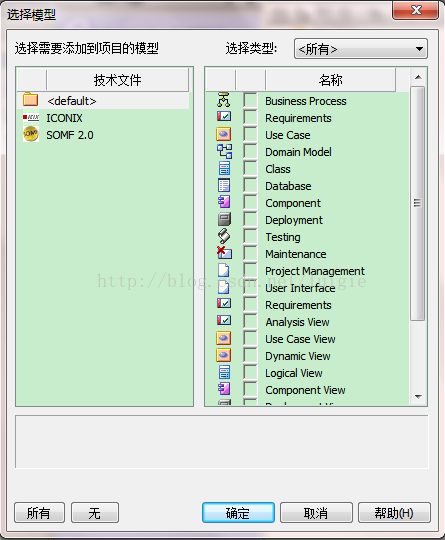
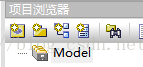
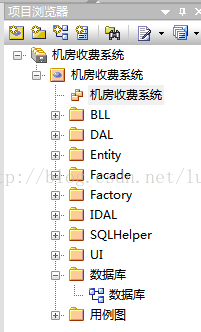
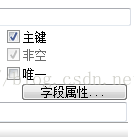
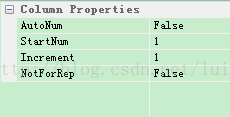
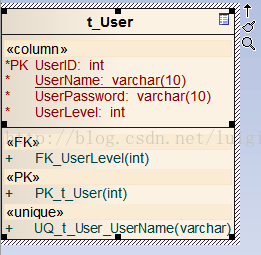
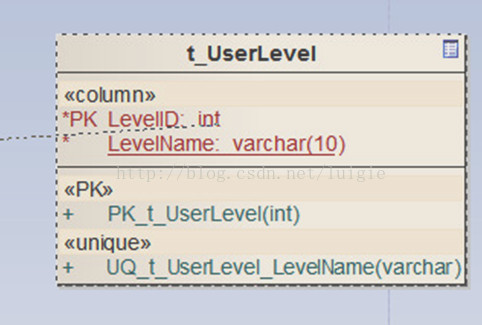
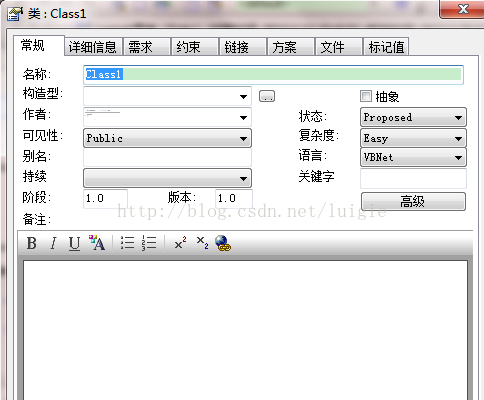
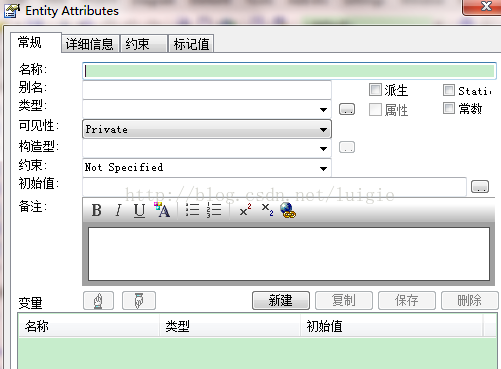

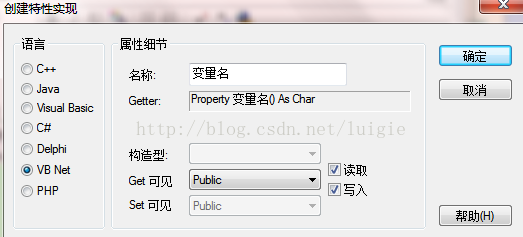














 1565
1565











 被折叠的 条评论
为什么被折叠?
被折叠的 条评论
为什么被折叠?








