sublime text 2 是一款功能很强大,界面非常好看的绝佳的代码编辑器,程序员必备神器啊!!
sublime text 2官方下载:http://www.sublimetext.com/2
sublime text 2功能强大就在于它支持插件的强大,一些好用的插件:http://www.qianduan.net/essential-to-sublime-the-text-2-plugins.html
下面介绍一下windows环境下配置sublime text2 的c/c++运行环境,有以下几个步骤:
1. 下载安装mingw, mingw 是windows 下的gcc/g++编译器,官方下载:
http://sourceforge.net/projects/mingw/files/
下载完之后,双击安装,根据提示,一步一步安装,安装结束之后,配置环境变量,如下图:
然后打开cmd,输入g++ -v,如下图所示,则说明配置成功:
2. 下面在sublime text中配置C/C++ 运行环境, 选择Tools -> Build System -> New Build System, 如下 图:
然后在弹出的文件中粘贴以下代码:
{
"cmd": ["g++", "${file}", "-o", "${file_path}/${file_base_name}"],
"file_regex": "^(..[^:]*):([0-9]+):?([0-9]+)?:? (.*)$",
"working_dir": "${file_path}",
"selector": "source.c, source.c++",
"shell": true,
"variants":
[
{
"name": "Run",
"cmd": [ "start", "${file_path}/${file_base_name}.exe"]
}
]
}将文件命名为g++.sublime-build, 保存。至此,已经配置完了,下面进行测试。
3. 测试
写个Helloworld
Ctrl+B 编译,然后shift+ctrl+B 运行,
成功!!
OK,整个配置到此结束。









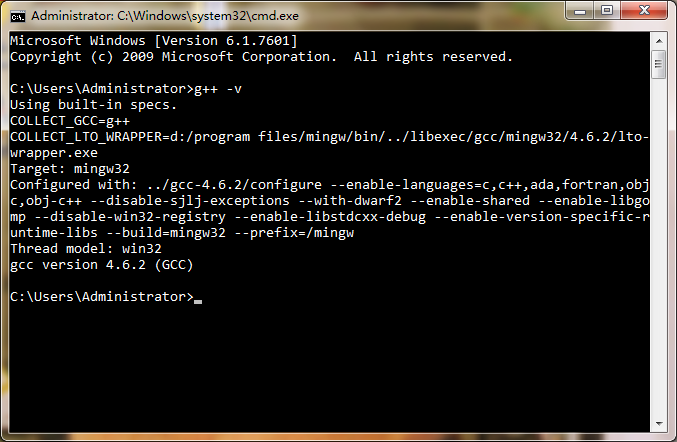

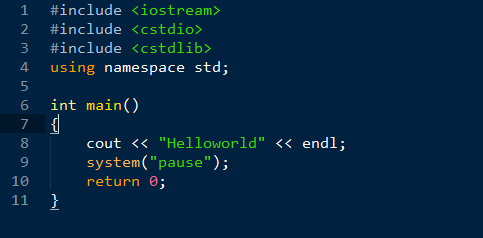
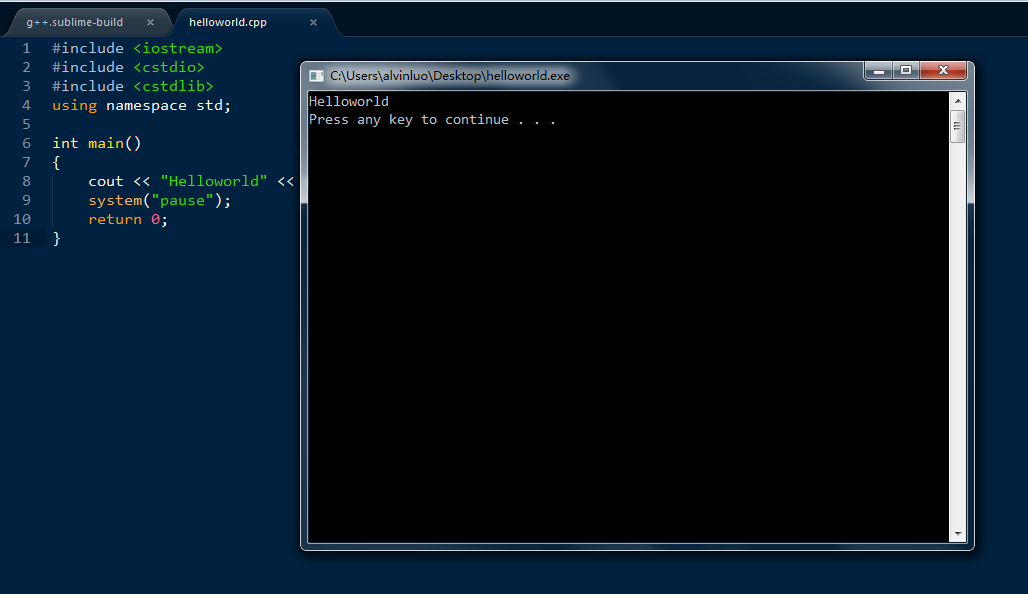














 306
306

 被折叠的 条评论
为什么被折叠?
被折叠的 条评论
为什么被折叠?








