Windows下php+Apache+mysql环境搭建
我们先进行amp下载安装:
此处我们选择目前最新版本软件下载(因我的电脑是64位操作系统,此处所有版本都选择64位下载):php7.2.1+apache2.4.29+mysql
php安装包下载
登录官网:http://php.net/
选择菜单栏:downloads,点击进去,进入如下页面:
如图所示,选择windows 下载链接
此时我们可以看到php7.2版本,需要电脑支持vc15库(Microsoft visual c++ 2017)
Php7.2下载分为多个版本,
non thread safe(非线程安全),也就是在执行时不进行线程安全检查,threadsafe(线程安全)在执行时进行线程安全检查。
因为php有两种运行方式,分别是ISAPI和fastcgi,其中 ISAPI执行方式是以DLL动态库的形式使用,可以在被用户请求后执行,在处理完一个用户请求后不会立刻消失,所以需要进行线程安全检查,这样来提高程序的执行效率,所以如果是以ISAPI来执行PHP,建议选择ThreadSafe版本。
而FastCGI执行方式是以单一线程来执行操作,所以不需要进行线程的安全检查,除去线程安全检查的防护反而可以提高执行效率,所以,如果是以FastCGI来执行PHP,建议选择NonThread Safe版本。
如果使用Apache一般选择的是isapi的方式,对于nginx选择的是fastcgi。
此处我是将两个版本都进行下载,你可以选择自己所需的版本进行下载。Php安装包已下载完毕,我们接下来继续进行apache的下载。
Apache下载
登录:https://www.apachelounge.com/download/(由apache软件基金会提供的httpd项目)找到对应安装包,点击下载即可。
Mysql下载
依次选择点击 downloads-》commonity-》MySQLCommunity Server
选择页面中合适的mysql版本进行下载,我这里选择的是5.7.21
所有模块已经下载完成,现在开始进行安装。
安装apache
我在E盘下建立了文件夹wamp,将刚刚下载的安装包都放了进去。
解压httpd-2.4.29-Win64-VC15到本文件夹,并且命名为Apache24
进入文件夹Apache24\conf,选择进入conf文件夹下的httpd.conf。首先修改apache安装目录。
Ctrl+F搜索 “ServerRoot” ,如下图所示,修改目录路径为你的apache安装路径
搜索 DocumentRoot
依图所示一一配置。
找到下图所示
搜索:ServerName 去掉注释符号,改为:ServerName localhost:80
在index.html后添加index.php,此处我在后边多添加了一些,可以根据实际使用情况配置。
接下来,我们要试着运行我们的Apache,看是否能启动成功并运行。
我们因为设置的网站根目录为wamp下的www文件夹,所以,我们这里把Apache24文件夹下的htdos文件夹中的index.html文件复制到我们的www文件夹中。
使用组合键 win+R打开运行窗口,填入cmd,选择确定
此时,我们的windows会弹出提示框,选择允许即可。如果这里Apache没有运行成功,会有报错提示,可根据提示进行修改,然后再启动即可。
打开浏览器,测试我们apache是否成功安装。在浏览器地址栏输入:127.0.0.1或者localhost,回车,页面就会显示 It works!,如果看到这个,我们第一步就已经成功了。
接下来我们可以把apache添加到环境变量,这样我们以后打开命令窗口,就能直接执行命令,进行开启或者重启关闭Apache等操作。
将apach配置到系统服务,以管理员身份运行命令窗口。之前的窗口可以关闭。
图中:httpd.exe–k install –n “此处填写服务名称” 如 “Apache2.4”
进行如上操作,出现如上倒数第3行提示,则表示已成功配置到系统服务。
接下来将apache配置到环境变量。步骤:
右键我的电脑(计算机)--系统属性--高级属性设置--环境变量
点击确定即可。这样就可以全局使用httpd 命令了。
使用 netstat –ano 可以查看到我们的80端口服务启动成功!浏览器访问 localhost即可!
PHP安装
解压php安装包,重命名为php-7.2.1
打开php-7.2.1文件夹,可以看到这两个文件
php.ini-development(开发环境用)与php.ini-production(生产环境用)
本地环境配置建议使用开发环境版本,将php.ini-development拷贝一份,并重新命名为php.ini.
打开php.ini文件,进行以下配置:
extension_dir= “ext”,取消注释,这里是指定php扩展库目录的路径,extension_dir 需要指向存放 PHP 扩展库文件的目录。可以是绝对路径(如 "C:\PHP\ext")或相对路径(如".\ext")*与apache结合不能写相对路径。在 php.ini 文件中要加载的扩展库都必须在 extension_dir 所指定的目录之中。
修改为如下(请参考你自己的安装目录):
extension_dir= “E:/wamp/php-7.2.1/ext”;
开启我们需要的扩展:
搜索:extension
以上是我打开的扩展,基本的只需要打开
extension=fileinfo
extension=gd2
extension=mysqli
extension=openssl
即可。(根据自己项目需求)。
配置php时区
搜索:date.timezone
去掉注释,修改为
即可,PRC代表中华人民共和国,即这里是中国时区
php配置成功后,我们再回到Apache配置文件httpd.conf中;添加配置使Apache支持解析php。
再次打开httpd.conf文件,
添加:
#Apache载入php模块
LoadModule php7_moduleE:/wamp/php-7.2.1/php7apache2_4.dll
AddType application/x-httpd-php .php .html.htm
#配置php.ini所在文件目录
PHPIniDir E:/wamp/php-7.2.1
如此,我们的Apache+php生产环境成功配成,接下来我们做一下测试;
在项目根目录下建立一个文件,命名为:test.php
打开文件,输入如下内容:
<?php
echo date("Y-m-d",time());
?>
然后我们在浏览器输入:localhost/test.php,此时浏览器输出:
不要着急,这是因为我们修改了Apache配置文件后没有重启;我们在控制台重启Apache服务;
回车,稍等待一会儿,等出现
时,说明Apache服务重启成功,我们在进入浏览器刷新一下页面
成功输出了当前日期,这就表示我们已经配置成功,接下来,我们开始安装mysql。
Mysql安装
将我们下载的mysql安装包解压到当前文件夹,并且重命名为mysql。
在mysql目录下我们先建立一个 my.ini 文件,进入文件输入一下代码:
[client]
port =3306
default-character-set=utf8
# Here follows entries for some specificprograms
# The MySQL server
[mysqld]
port =3306
key_buffer_size = 16M
max_allowed_packet = 1M
sort_buffer_size = 512K
net_buffer_length = 8K
read_buffer_size = 256K
read_rnd_buffer_size = 512K
myisam_sort_buffer_size = 8M
basedir=E:/wamp/mysql
log-error=E:/wamp/mysql/log/mysql.log
datadir= E:/wamp/mysql /data
lc-messages-dir=E:/wamp/mysql/share
lc-messages=fr_FR
explicit_defaults_for_timestamp = TRUE
skip-federated
server-id =1
skip-slave-start
[mysqldump]
quick
max_allowed_packet = 128M
[mysql]
no-auto-rehash
# Remove the next comment character if youare not familiar with SQL
#safe-updates
[isamchk]
key_buffer = 20M
sort_buffer_size = 20M
read_buffer = 2M
write_buffer = 2M
[myisamchk]
key_buffer = 20M
sort_buffer_size = 20M
read_buffer = 2M
write_buffer = 2M
[mysqlhotcopy]
interactive-timeout
[mysqld]
port=3306
explicit_defaults_for_timestamp = TRUE
接下来配置环境变量。同配置Apache环境变量相同,进入path中,添加:
E:\wamp\mysql\bin
打开cmd命令窗口:win+r
首先需要输入:mysqld --initialize-insecure
回车执行以上代码,需要一会儿时间,且没有返回。
此时返回mysql目录,我们会发现多了个 data文件夹,里边有许多数据和文件。
输入mysqld –install,出现如下提示,则表示安装成功。
启动mysql服务:
继续输入:net start mysql
此时,我们的mysql服务成功启动。
输入 mysql –u root,直接进入
如图所示,因为mysql 刚刚安装没有密码,所以使用:
setpassword for ‘root’@’localhost’ = password(‘新密码’); ,来设置你的mysql密码;
接下来我们用代码测试是否安装成功:
我们在test.php中再加入下面代码:
$res =mysqli_connect("localhost","root","123456");
if($res){
echo "成功";
}else{
echo "失败";
}
123456为之前设的密码
回到浏览器,继续刷新之前的页面
成功,表示我们的php开发环境已经成功的配置好了。
phpMyadmin安装
在安装phpmyadmin前,我们先进行apache多站点配置。
我们在apache配置文件httpd.conf 文件中,搜索httpd-vhosts关键词,找到结果后,去掉该行注释,这样我们网站就开启了多站点配置,以后我们可以为每个项目当做一个单独的站点目录,重启apache生效。
此处我们以phpmyadmin为例,进行多站点的配置:
将phpmyadmin下载安装包放到www目录下,解压phpmyadmin安装包并重名命为phpMyAdmin;
找到E:\wamp\www \phpMyAdmin\ \libraries\config.default.php文件,打开后配置$cfg['Servers'][$i]['password']= '新密码';
进入Apache安装目录,打开conf文件夹,打开extra,找到httpd-vhosts.conf文件,打开添加如下代码
<VirtualHost *:80>
#设置主机名
ServerNamelocal.phpmyadmin
#设置主机别名,即用该别名也可以访问(前提是域名解析正确)
#ServerAlias study.com
#设置该站点根目录
DocumentRoot "E:wampserver/www/phpmyadmin"
#设置文件夹访问控制,其路径要和上一行的DocumentRoot一样,
<Directory "E:wampserver/www/phpmyadmin">
#用于显示设定“可显示文件列表”(当无可显示网页的时候)
Options Indexes
#启用文件夹访问控制的文件.htaccess设置
AllowOverride All
#请求控制
Require all granted
#默认打开的页面设置
DirectoryIndex index.php index.html
</Directory>
</VirtualHost>
保存并且重启Apache;
此时剩下最后一步,进入C盘,打开Windows->System->drivers->etc
打开hosts文件,添加
127.0.0.1 local.phpmyadmin
打开浏览器,输入local.phpmyadmin.com,我们就可以进到phpmyadmin管理界面了。







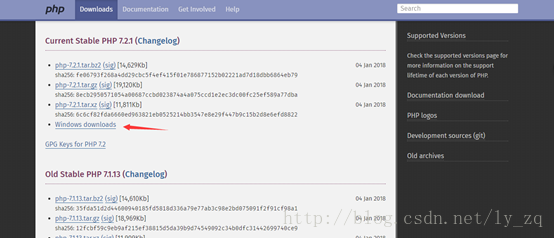
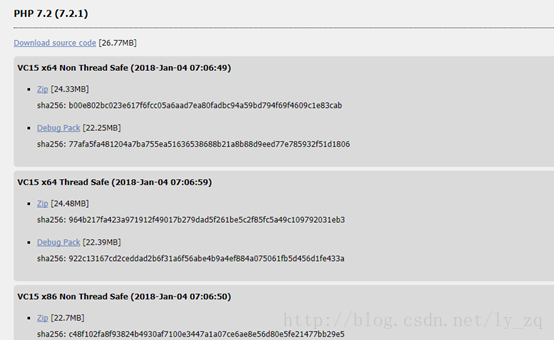
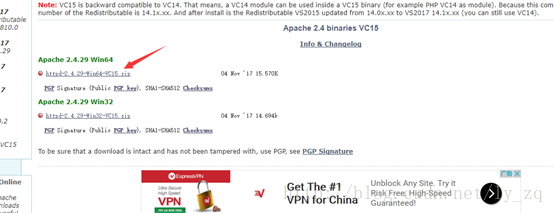
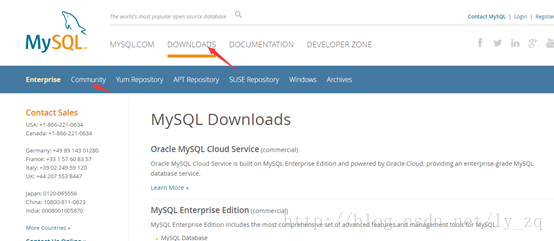
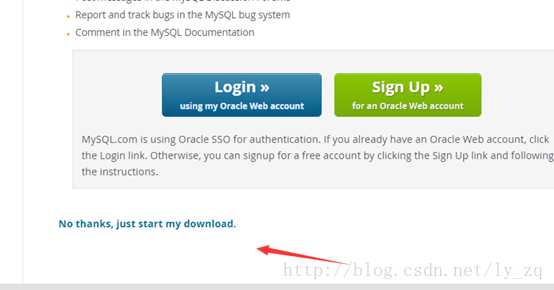


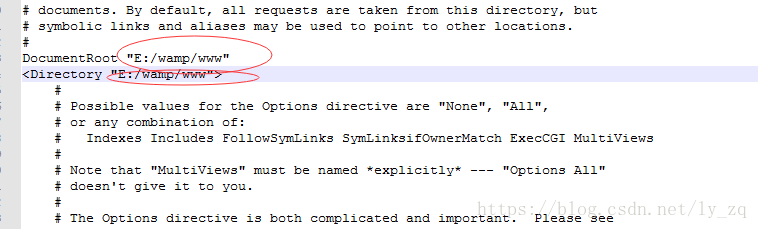
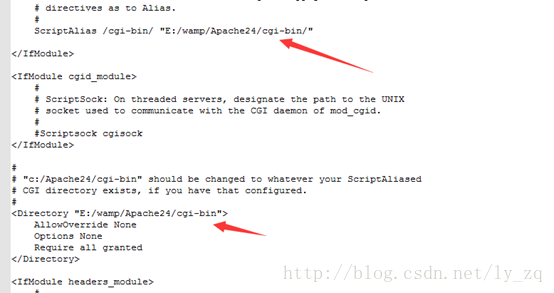

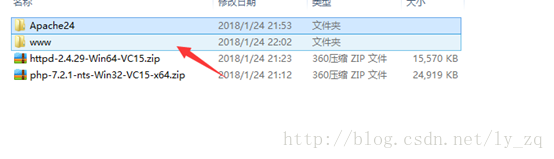

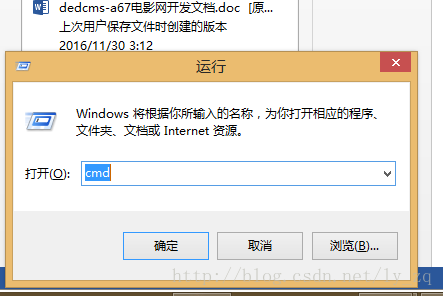
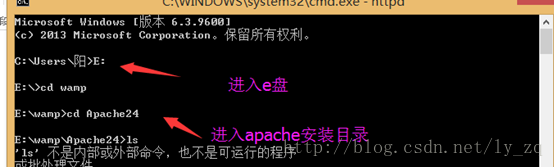
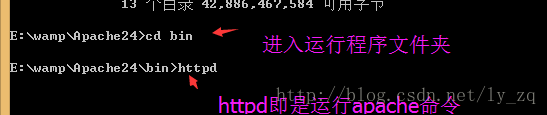
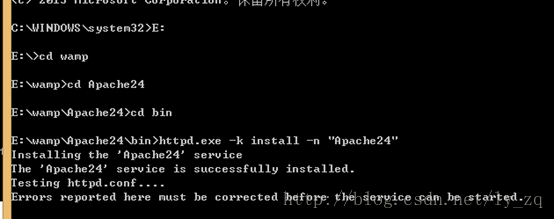
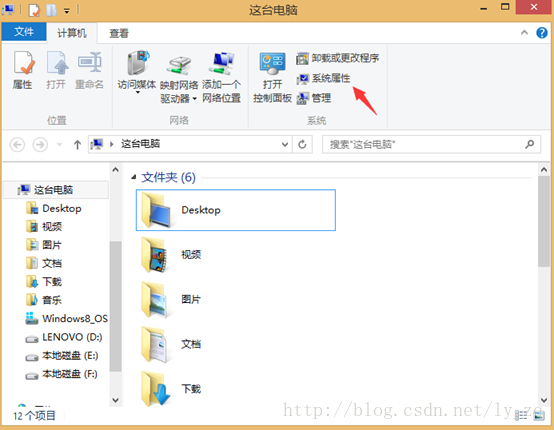
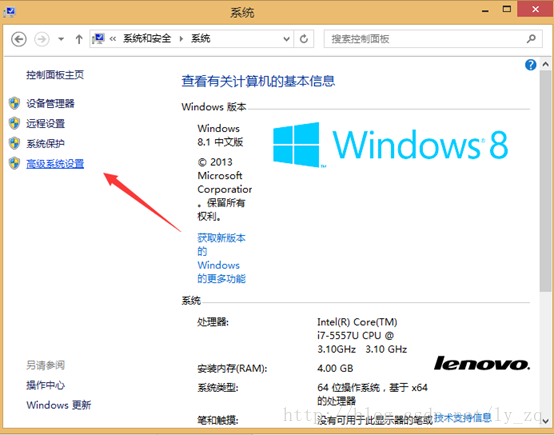
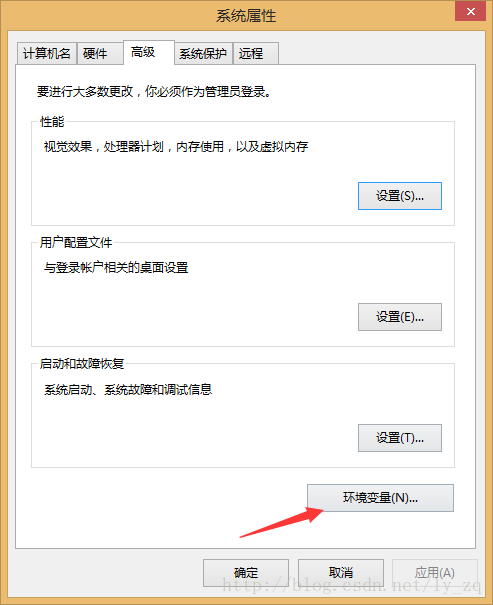
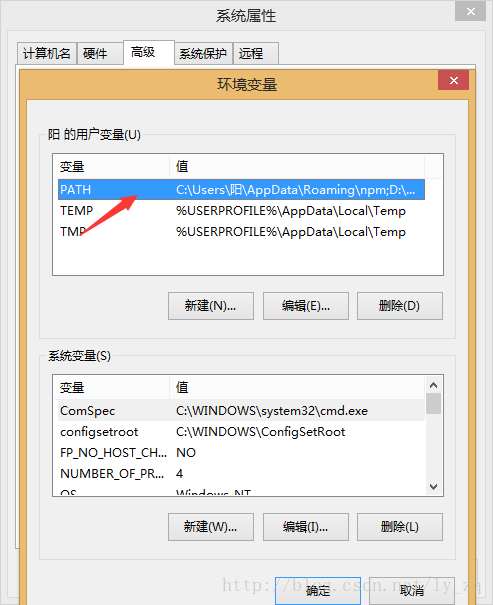
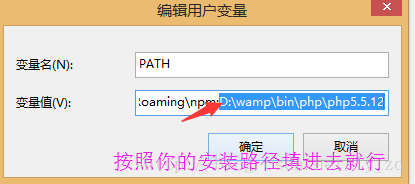

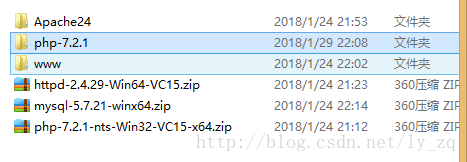
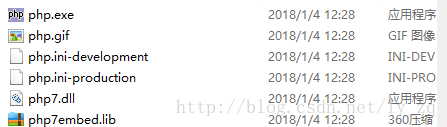
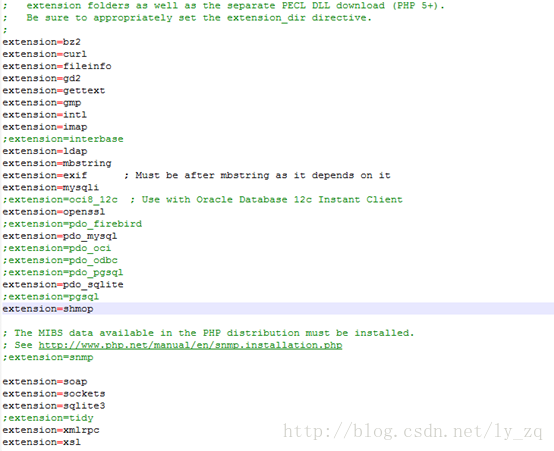
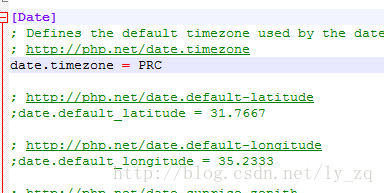






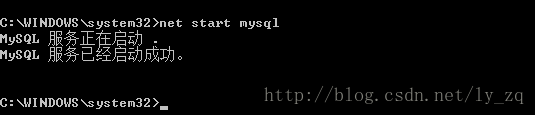
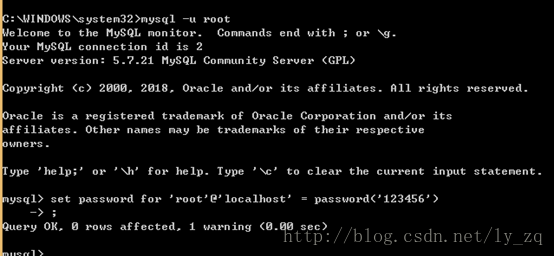

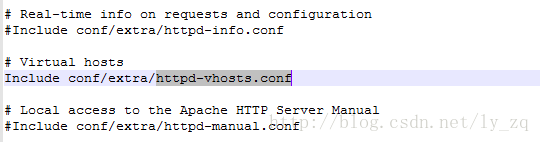

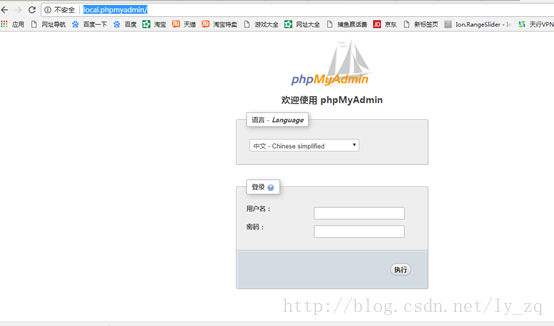
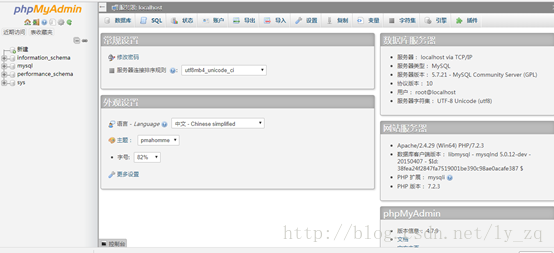













 658
658











 被折叠的 条评论
为什么被折叠?
被折叠的 条评论
为什么被折叠?








