本文主要讲解如何在阿里云上安装JDK、Tomcat以及其配置过程。最后以一个实例来演示在阿里云上部署Java web项目。
部署服务前提是已经拥有阿里云服务并且能正常登陆服务器以及上传相关文件,至于如何方便快捷登陆云服务以及上传文件到云服务可参
考之前的文章
下面开始讲解本文主要内容。
一、JDK的安装
1.首先先到http://www.oracle.com/technetwork/java/javase/downloads/index-jsp-138363.html下载JDK,下载到本到后通过
WinSCP工具上传至服务器中
2.通过xsell登陆服务器,进入对应的目录中查看上传的文件
3.创建jdk准备安装的目录(最好用root用户操作)
1)cd user
2)mkdir java
3)cd java
4)mkdir jdk1.8.0_111
4.解压jdk的tar文件到上面的目录
1)tar zxvf jdk-8u144-linux-x64.gz -C /usr/java/jdk1.8.0_111
WinSCP工具下
5.配置环境变量
输入:vi /etc/profile 或者gedit /etc/profile
添加如下内容
#set java environment
export JAVA_HOME=/usr/java/jdk/jdk1.8.0_111
export JRE_HOME=/usr/java/jdk/jdk1.8.0_111/jre
export CLASSPATH=.:$JAVA_HOME/lib:$JRE_HOME/lib:$CLASSPATH
export PATH=$JAVA_HOME/bin:$JRE_HOME/bin:$JAVA_HOME:$PATH
(注意此处改成对应的jdk的目录,并且要以root用户来做修改,否则无法保存)
保存后执行:source /etc/profile
验证安装,输入:java -version
出现下面则表示安装成功
二、tomcat的安装
前面几步下载、上传、创建安装目录、解压与上面类似,省略不赘述
1.配置环境变量
进入tomcat的bin目录下
输入:vi setclasspath.sh或gedit setclasspath.sh
添加如下内容
export JAVA_HOME=/usr/java/jdk1.8.0_111
export JRE_HOME=/usr/java/jdk1.8.0_111
保存后退出到bin目录下执行:./startup.sh
出现以上情形表示安装成功,并且正常启动.
然后我们通过公网IP(云服务器的外部IP):端口号访问即可
以上表示tomcat正常启动并成功访问.
首次在阿里云服务器访问tomcat的时候可能会出现无法访问的情况,这种情况下需要做以下配置:
因为是专有网络,需要在阿里云ECS实例--> 右侧更多-->安全策略 中加上8080端口。
添加之后正常访问 (如果在这里加上了,但还是没能正常访问,这时候需要去centos中查看防火墙设置了)
三、阿里云防火墙配置
阿里云centos7的防火墙配置与命令
说明:Centos7 下默认的防火墙是 Firewall,替代了之前的 iptables,Firewall 有图形界面管理和命令行管理两种方式,本文简要介绍命令 行Firewall 的使用。
配置 Firewall
进入系统之后,Centos7 默认是已安装了 Firewall,但是没有启动的,所以需要先启动下 Firewall,同时设置开机自启动
systemctl start firewalld ##启动Firewall
systemctl enable firewalld.service ##设置开机自启动
systemctl stop firewalld ##关闭Firewall
ln -s '/usr/lib/systemd/system/firewalld.service' '/etc/systemd/system/dbus-org.fedoraproject.FirewallD1.service'
ln -s '/usr/lib/systemd/system/firewalld.service' '/etc/systemd/system/basic.target.wants/firewalld.service'
常用命令介绍
firewall-cmd --state ##查看防火墙状态,是否是running
firewall-cmd --reload ##重新载入配置,比如添加规则之后,需要执行此命令
firewall-cmd --get-zones ##列出支持的zone
firewall-cmd --get-services ##列出支持的服务,在列表中的服务是放行的
firewall-cmd --query-service ftp ##查看ftp服务是否支持,返回yes或者no
firewall-cmd --add-service=ftp ##临时开放ftp服务
firewall-cmd --add-service=ftp --permanent ##永久开放ftp服务
firewall-cmd --remove-service=ftp --permanent ##永久移除ftp服务
firewall-cmd --add-port=80/tcp --permanent ##永久添加80端口
iptables -L -n ##查看规则,这个命令是和iptables的相同的
man firewall-cmd ##查看帮助
四、上传本地javaweb项目
1.将自己的项目打包为war包
2.上传到tomcat的webapps目录下
3.通过浏览器直接访问自己的项目
本文实例访问:http://47.93.242.227:8080/ishare/ishare/login.html
至此,整个过程全部结束.










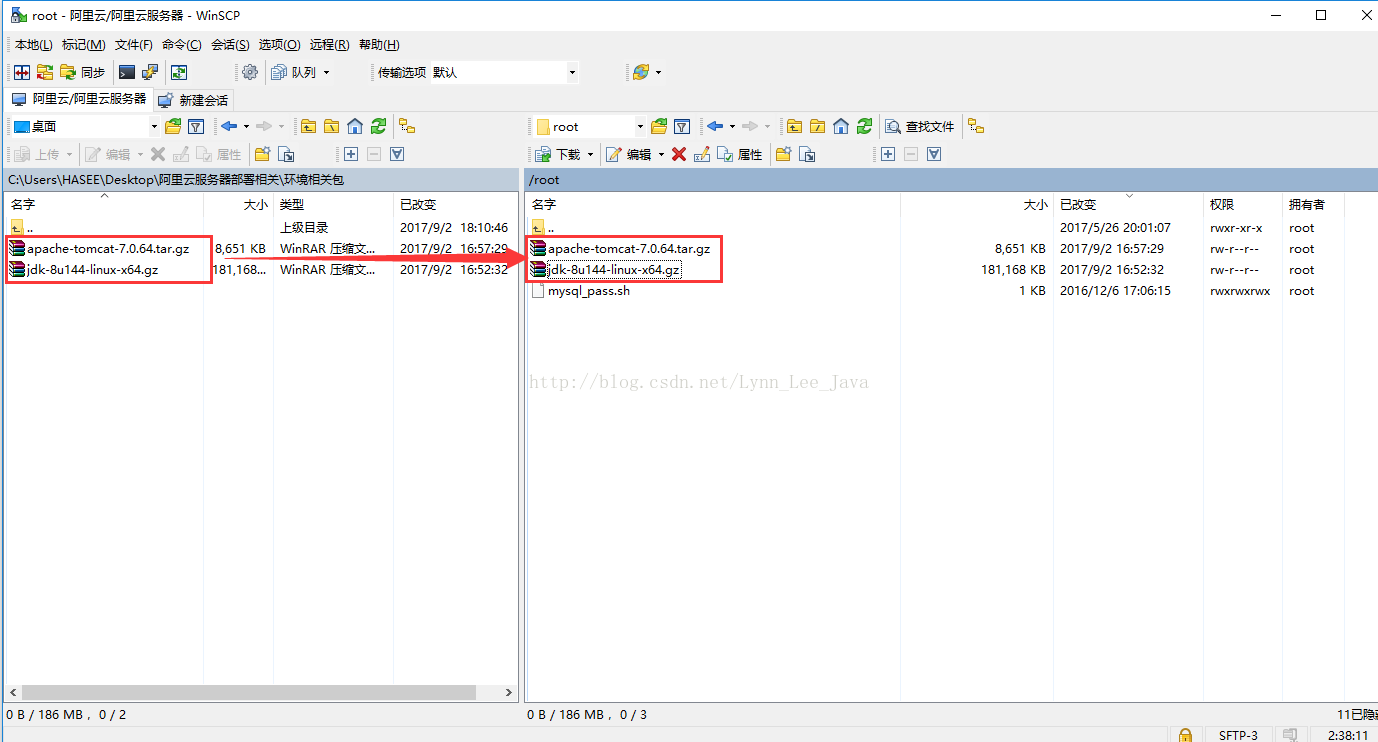
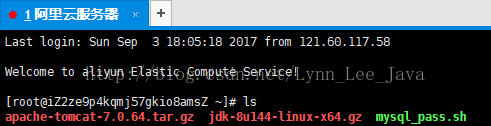

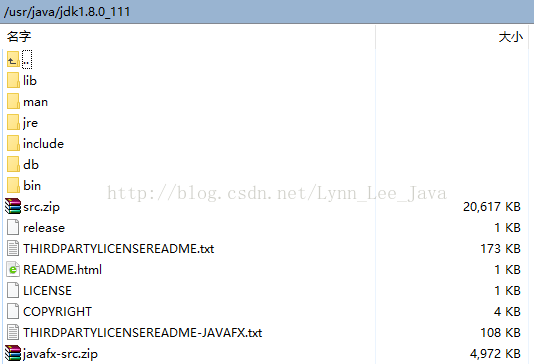



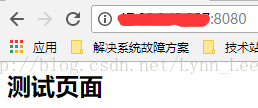
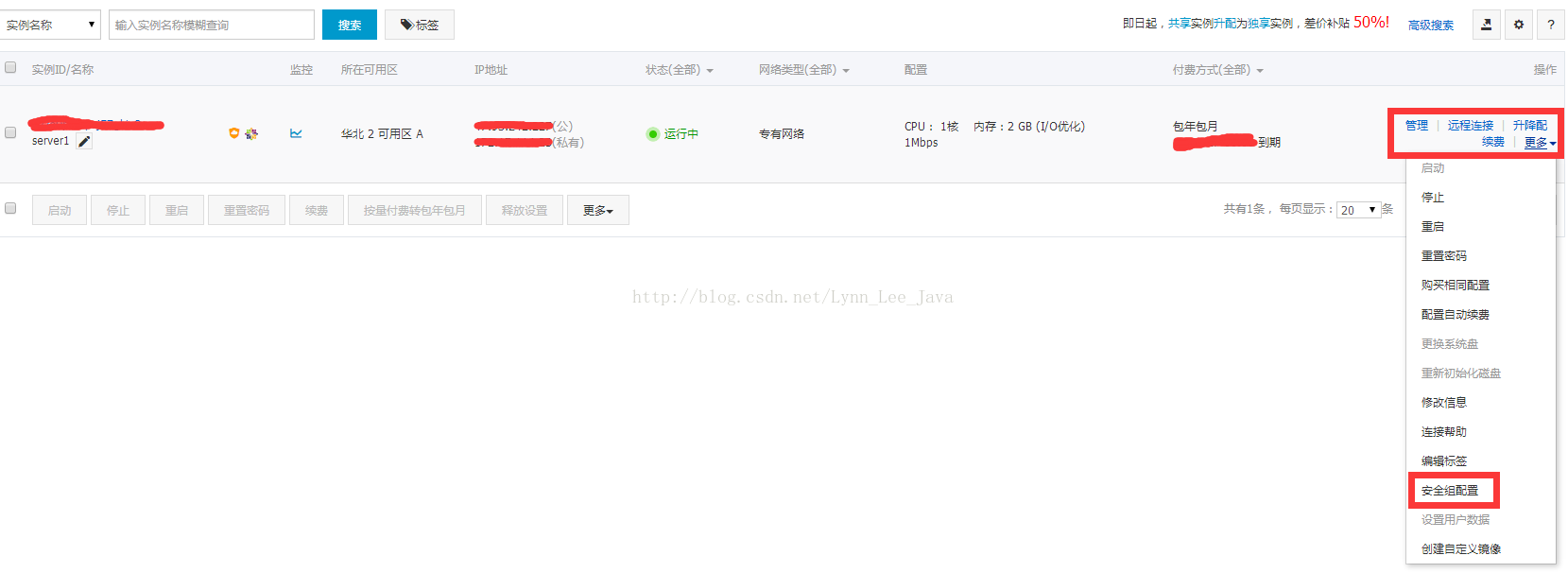

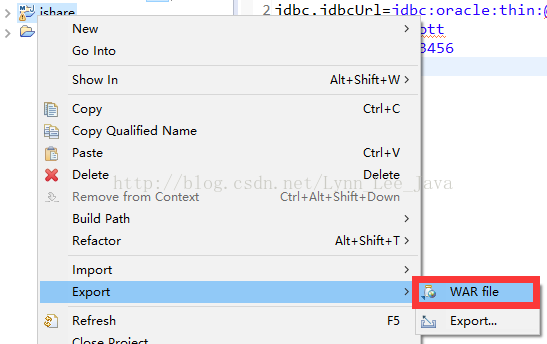
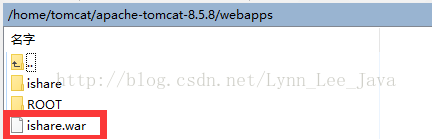














 3万+
3万+











 被折叠的 条评论
为什么被折叠?
被折叠的 条评论
为什么被折叠?








