折腾了一天的win10系统终于在基友的帮助下成功安装
手把手的远程操作式教学
特自写篇博客感谢基友顺便记录下如何重装系统
以下是安装系统从入门到精通
↓↓↓↓↓↓↓↓↓↓↓↓↓↓↓↓↓↓↓↓↓↓↓↓↓↓↓↓↓↓↓↓↓↓↓↓↓↓↓↓↓↓↓↓↓↓↓↓↓↓↓↓↓↓↓↓↓↓↓↓↓↓↓↓↓↓↓↓↓↓↓↓↓↓↓↓↓↓↓↓↓↓↓
一、更新BIOS
1、查看BIOS型号 (下载WINFLASH)
2、下载对应型号的BIOS (X555LFAS601.zip)
二、规划硬盘分配
我的电脑465G
计划C:100G
D:200G
E:165G
三、进入boot菜单(开机长按ESC)
1、add new boot option
2、add boot option
3、path for boot option
4、creat
//这里选择boot->efi
四、删除分区
1、将之前的所有分区删除
2、未命名的分区 新建
① C + 隐藏分区 :102973MB 100G
② D : 204806MB 200G
③ E : 剩下
3、格式化分区4,5,6(7不格式化)
4、分区4(C盘)点击下一步
tip:
1、关于隐藏分区,有一个微软保留分区,一个Windows启动分区,一个windows RE分区,很重要,不允许更改,所以隐藏看不见。
2、关于分区大小,比如我想要100G C盘,去网页上找一个整数分区计算器,把100G转换成MB,第一个分区大小特殊,大小为100G转换的MB+隐藏分区的MB,第二个分区大小是200G转换的MB。。。。以此类推。
3、这样的结果是重装完,基本所有可见分区都是整数,最后一个不一定。
4、还有,关于启动项(UEFI BIOS),一般,插上U盘安装介质(带EFI文件夹),自动识别为一个启动项,某个硬盘分区如果有EFI文件夹(包含引导文件),也会自动识别为一个启动项。不知道为什么,你这个需要手动创建。
五、OOBE阶段 操作系统开箱
1、设置电脑属性
2、微软账号
3、正常进入系统
tip:
1.进入桌面后至少联网30分钟,保证Windows Update会安装好所有的你的笔记本的驱动(在Win 10中,Windows Update接管了品牌计算机的大部分重要驱动)。2.把照片移动到其它分区,进入磁盘管理,右键15G分区,删除;点击E盘,右键扩展分区,把15G融合进E盘。3.进入BIOS,删除gray启动项。4.你想干什么就干什么。








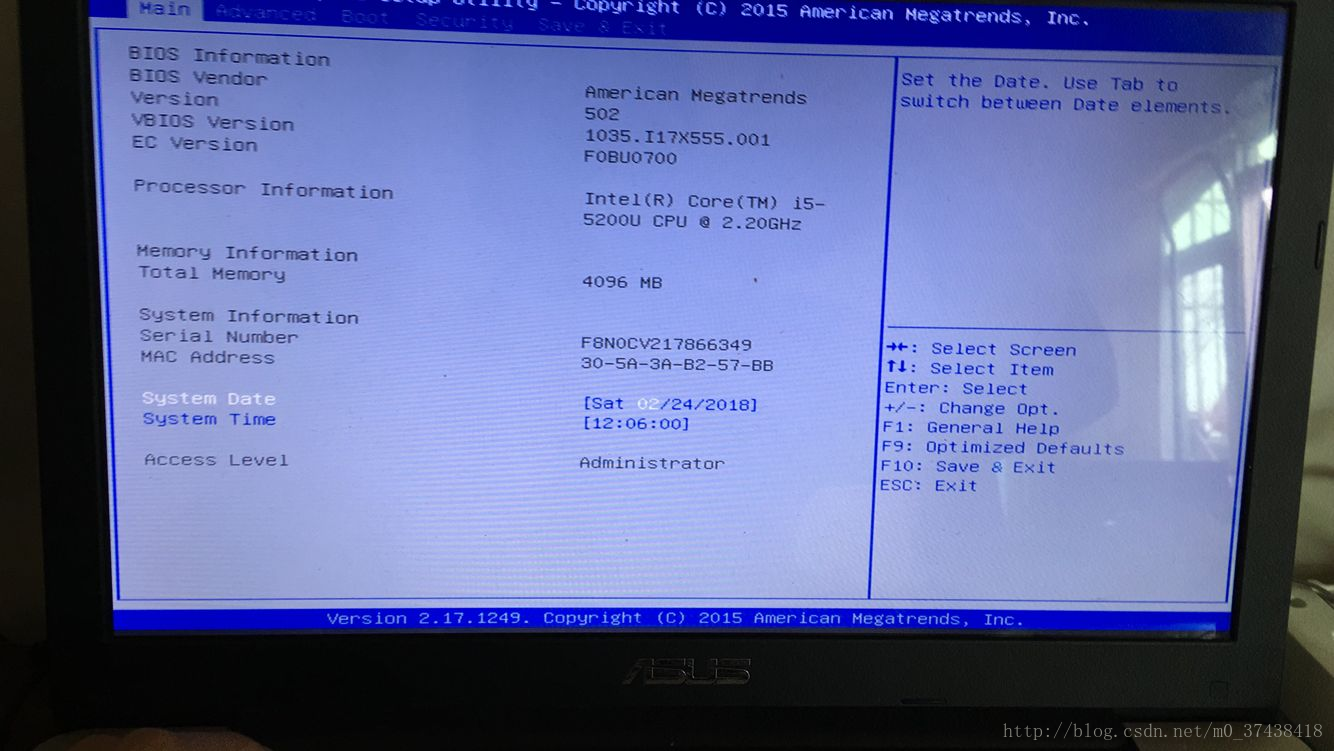
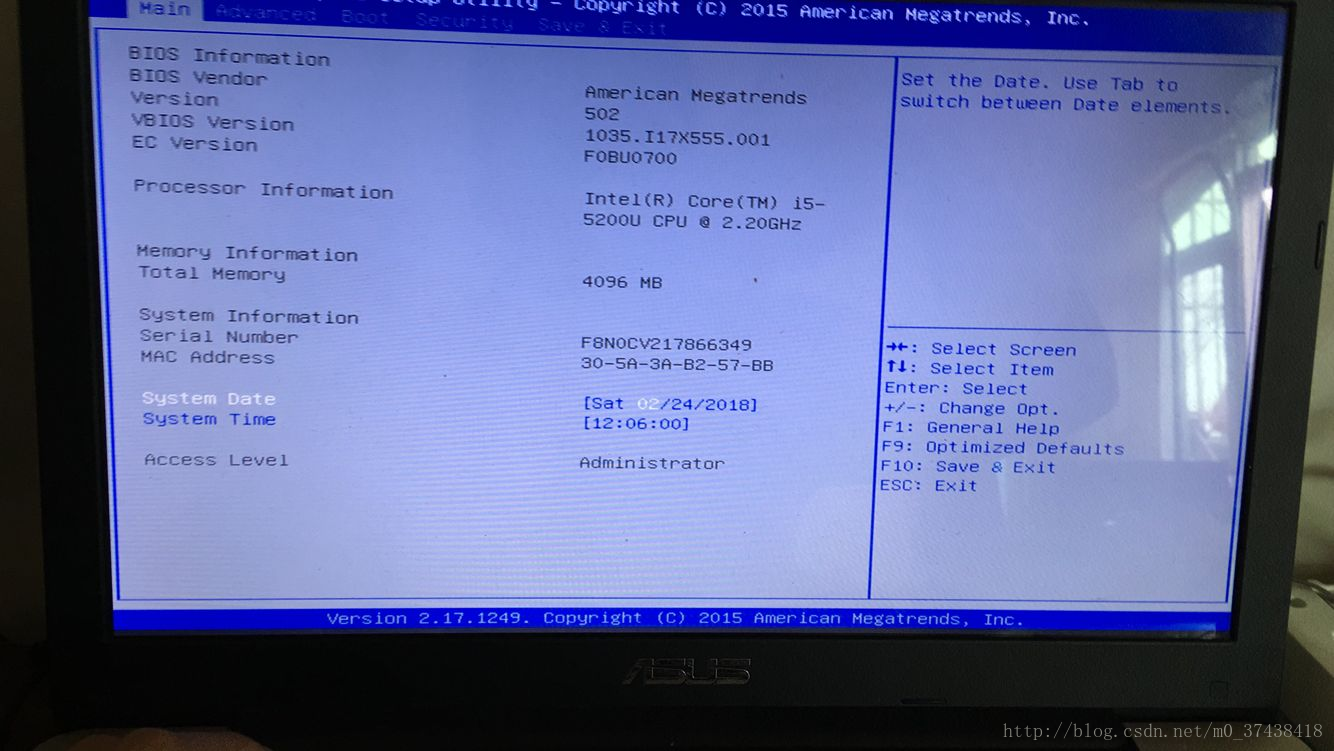
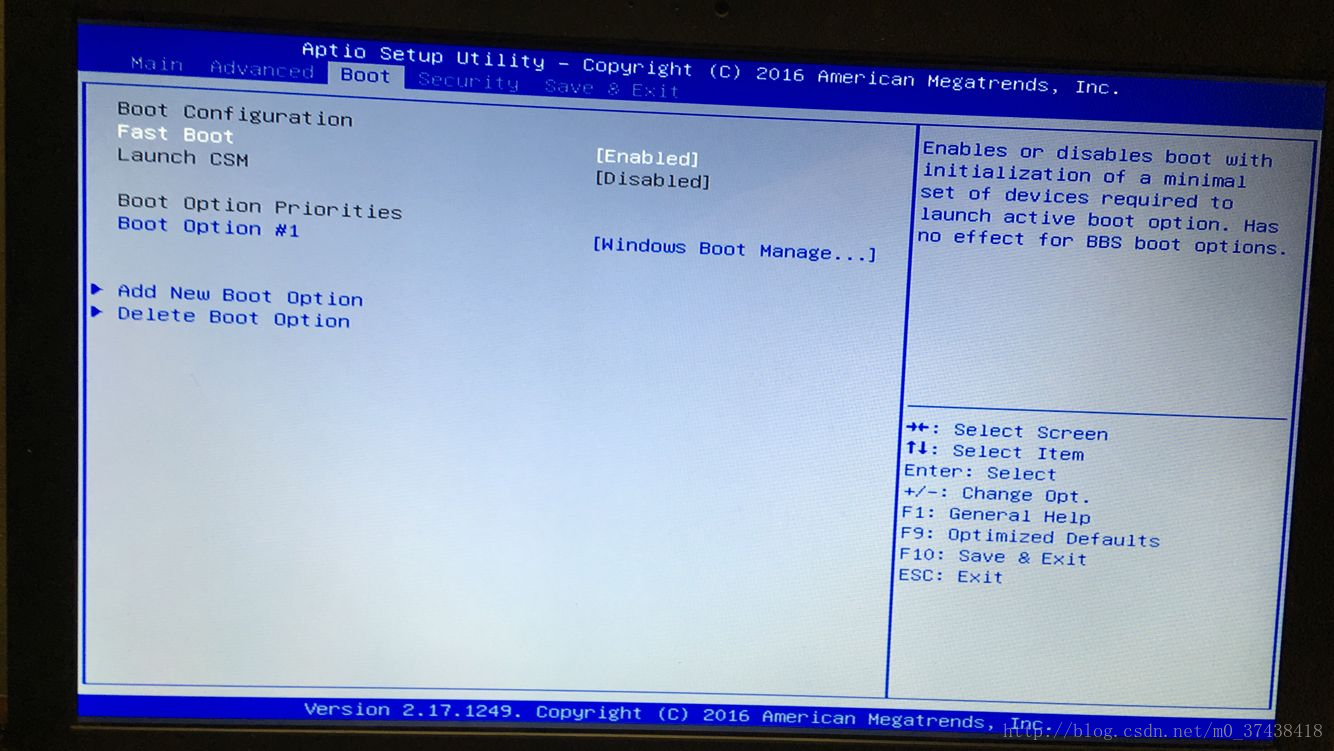
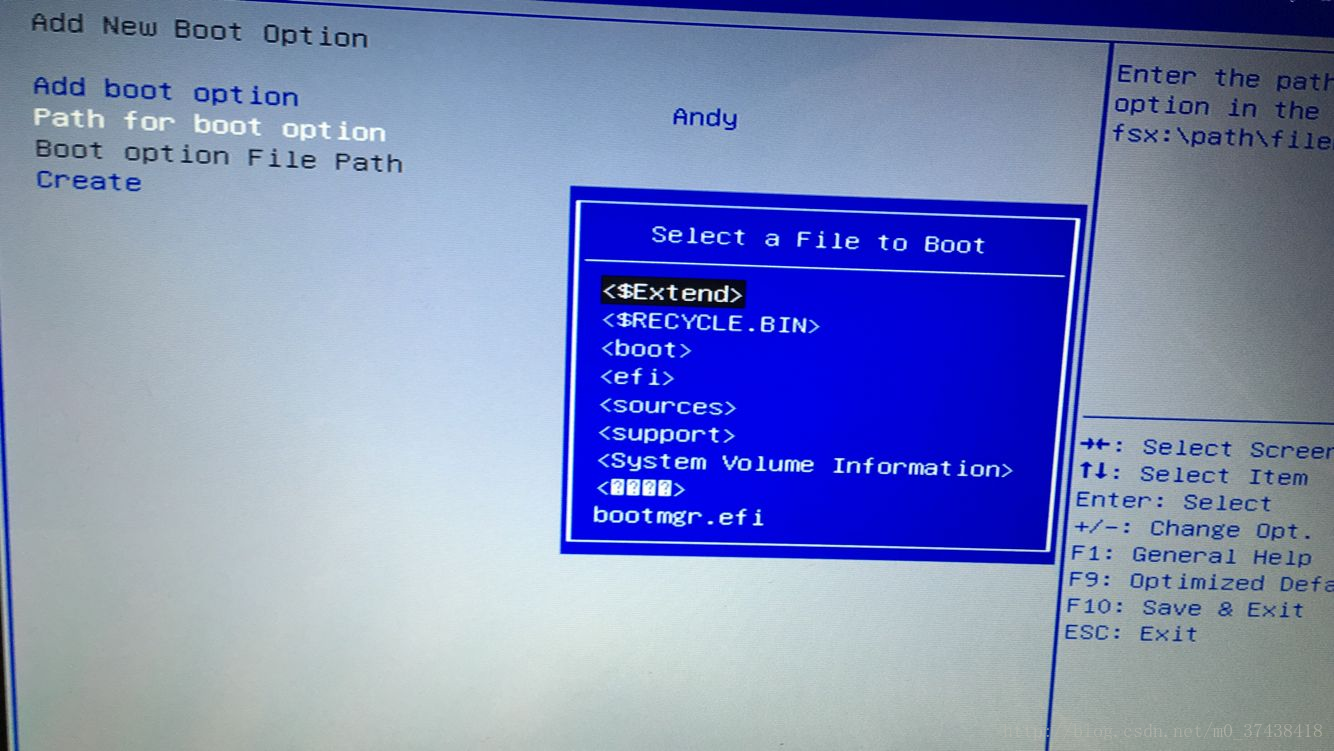














 1786
1786











 被折叠的 条评论
为什么被折叠?
被折叠的 条评论
为什么被折叠?








