注:看大家都在问按照以下方式会报错,原因是版本问题。看API文档新的版本,一些传参形式发生了变化,可能需要自己按照新版本的文档进行完成。如果不想改的话,我这里用的版本是0.6.1
1 首先,先简单介绍一下概念。
VNCServer 是一个为了满足分布式用户共享服务器资源,而在服务器开启的一项服务,对应的客户端软件有图形化客户端 VNCViewer,而 noVNC 则是 HTML5 VNC 客户端,它采用 HTML 5 WebSocket, Canvas 和 JavaScript 实现。
noVNC 被普遍用在各大云计算、虚拟机控制面板中。noVNC 采用 WebSockets 实现,但是当前大多 VNC 服务器不支持 WebSocket,所以 noVNC 不能直连 VNC 服务器,而是需要开启一个代理来做 WebSockets 和 TCP sockets 之间的转换。这个代理叫做 websockify。
2 项目中有这样一个需求,系统中有多个功能页,但是功能还包括原有的在物理终端设备上的功能(包括后来在电脑的虚拟终端客户端),这就用到了noVNC。好处是可以将其他功能系统(或称之为页面)嵌入新的项目中,还可以去点击操作上面的功能等,可以暂时解决一些问题。
3 由于项目框架是vue,所以以下均为前端实现部分
首先是先引入noVNC的库。有两种引入方式,一是,直接下载源码到自己的项目中,此方式一些问题下面进行详细介绍;
git clone git://github.com/novnc/noVNC
二是,如果采用了webpack的方式,可以使用npm进行安装依赖,更方便。
npm install @novnc/novnc下面是详细代码部分
HTML
<template>
<div class="page-home" ref="canvas">
<canvas id="noVNC_canvas" width="800" height="600">
Canvas not supported.
</canvas>
</div>
</template>Script
import WebUtil from '../../noVNC/app/webutil.js'
import Base64 from '../../noVNC/core/base64.js'
import Websock from '../../noVNC/core/websock.js'
import '../../noVNC/core/des.js'
import '../../noVNC/core/input/keysymdef.js'
import '../../noVNC/core/input/xtscancodes.js'
import '../../noVNC/core/input/util.js'
import {Keyboard, Mouse} from '../../noVNC/core/input/devices.js'
import Display from '../../noVNC/core/display.js'
import '../../noVNC/core/inflator.js'
import RFB from '../../noVNC/core/rfb.js'
import '../../noVNC/core/input/keysym.js'由于采用的是第一种引入方式,所以在资源引入上用了import的方式。需要注意的是在引入某些文件时,项目是基于es6的语法,所以引入外部js的方式略有差异。例如引入webutil.js文件,需要增加export default,然后才能正确使用。在引入时可以稍微修改一下文件即可。文件中有相应的备注描述。
引入资源完成后接下来就是如何去使用了,其实并不复杂。话不多说,上码。
connectVNC () {
var
DEFAULT_HOST = '',
DEFAULT_PORT = '',
DEFAULT_PASSWORD = "",
DEFAULT_PATH = "websockify"
;
var cRfb = null;
var oTarget = document.getElementById("noVNC_canvas");
let that = this
WebUtil.init_logging(WebUtil.getConfigVar("logging", "warn"));
var sHost = DEFAULT_HOST,
nPort = DEFAULT_PORT,
sPassword = DEFAULT_PASSWORD,
sPath = DEFAULT_PATH
;
cRfb = new RFB({
"target": oTarget, // 目标
"focusContainer": top.document, // 鼠标焦点定位
"encrypt": WebUtil.getConfigVar("encrypt", window.location.protocol === "https:"),
"repeaterID": WebUtil.getConfigVar("repeaterID", ""),
"true_color": WebUtil.getConfigVar("true_color", true),
"local_cursor": WebUtil.getConfigVar("cursor", true),
"shared": WebUtil.getConfigVar("shared", true),
"view_only": WebUtil.getConfigVar("view_only", false),
"onFBUComplete": that._onCompleteHandler, // 回调函数
"onDisconnected": that._disconnected // 断开连接
});
// console.log('sHost:' + sHost + '--nPort:' + nPort)
cRfb.connect(sHost, nPort, sPassword, sPath);
},首先是在methods生命周期中定义了一个方法,把初始化相关的操作写在里面。然后再mounted生命周期中去调用this.connectVnc()。一定要在这个生命周期内去调用,否则canvas未初始化是不能获取到dom结构的。
简单描述一下就是,实例化一个对象,包括一些用到的方法或者属性,然后调用connect方法,并传入host,port,password,path参数即可建立连接。
其中有两个方法,一个是链接成功后的回调_.onCompleteHandler,一个是断开连接的回调_disconnected
// 远程桌面连接成功后的回调函数
_onCompleteHandler (rfb, fbu) {
// 清除 onComplete 的回调。
rfb.set_onFBUComplete(function () {
});
var oDisplay = rfb.get_display(),
nWidth = oDisplay.get_width(),
nHeight = oDisplay.get_height(),
oView = oDisplay.get_target(),
nViewWidth = oView.clientWidth,
nViewHeight = oView.clientHeight
;
// 设置当前与实际的比例。
oDisplay.setScale(nWidth / nViewWidth, nHeight / nViewHeight);
}可以在连接成功后设置一些参数信息或者屏幕尺寸等。
做好以上操作之后,就可以在网页上看到一个远程桌面屏幕了哦。
一个简单的远程桌面,是可以操作的哦。有更多其他的参数或者要求的可以参考官网点击打开链接。或者联系我讨论哦










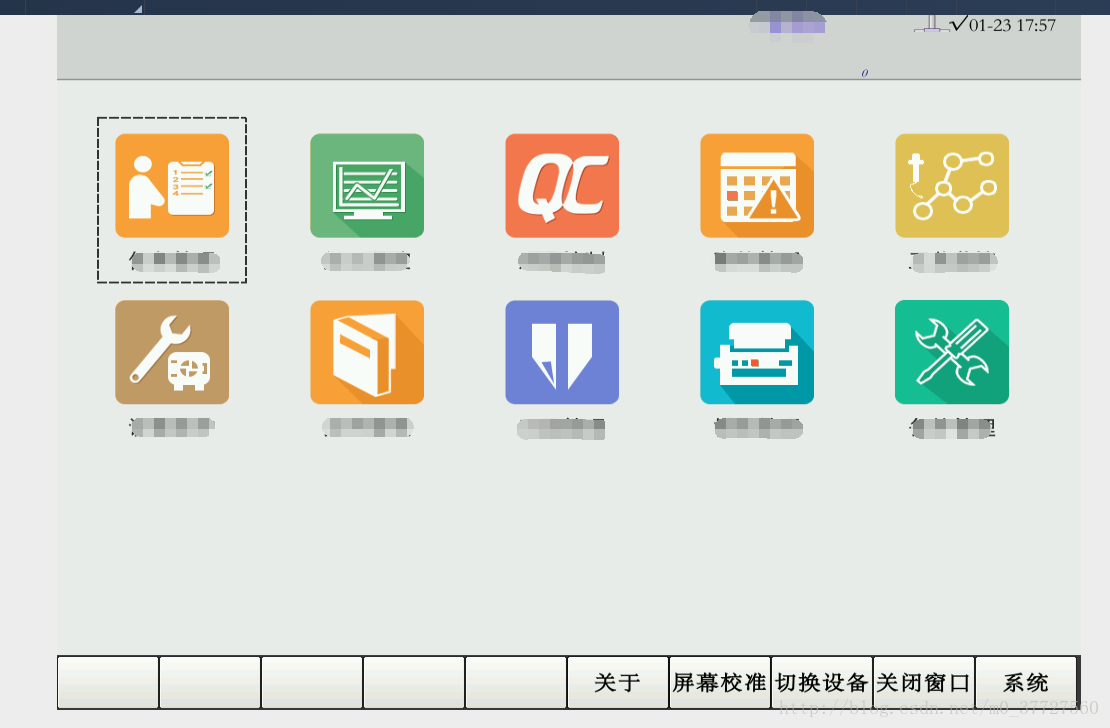













 779
779











 被折叠的 条评论
为什么被折叠?
被折叠的 条评论
为什么被折叠?








