相信很多朋友都自己或多或少的写过一些小项目,但是很多入门小白来说部署是一件很神奇的事情
我今天从头到尾部署了一个项目,熟悉一下流程,当然数据库我并没有部署到Linux上只是连接到了本机
我把整个过程分成了三篇博客来写,这一章主要是Linux系统的安装:
1,首先,我们可能一般都是需要一个 linux系统,但是我们电脑上装的基本都是windows的,当然作为练习
使用我们可以安装一个虚拟机,然后在虚拟机中安装一个Linux系统
(以下都是在VMware10和小红帽系统中实现的,可能不同的系统也会有不同的差别,以下谨以此为例
链接失效请联系我或评论区提醒我更新
链接:http://pan.baidu.com/s/1cAkBi2 密码:avcy(VMware下载)
链接:http://pan.baidu.com/s/1boKH855 密码:5lgr(rhel-server-6.4-x86_64-dvd.iso))
2,安装VMware这个没什么可说的,直接点击下一步完成安装
3,安装Linux步骤:(1)点击VM右上角的文件-新建虚拟机,出现以下界面,
选择“典型”,点击下一步
(2)选择“稍后安装操作系统”,点击下一步
(3)根据自己安装的进行选择,以下是我的选择,点击“下一步”
(4)虚拟机的的名称和位置,自行选择,点击“下一步”
(5)最大磁盘大小填写“100”GB,选择将磁盘拆分为多个文件,点击“下一步”
(6)出现下图所示,点击“自定义硬件”
(7)出现以下界面,内存设置为2GB,新CD/DVD选择iso镜像所在的位置(截图是空的,我没有选,但是大家必须选择到iso文件所在的位置),
网络适配器选择如下所示
(8)点击完成之后,会返回到VM页面
(9)选择配置好的虚拟机,选择开启虚拟机
(10)开机之后出现以下页面,选择“第一个”就可以了
(11)继续运行,出现下图时选择“skip”,点击“enter”键继续执行
(12)点击next
(13) 点击“next”
(14)点击“next”
(15)选择“Basic Storage Devices” 然后点击下一步,然后“ * Yes,discard any data”
(17)为主机起名字,自己创建名字,点击“next”
(18)设置netWork ,按图进行操作(System eth0 ---》Edit
* IPv4 Settings
Method:Manual
Address:172.16.X.2
Netmask:16 (或者255.255.0.0) ---》Apply),
点击下一步
(19) * 时区设置
Asia/Shanghai
不使用UTC(下图中的UTC选择上了,请大家安装时不要选中)
(20)设置root用户的密码(记住了,登录要用)
(21) Create Custom Layout(创建自定义分区)
(22)Create --》Standard Partition,总共创建了三个,看下图
(23)Next --- Format --- Write changes to disk
(24)安装类型选择:我们使用Desktop
自定义安装包选择(Customize now)
(25) Languages
Chinese Support
点击next开始安装
安装结束以后,重启系统,进入初始化配置界面
初始化结束之后,使用root登录系统








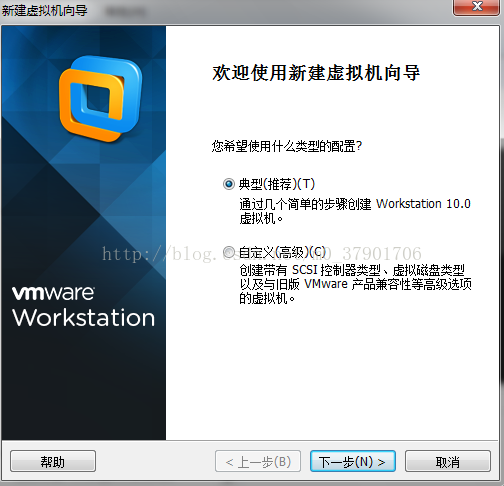
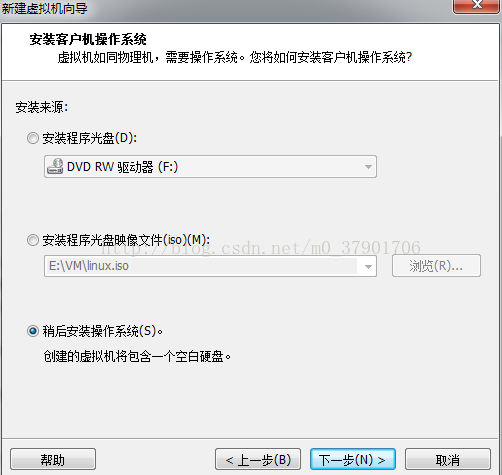
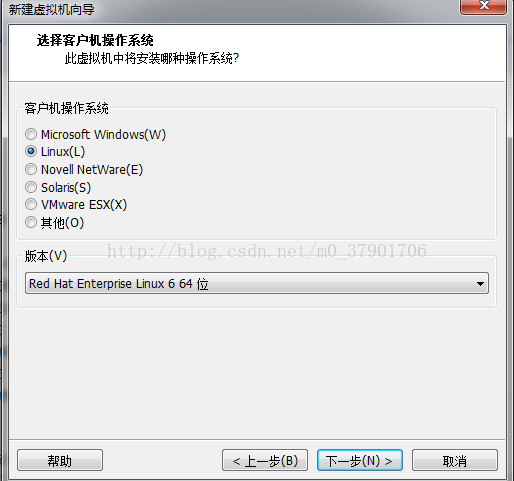
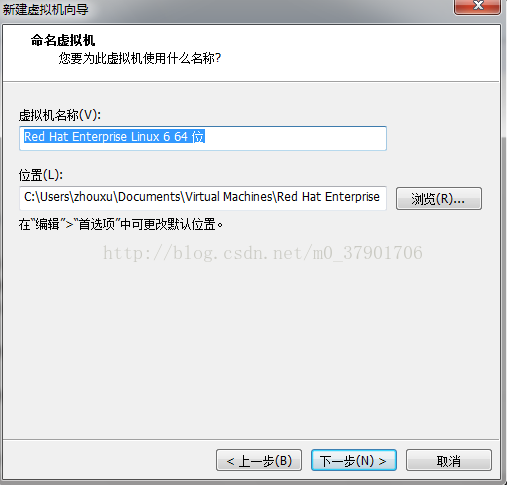
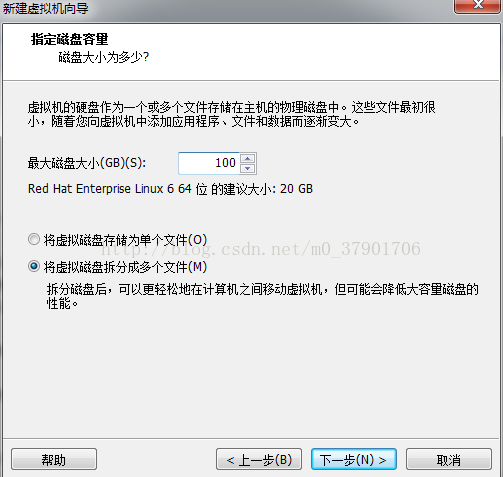

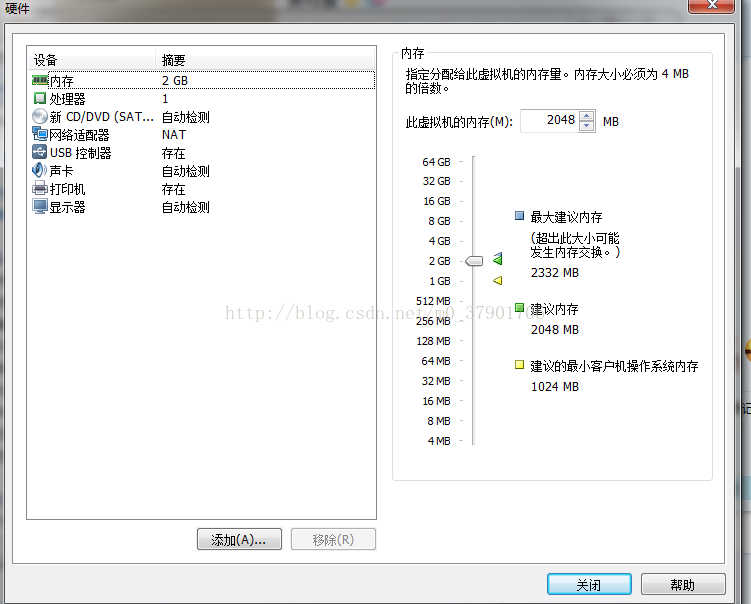
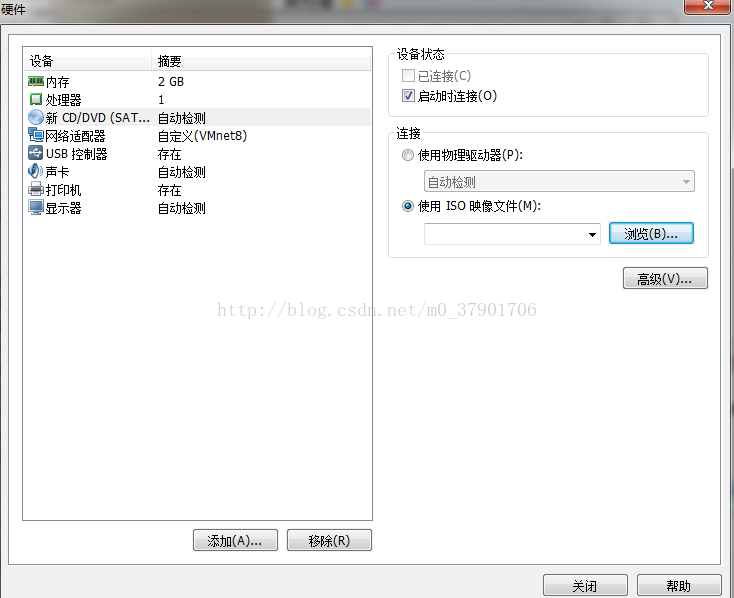
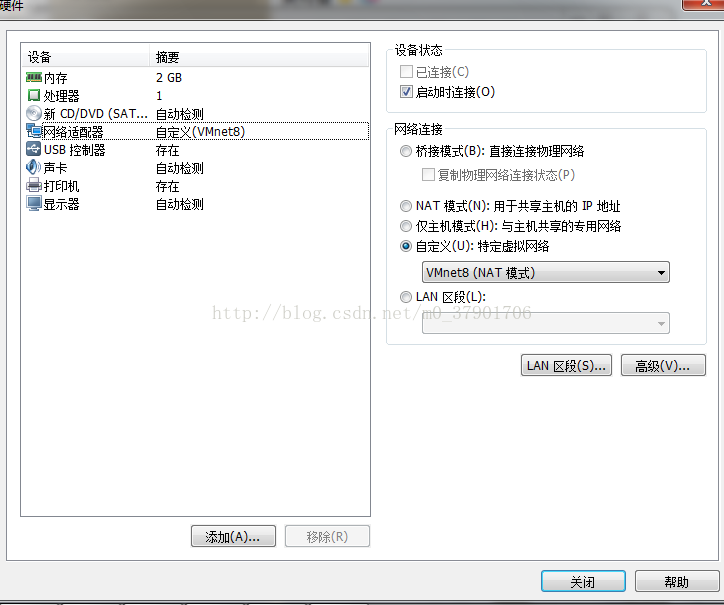
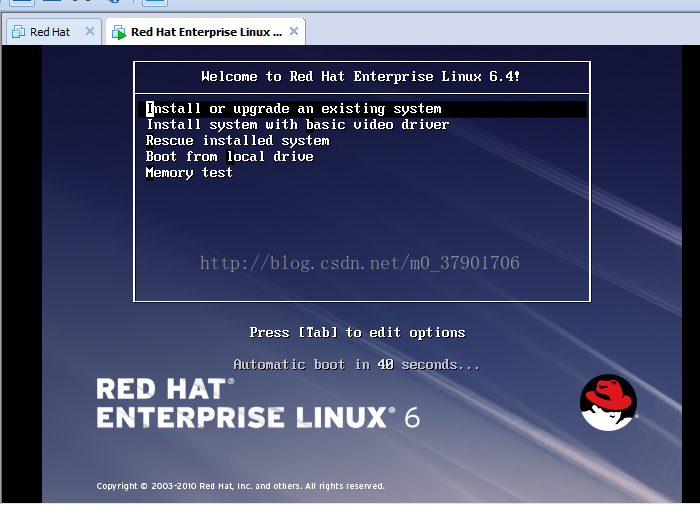
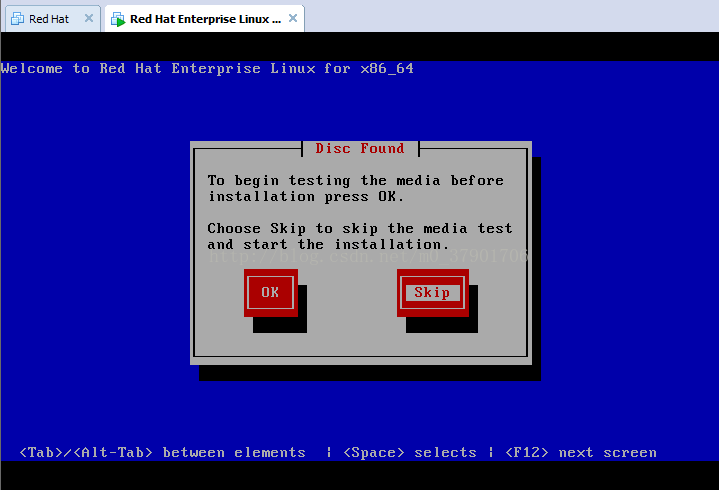
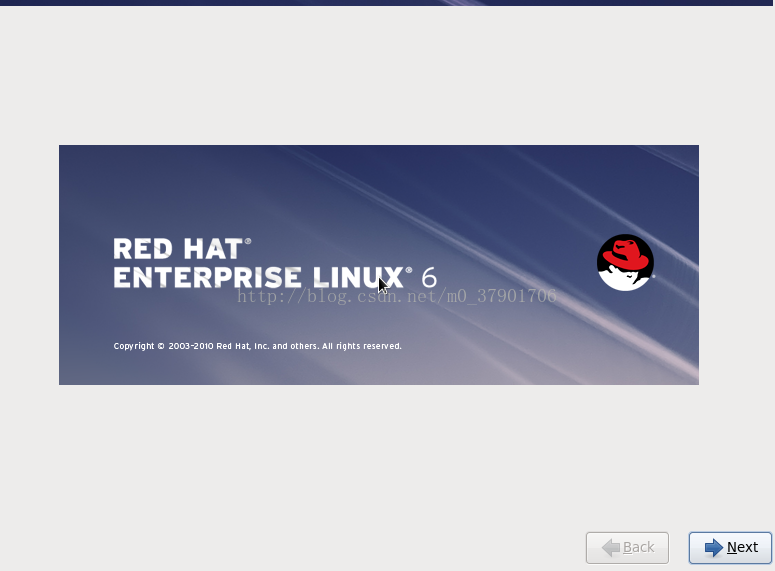
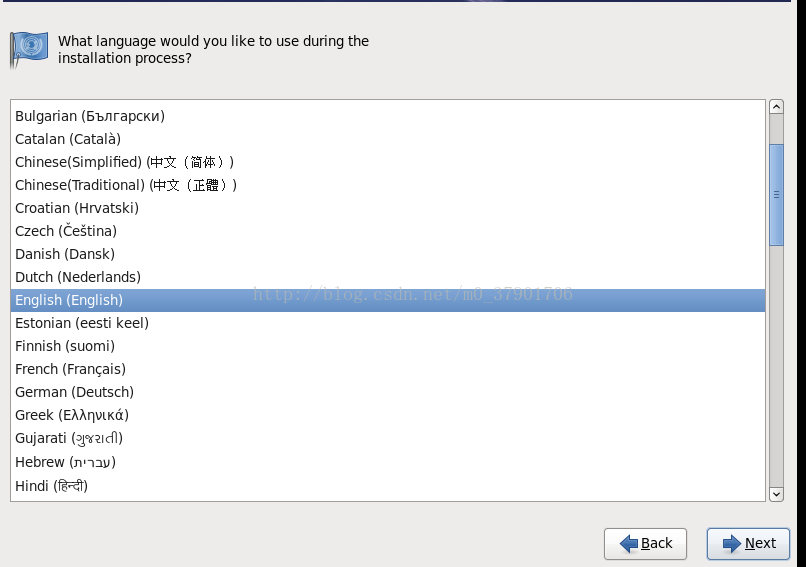
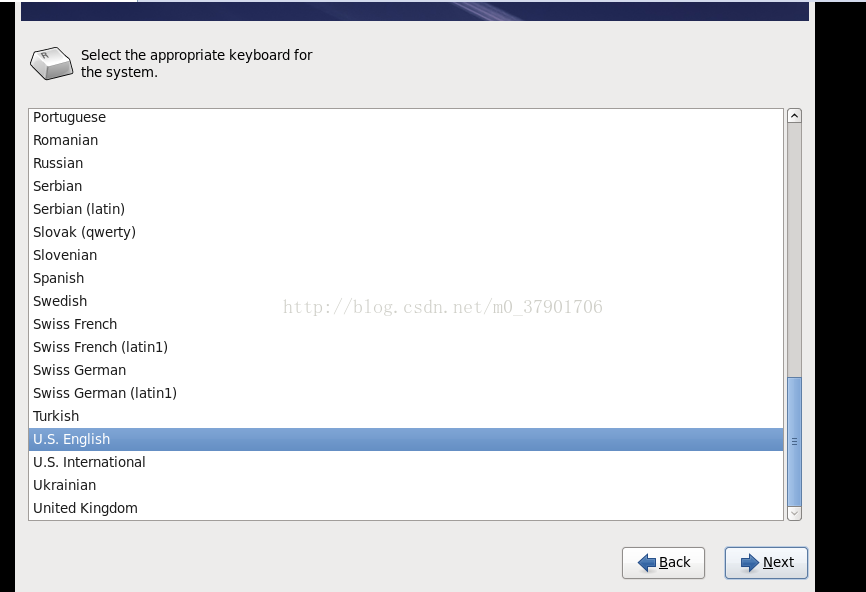
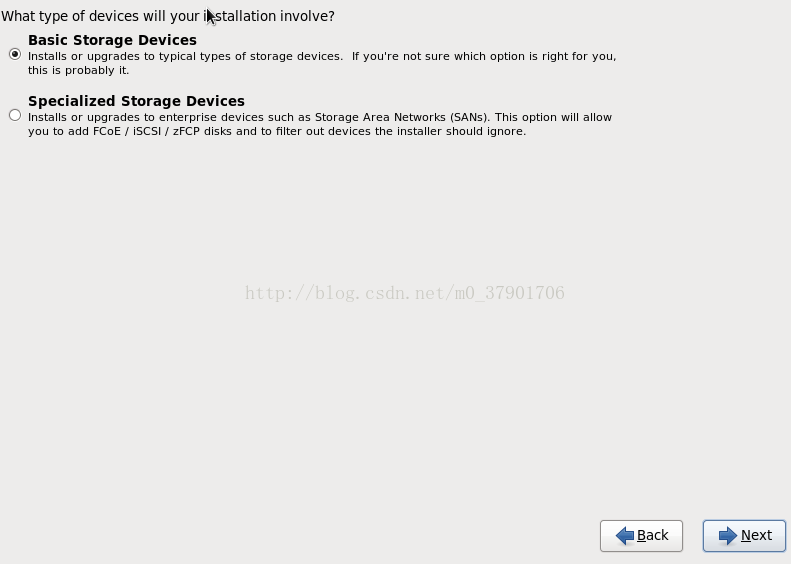
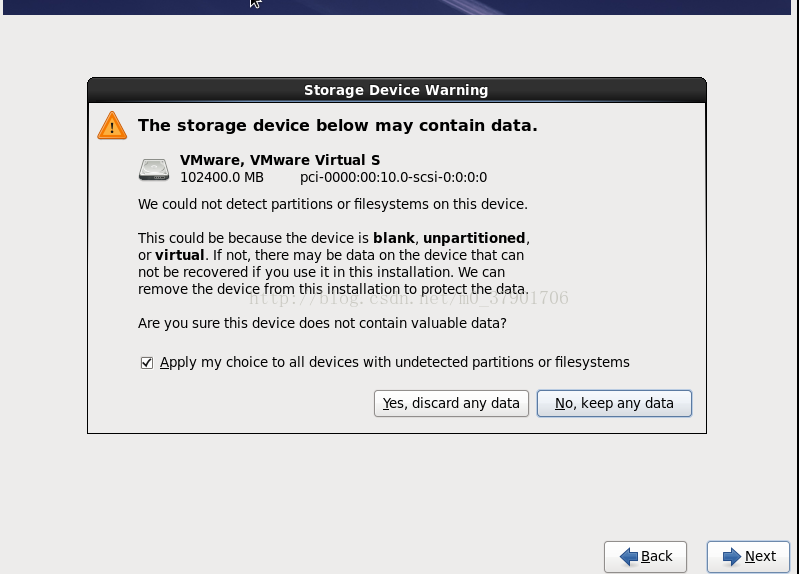
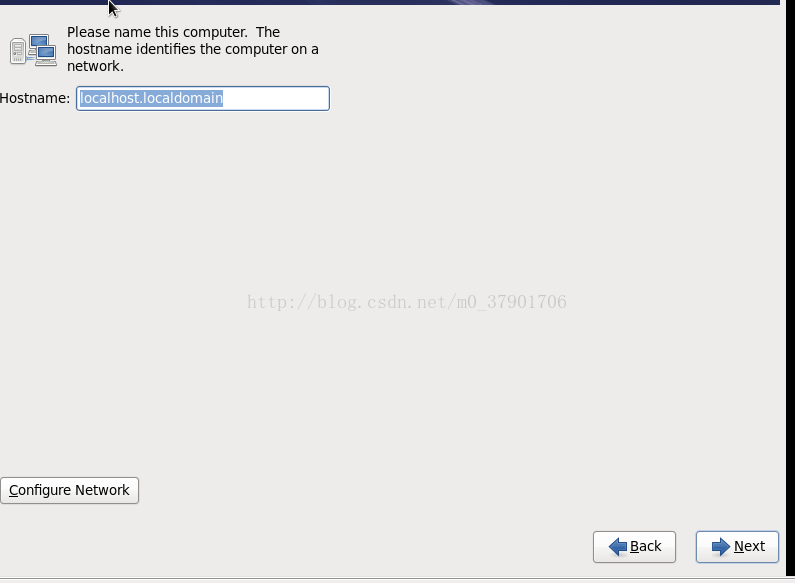
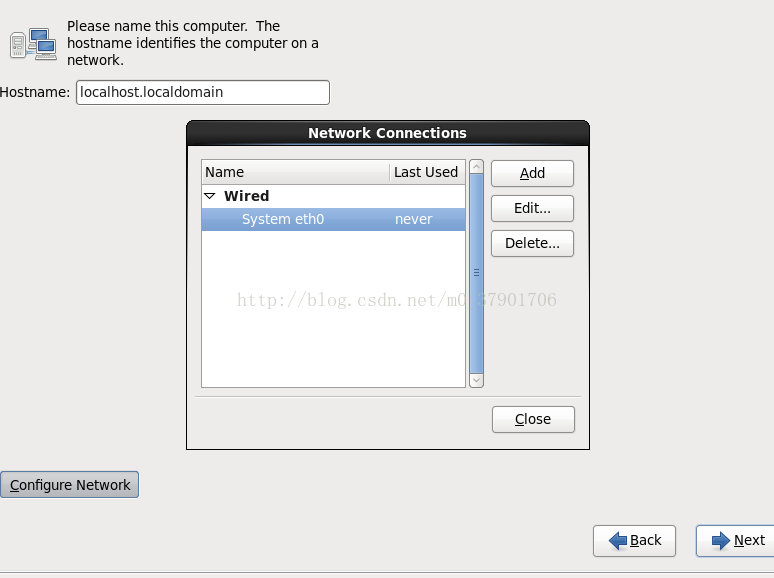
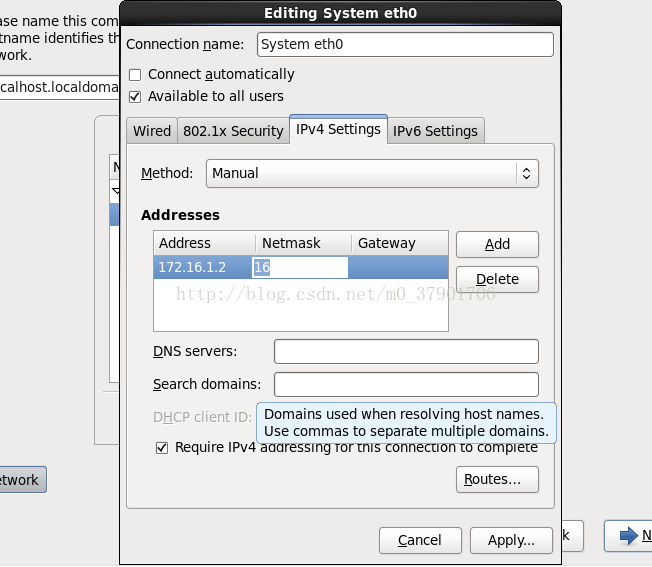
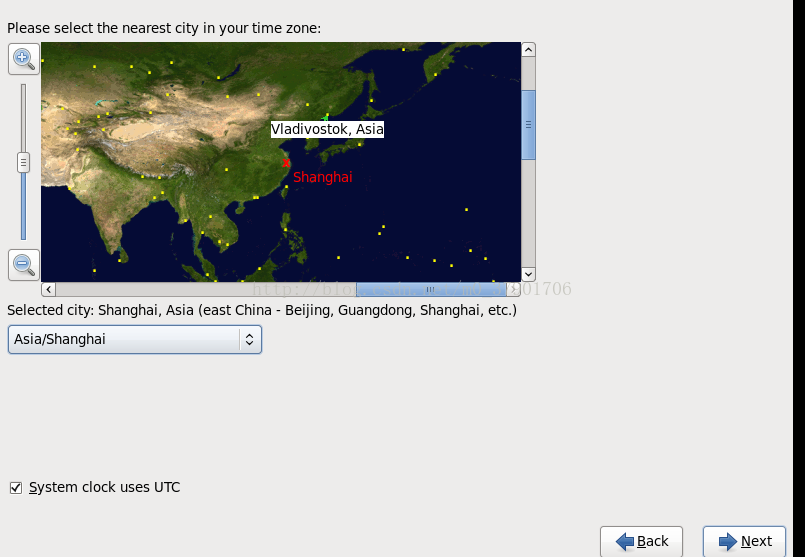
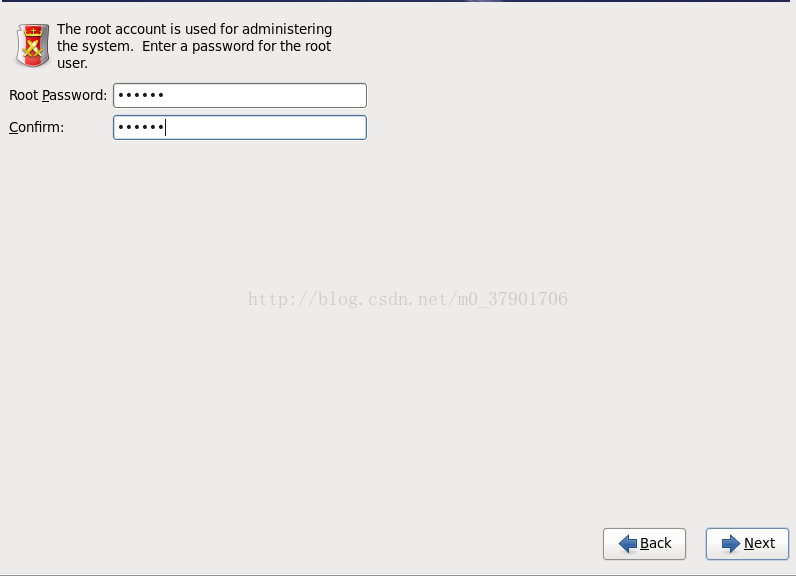
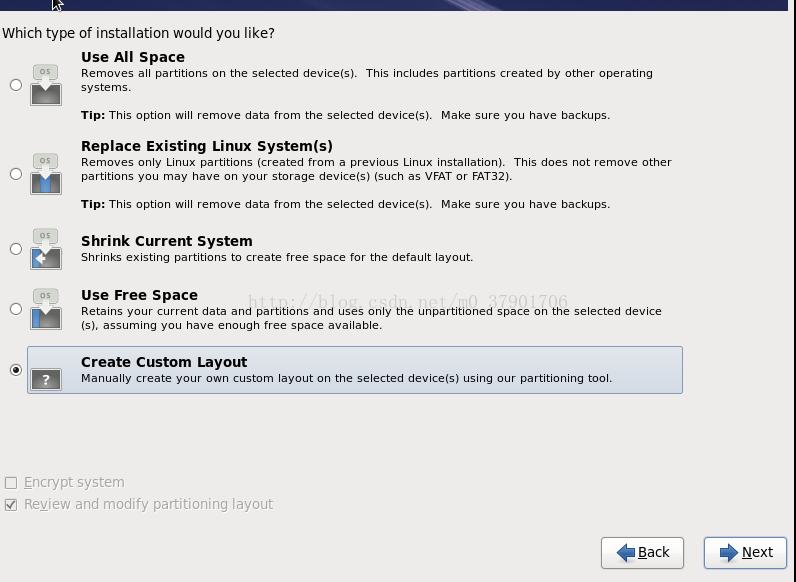
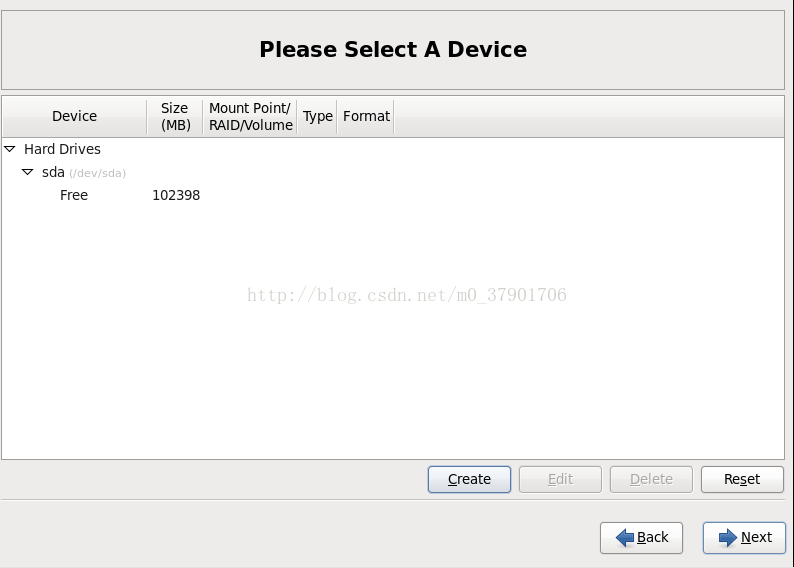
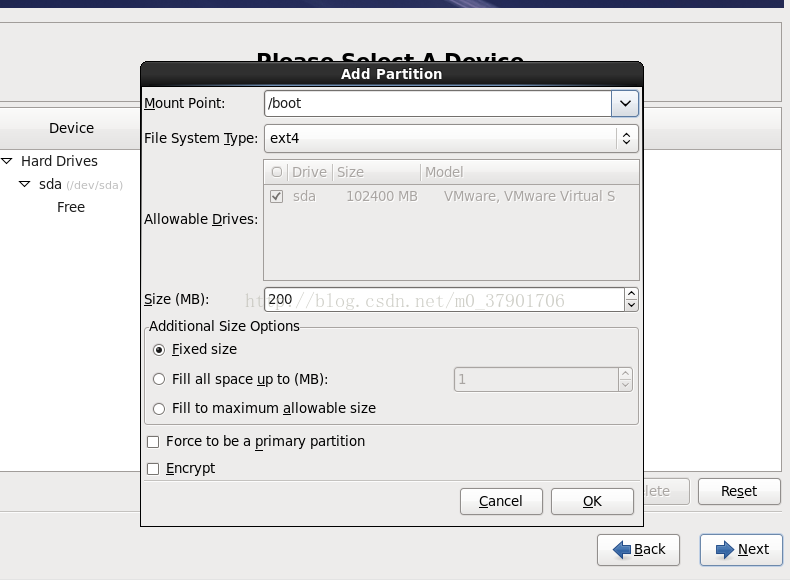
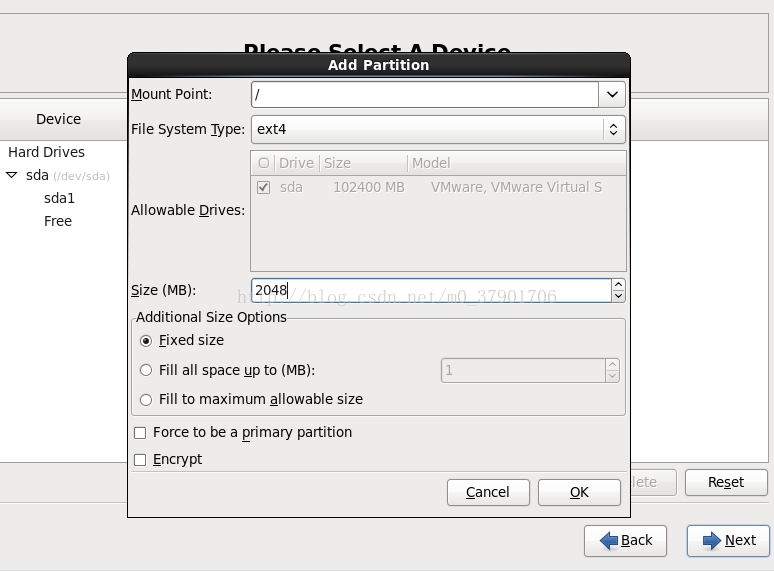
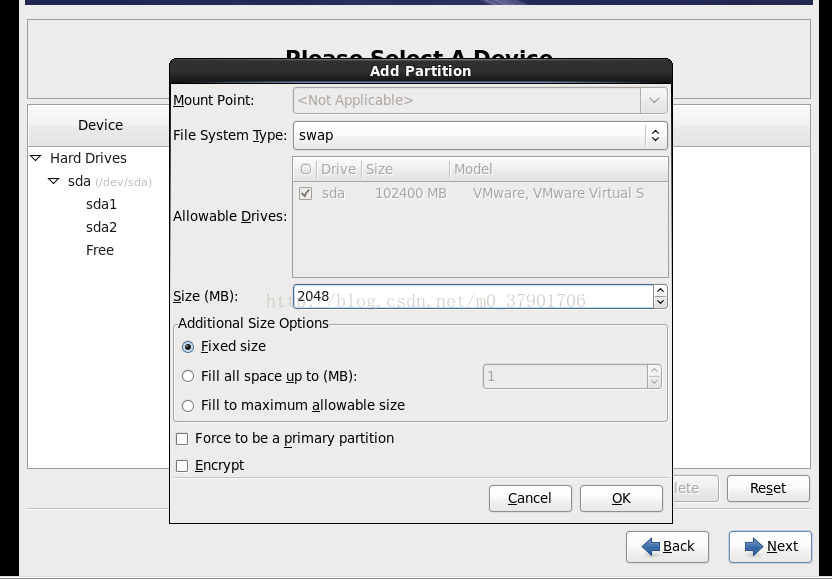
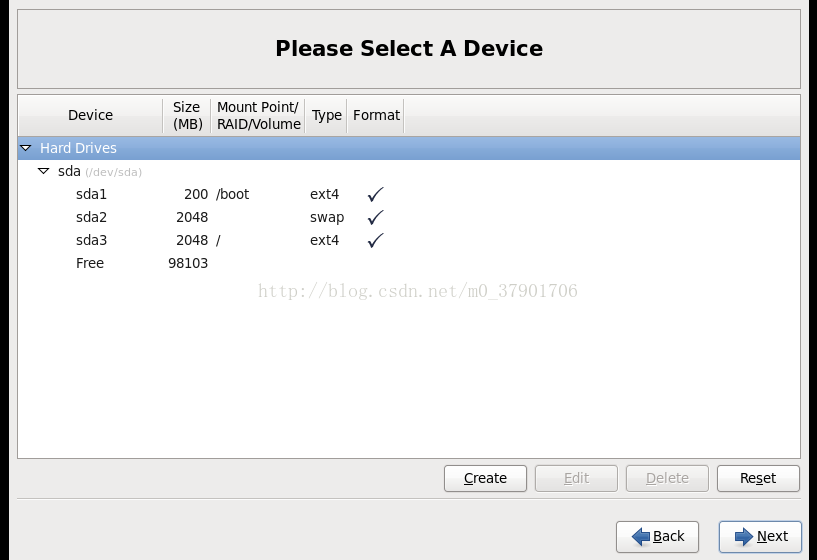
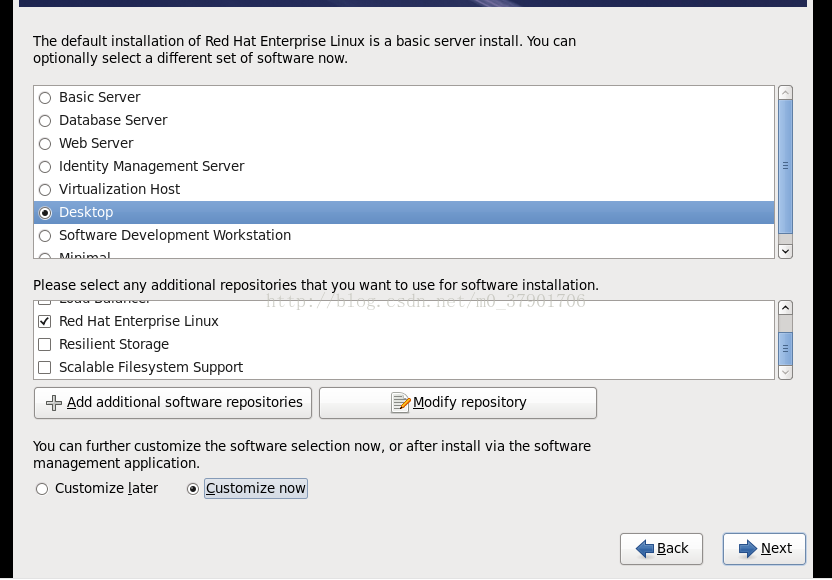
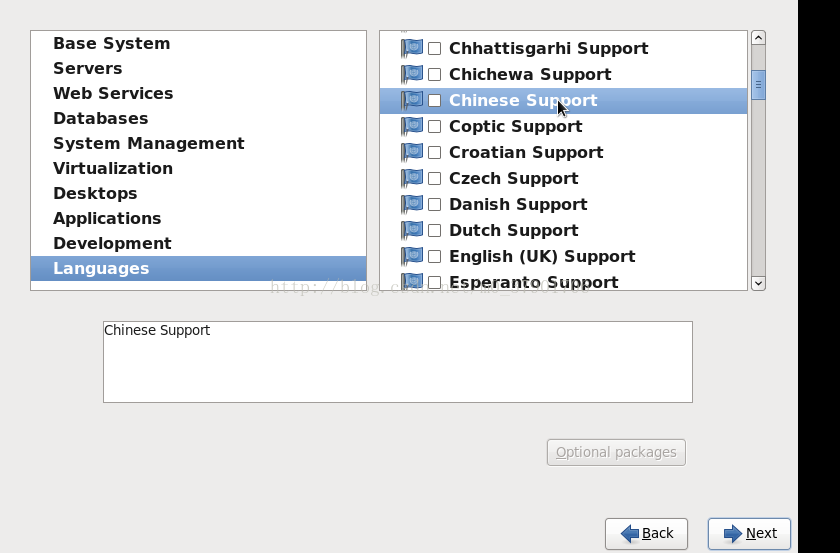














 1966
1966











 被折叠的 条评论
为什么被折叠?
被折叠的 条评论
为什么被折叠?








