前文介绍了如何通过data_center.py程序读取PTrade的交易数据,以及如何输出PTrade交易所需的数据,本文将介绍在PTrade中如何设置上传待交易数据,以及如何设置定时输出交易数据。
待交易数据上传设置
这里要实现的功能是,在数据中心程序输出待交易数据后,将待待交易数据上传到PTrade里供交易使用。
首先启动PTrade,默认会进入“量化”下的“研究”标签界面:

在左侧区域可以看到有demo、examples、upload_files三个文件夹,我们上传的文件会自动保存到upload_files目录下。
我们在右上区域可以看到有“上传”按钮,点击后选择本地文件就能将文件上传到upload_files目录下。
在实盘交易中,如果想实现完全的自动化,就需要PTrade自动定时上传功能。在“上传”按钮的上方有“定时上传”按钮,点击后会打开如下界面:

我们在前文中设置了全局变量g_ptrade_upload_path来记录上传文件路径:
# 定时上传到ptrade的文件路径
g_ptrade_upload_path = 'D:/quant_from_scratch/quant_from_scratch/a-share/data/file_update/trade_data.csv'
在界面中,我们把“文件路径”设置为相同的值,这样PTrade就可以准确读取程序输出的数据文件。
设定两个定时上传数据,笔者这里设置了19:30和20:30,勾选“是否启用”前的复选框,点击保存。
这样就完成了待交易数据上传设置,在设定的时间后点击打开upload_files文件夹,可以看到trade_data.csv文件已经在该文件夹下:
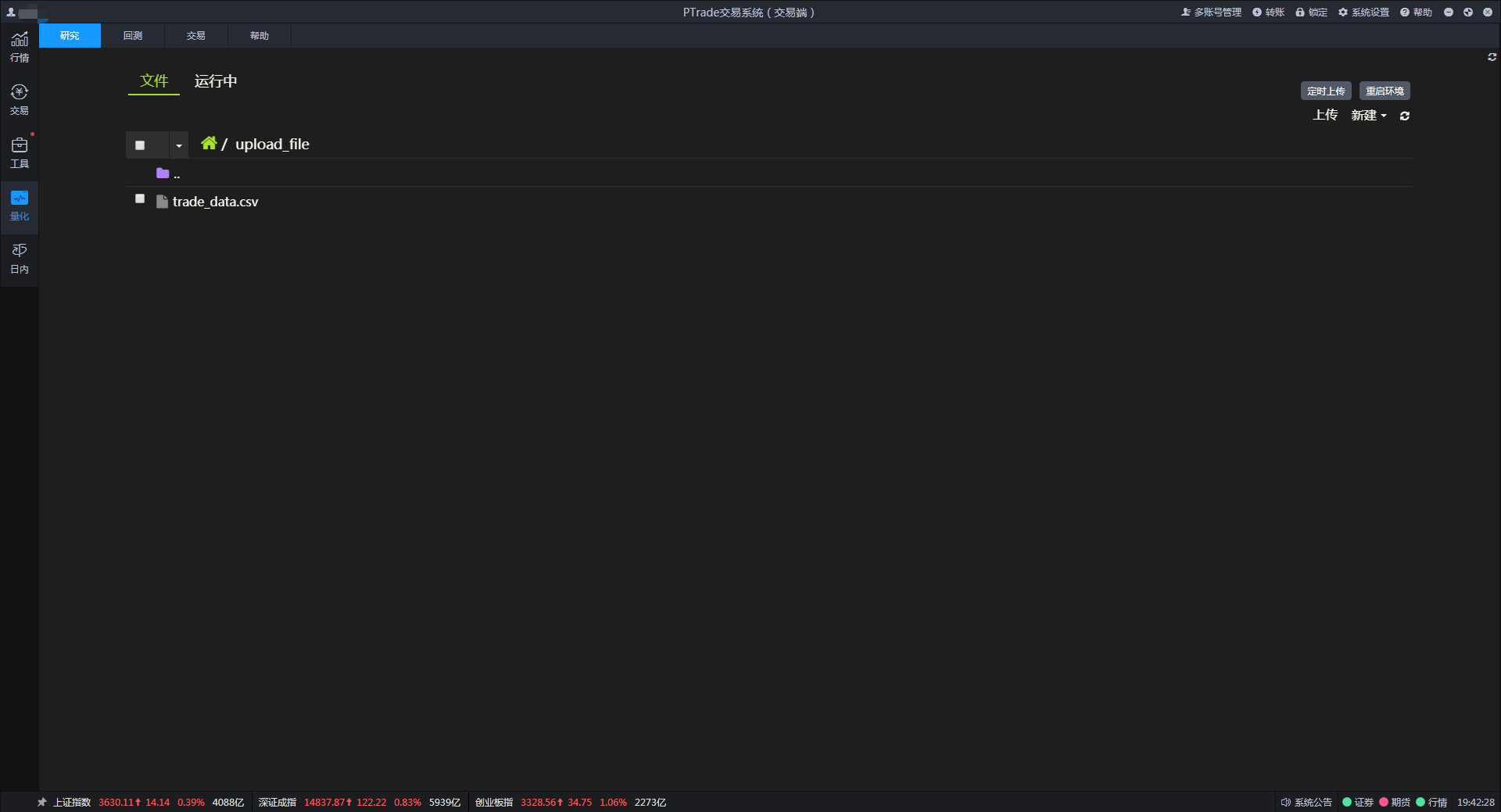
点击trade_data.csv打开,可以看到该文件内的数据:

交易数据输出设置
这里要实现的功能是,设置PTrade定时输出当日交易数据到指定目录下,这样数据中心就可以读取交易数据,来更新相关数据。
点击PTrade右上角的“系统设置”按钮,会弹出如下界面:

点击左侧的“文件导出”标签,界面显示如下:

如上图所示,我们对第2项“成交”进行设置。
- 导出间隔设置为7200秒,即2个小时。
- 导出路径与前文中设置的全局变量g_ptrade_export_dir保持一致:
# ptrade输出交易数据文件目录
g_ptrade_export_dir = 'D:/quant_from_scratch/quant_from_scratch/a-share/data/file_export/'
- 导出状态设置为已开。
这样就完成了交易数据的输出设置,PTrade会按设置输出Deal_20211228.csv(Deal_日期.csv)这样的文件,data_center.py程序会读取该文件内容,用交易数据更新数据库中相关数据信息。
小结
本文完成了PTrade数据交互的设置,下篇文章将公布双神穿多线策略实盘交易的PTrade代码。
博客内容只用于交流学习,不构成投资建议,盈亏自负!
个人博客:http://coderx.com.cn/(优先更新)
项目最新代码:https://gitee.com/sl/quant_from_scratch
欢迎大家转发、留言。有微信群用于学习交流,感兴趣的读者请扫码加微信!
如果认为博客对您有帮助,可以扫码进行捐赠,感谢!
| 微信二维码 | 微信捐赠二维码 |
|---|---|
 |  |
























 2981
2981

 被折叠的 条评论
为什么被折叠?
被折叠的 条评论
为什么被折叠?








