远程控制
视频链接:014韩顺平Linux远程登录哔哩哔哩bilibili
1.2、Linux远程登录 说明:公司开发时候,具体的应用场景是这样的:
Linux服务器是开发小组共享 正式上线的项目是运行在公网 因此程序员需要远程登录到Linux进行项目管理或者开发 远程登录客户端有 Xshell6,Xftp6,我们学习使用Xshell和Xftp6
1.2.1、下载Xshell 打开网站:https://www.netsarang.com/en/free-for-home-school/
填写名字和邮箱,选择下载Xshell、Xftp、或者两个都下载

打开我们的邮箱
1.2.2、安装Xshell Xshell的安装比较简单,基本无脑下一步即可,这里就不进行记录了
1.2.3、使用Xshell 我们在 Linux 系统中打开终端,输入 ifconfig,拿到Linux系统的 ip
在 Windows 系统中打开 CMD,我们输入 ping 192.168.160.128 ,测试主机和Linux虚拟机是否网络连通
如果成功,基本我们使用Xshell远程连接Linux是没有问题的,如果ping失败,使用Xshell远程连接Linux也必然失败。
新建会话,注意主机那里必须要填我们上方 Linux 系统的 ip,协议为SSH
双击右侧我们的会话
点击接受并保存,登录我们的root账户和密码
登录成功,我们可以ls查看列表
当然我们也可以调节终端字体大小
xftp也差不多
vim
vi和vim Linux系统会内置vi文本编辑器
Vim 具有程序编辑的能力,可以看做是Vi的增强版本,可以主动的以字体颜色辨别语法的正确性,方便程序设计。代码补完、编译及错误跳转等方便变成的功能特别丰富。
2.2、vi和vim三种模式 正常模式
以vim打开一个档案就直接进入一般模式了(这是默认的模式)。在这个模式中,你可以使用[上下左右]按键来移动光标,你可以使用[删除字符]和[删除整行]来处理档案内容,也可以使用[复制、粘贴]来处理文件数据。 插入模式
按下 i、I、o、O、a、A、r、R等任何一个字母之后才会进入编辑模式,一般来说按 i 即可 命令行模式
在这个模式当中,可以提供你相关指令,完成读取、存盘、替换、离开vim、显示行号等的动作则是在此模式中达成的。 先按ESC,再输入冒号: 进入此模式

2.2.1、案例 我们在XShell中使用Vim开发一个 Hello.java 程序并保存。
使用XShell 连接上我们的Linux系统,输入如下命令回车
vim Hello.java 使用vim工具创建Hello.java文件

进入到正常模式

输入小写 i,进入插入模式

书写代码,写完代码按ESC,然后输入:,再输入wq,wq代表写入并退出(wq(保存并且退出) , q(退出), !q(强制退出))

ls 查看列表

快捷练习
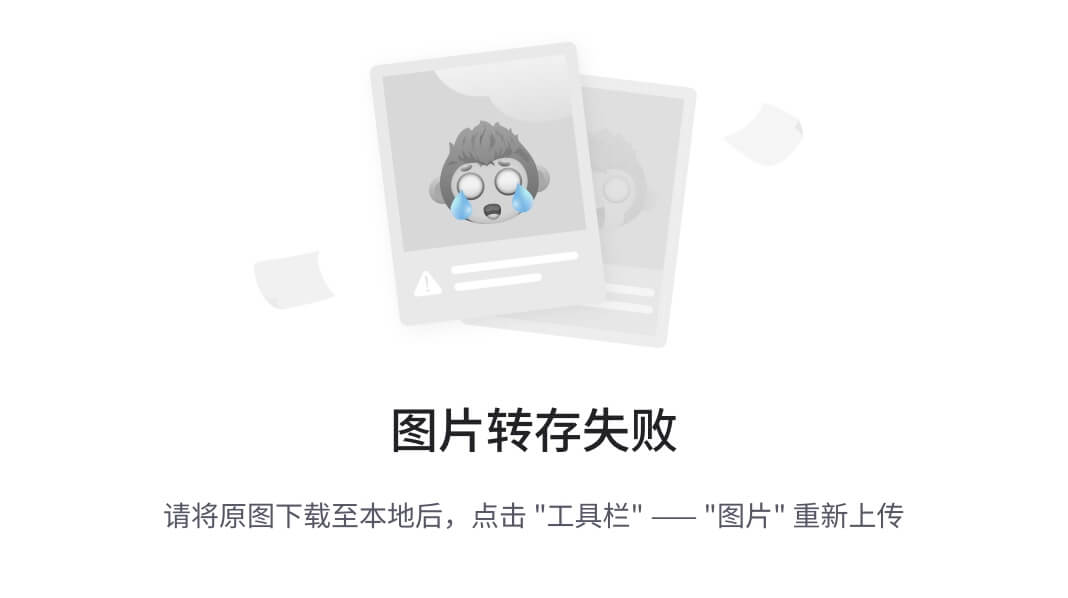
掌握这个图片这些就差不多了。






















 9万+
9万+











 被折叠的 条评论
为什么被折叠?
被折叠的 条评论
为什么被折叠?










