一、最小安装使用前准备
Linux安装软件
rpm安装:类似于windows安装程序,本地有安装包,使用命令进行安装,如果安装包依赖其他安装包,要保证其他安装包先下载安装(如beanutils.jar依赖logging.jar)
yum安装(常用):是rpm的在线安装,yum会自动下载安装包,安装;如果安装包依赖其他包,会自动下载所有包
脚本安装:
安装wget下载工具,wget是个下载命令
yum install wget
配置阿里镜像源(把国外下载地址改成国内)
linux只有一个根目录,没有c盘d盘
pwd:查看目录
**cd:/**进到根目录
ls:查看所有文件夹
ll:详细
带l的为快捷方式,带-的为文件,带d的为文件夹
cat:查看文件夹里的内容
备份
下载
安装本地缓存

yum search搜索,后面加要搜索的内容
yum install加搜索的文件名
安装vim
默认最小版的文本编辑器只有vi命令,vim是vi的增强版
rpm -qa 查看当前系统安装的软件
rpm - qa | grep vim*查看跟vim相关的组件(管道命令)
yum install -y vim*
安装网络查看命令

二、常用命令
2.1 基本操作
clear清屏
pwd查看当前目录位置
cd目录切换 cd /到根目录
cd .当前目录
cd…切换到上层目录
cd-最近一次的上一个目录进行切换
cd~回到家目录(/root)
相对路径:相对当前位置
绝对路径:以/开头,代表根目录
查看目录结构
ls
ls-a查看隐藏文件
ls-s简写成ll以列表格式展示内容
带l的为快捷方式,带-的为文件,带d的为文件夹
文件位置:
bin里面是可执行文件(命令)
etc:配置文件
home:其他用户的家目录
如:/home/zs 张三登录后就在这个目录
root:最高管理员root账号的根目录
usr/local/src:软件安装包建议放在这里
2.2 目录操作
mkdir 创建目录
mkdir -p多层目录一次创建
mv 重命名:原位置和目标位置一样
mv 剪切 :原位置和目标位置不一样
cp 复制:cp -r文件夹下还有文件夹(递归) 原位置 目标位置 递归复制
rm 删除文件夹 rm -rf 文件夹下面也会有文件夹 f为强制删除(无法恢复,小心删除)

2.3 文件操作
与文件夹操作一样,只不过不用再加r
touch 文件名 创建文件
查看文件内容
cat
more 分页查看 空格分页
less pageUp/pageDown翻页 q退出
编辑文件
vim快捷键
vim-----进入文件,命令模式-------i/o/a-----编辑模式------编辑结束,ESC------进入底行模式(可以输入命令)-----:q!退出不保存;wq保存退出
删除目录下全部.txt文件
2.4 压缩解压
tar -zcvf压缩文件格式为.tar.gz 要打包或者压缩的文件或者文件夹
tar –zcvf 压缩文件.tar.gz 要打包或者压缩的文件或者文件夹
解压命令
vtar –zxvf压缩文件.tar.gz –C 解压的目标位置

2.5 查看进程
ps -ef 查看所有进程(东西太多)(用管道命令搜索)
rpm –qa 查看所有安装软件
关闭进程kill -9 进程id
2.6 管道命令
rpm -qa|grep -i(忽略大小写) net-tool(关键字)
2.7 查看端口
netstat -an
2.8 权限命令
属主权限:创造者
属组权限:和创建者在一个组的其他用户

其他用户权限:其他
修改用户权限:用8421二进制来算,算出来的总数来改对应的三组权限
1111
chmod 对应的权限 文件/文件夹
例:533则修改的是三组权限为4+1(r+x);2+1(w+x);2+1(w+x)

777则为最大权限
三、开发工具安装

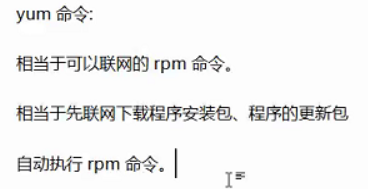
3.1 jdk安装
装之前先拍个快照

#java environment
export JAVA_HOME=/usr/local/src/java/jdk1.8.0_152
export CLASSPATH=.:${JAVA_HOME}/jre/lib/rt.jar:${JAVA_HOME}/lib/dt.jar:${JAVA_HOME}/lib/tools.jar
export PATH=$PATH:${JAVA_HOME}/bin
3.2 mysql安装
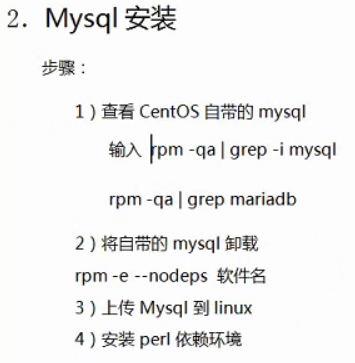


6)
看装在哪
use mysql;

改密码(在linux里面打,是linux里的命令)


10开启新的接口

grant all privileges on *.* to 'root' @'%' identified by '123';
flush privileges;
firewall-cmd --get-active-zones
firewall-cmd --zone=public --add-port=3306/tcp --permanent
firewall-cmd --reload
firewall-cmd --query-port=3306/tcp
改编码格式,去配置文件



[mysqld]
character_set_server=utf8
3.3 tomcat安装
开启8080端口

3.4 nginx
3.4.1 概念

3.4.2 应用场景
 反向代理
反向代理
3.4.3 安装
yum install gcc-c++
yum install -y pcre pcre-devel
yum install -y zlib zlib-devel
yum install -y openssl openssl-devel







3.4.4 开启关闭


查看端口状态

3.4.5 访问关闭防火墙
3.4.6 http服务器
3.4.7 虚拟主机
1.通过端口区分
一个ip配置两个端口(自己开发测试可以用)

一个server对应一个访问规则

复制一份修改为81端口

开放81端口,重启防火墙
2.通过域名区分



3.4.8 反向代理
正向代理:对客户端而言(一个ip分成多个地址,否则根本不够用)
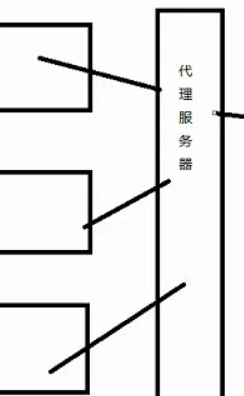
反向代理:相对服务器而言,nginx不能部署动态资源,用户请求nginx,nginx把请求转发给tomcat
配一个路径即可:自定义名称myweb

3.4.9 负载均衡
分布式:把一个项目拆成若干个模块,一个模块实现一个功能
集群:一个请求交给多个服务器去处理

一台机器实现两个tomcat:复制一份tomcat

使用8081(自定义)修改三个端口
默认轮询,一人一次,可以加权重
 ,也可以加插件控制
,也可以加插件控制

3.5 Docker
Linux基本命令,常用软件的安装
在Linux里面中先安装Docker,在Docker上面安装其他软件
3.5.1 虚拟化

把硬盘当成虚拟内存

云服务器四种使用方式OP;IAAS;PAAS;SAAS;
蓝色是需要你做的
Docker是基于linux平台的第三种PAAS平台级服务
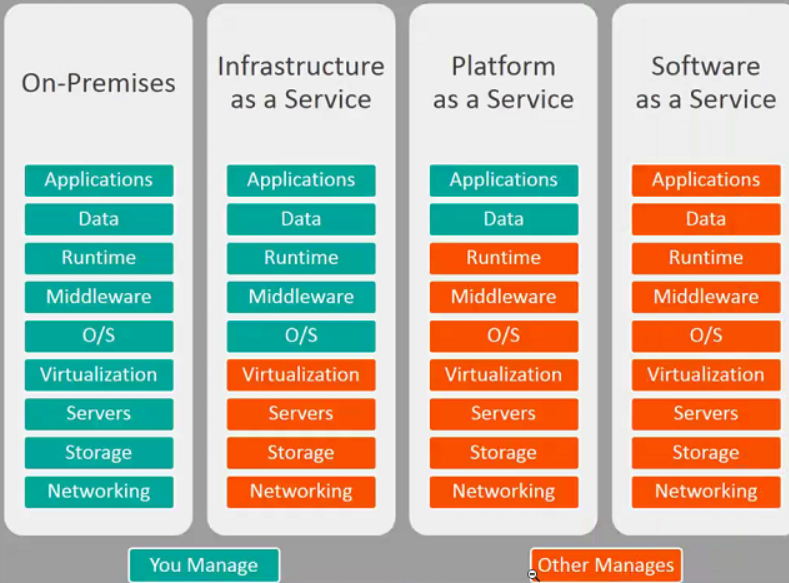

我们现在的结构(多了一层,学习只能用这种模式),都是基于linux内核的
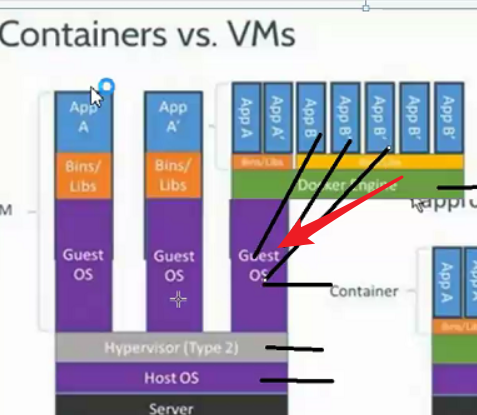
3.5.2 组成
镜像:就是安装包
容器:安装包安装完成以后启动一个程序,镜像运行就是容器
仓库:就是存储镜像的远程服务器
使用docker:去仓库下载镜像,运行

3.5.3 安装

查看版本

官网地址
https://docs.docker.com/engine/install/centos/
配置国内阿里镜像源,镜像加速器(去阿里云照着做)
https://developer.aliyun.com/mirror/docker-ce?spm=a2c6h.13651102.0.0.3e221b11jTE85s
# step 1: 安装必要的一些系统工具
yum install -y yum-utils device-mapper-persistent-data lvm2
# Step 2: 添加软件源信息
yum-config-manager --add-repo https://mirrors.aliyun.com/docker-ce/linux/centos/docker-ce.repo
# Step 3: 更新并安装Docker-CE
yum makecache fast
yum -y install docker-ce
# Step 4: 开启Docker服务
service docker start
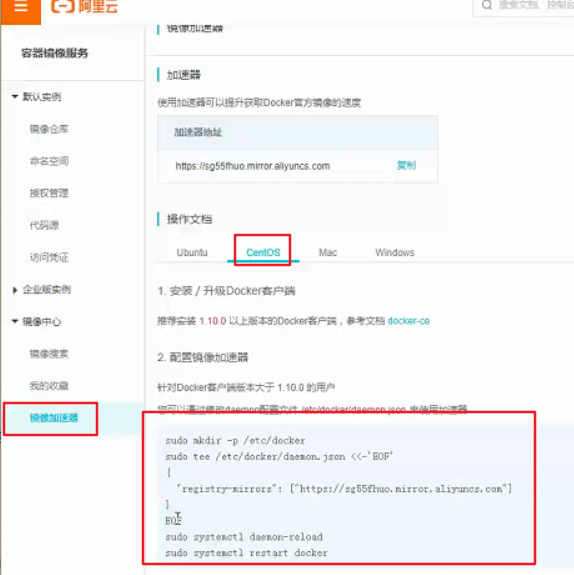
3.5.4 命令
开启docker才能用命令

查看镜像
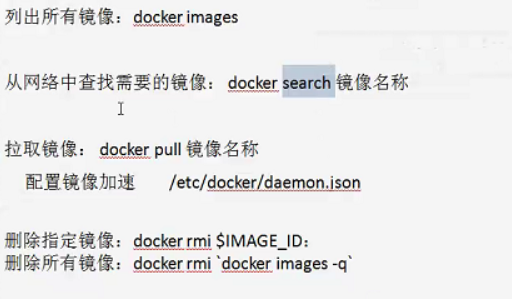
删除镜像时必须先关闭对应运行的容器
配置镜像加速
sudo mkdir -p /etc/docker
sudo tee /etc/docker/daemon.json <<-'EOF'
{
"registry-mirrors": ["https://vok752s5.mirror.aliyuncs.com"]
}
EOF
sudo systemctl daemon-reload
sudo systemctl restart docker
:加版本
下载也加版本号,否则下载为最新版本

3.5.5 查看容器
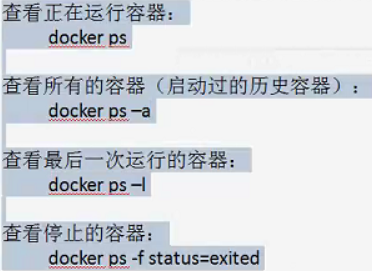
创建容器

交互式容器(前台启动):默认创建时直接登录

守护石容器(后台启动)

后台可以登录前台创建的容器,退出前台不会关闭
3.5.6 文件拷贝
在宿主机(centos)的容器之间直接拷贝文件
容器之间不能拷贝文件

字符串存成文件
3.5.7 目录挂载(不用来回拷贝了,有的容器不支持)

前面宿主机的目录;后面是容器中挂载的目录
3.5.8 查看IP,删除容器
1.每个容器有一个ip地址

删除容器时必须先关闭容器
docker相当于又弄了快虚拟网卡,建的容器的ip是根据容器的启动顺序顺着虚拟网卡往下排序0.2;0.3;0.4~


2.可以自定义固定容器的ip地址
查看docker中的网络连接类型,最常用的是bridge

创建自定义网络


创建时自行分配ip

四、正式安装(docker不用开端口)
4.1 mysql
1.端口映射
外面人不能访问docker里面的端口,


远程登录mysql
使用centos的ip地址:33306

linux中查找文件


4.2 tomcat
pull后面加你找到的搜索条件
使用目录挂载


2.部署项目

改c3p0连接池中的ip地址
4.3 nginx
目录映射根本起不起来,必须拷贝
配置反向代理
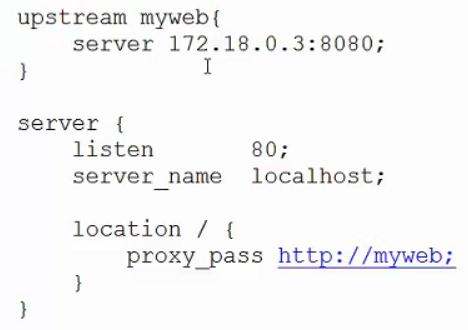
负载均衡
在centos中是ip地址一样,端口不一样
在docker中是端口一样,ip地址不一样
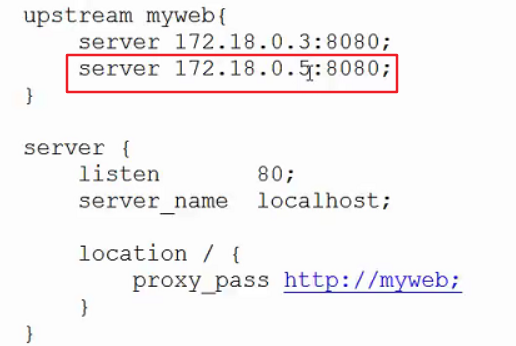





















 5万+
5万+











 被折叠的 条评论
为什么被折叠?
被折叠的 条评论
为什么被折叠?








