LATEX使用方法
介绍
LaTeX是论文排版工具,在线使用方式:overleaf。https://www.overleaf.com/
Overleaf使用流程
在我们写好论文之后,需要选择合适的期刊,通常选择的期刊会给出word模板、以及latex模板,本次以ieee会议为例子进行讲解。
overleaf 基本操作
-
打开IEEE-Template Selector,选择需要哪个期刊或会议的模板,


-
得到所需要的压缩包,打开overleaf,点击点击
New Project后还可以使用Templates模板,如下图:
-
将之前下载好的会议latex模板导入

-
打开后便可进入latex编写页面,点击
Recompile按钮可以设置自动编译,并忽略语法检查:
常用快捷键
基本与word一致
Ctrl+B:粗体
Ctrl+I:斜体
Ctrl+/:注释
Ctrl+Z:撤销
Ctrl+Y:重做
Ctrl+F:查找和替换
Ctrl+Home:到文档顶部
Ctrl+End:到文档底部
Ctrl+S:重新编译
Ctrl+Enter:重新编译
首行缩进
如图所示,我们可以看出模板自带的格式是首行缩进两个字符,如果我们不想进行缩进,可以输入\noindent,取消首行缩进


如果遇到格式中出现首行无缩进,我们需要进行缩进,在开始输入 \\ 即可
转义字符
我们在深度学习中常常会出现98%这些字眼,在overleaf就容易报错

因此我们需要在百分号前加\便可在显示区显示百分号

文字
Overleaf插入文字非常简单,并且会自动帮助我们调整整篇文章的格式。只需要我们将需要插入的文字,放在模板中的对应位置,以摘要为例子:


其他章节均以此方式操作
公式
工具:Mathpix Snipping Tool
功能:对需要的公式进行拍照便可生成对应的word或latex公式格式
具体操作方式
例子:
打开Mathpix Snipping Tool,对需要的公式进行拍照


如果需要word格式,则复制代码,去word粘贴便可生成
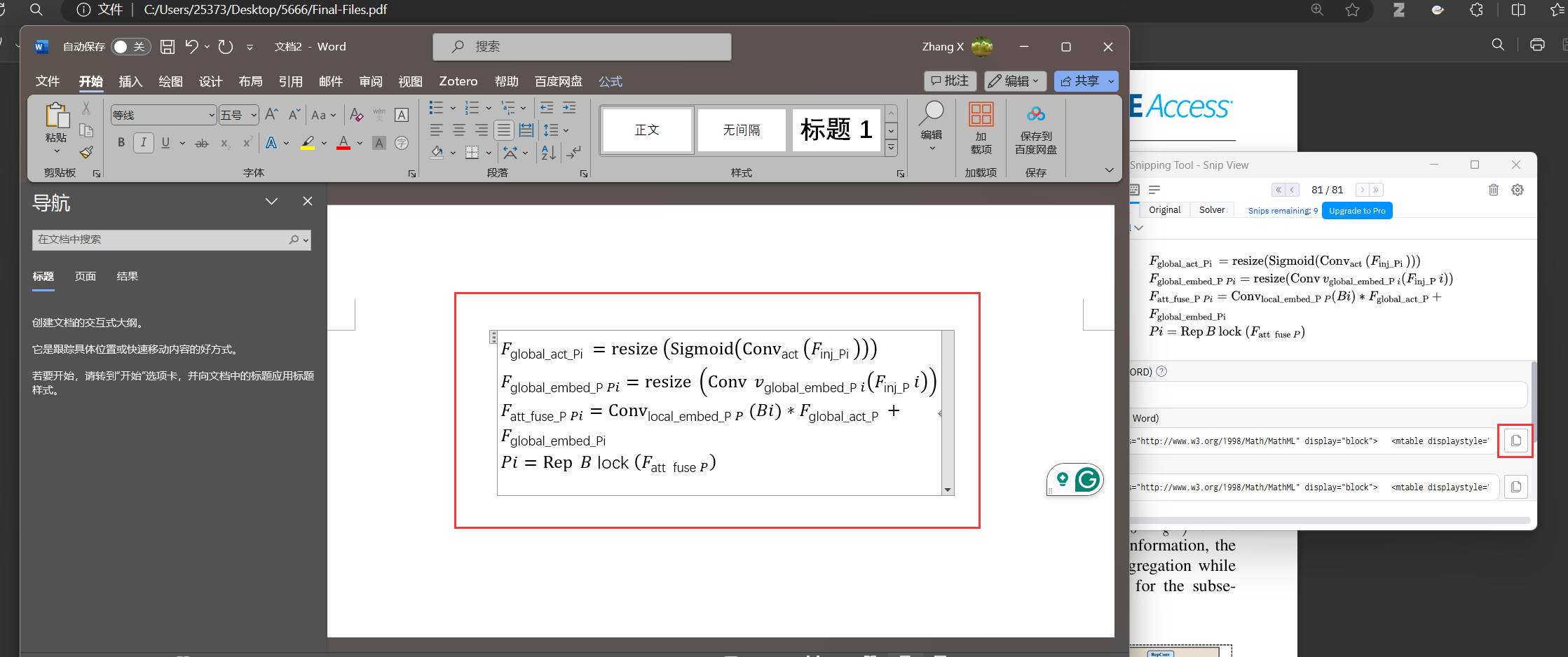
如果需要Latex格式也是如此,点击下图按钮,之后复制到overleaf需要插入公式的地方

直接全部粘贴可能会出现一些错误,一般是因为我们在图中黑色字体加上$ ,例如:
$ global_act_Pi $,第二点_之前需要加转义字符\

都更改完成后,我们如下图可以看出,还是存在一些错误。但是公式在显示区已经显示出来了


下一步,我们可以先把代码注释掉,之后去查看模板中的公式,如图二,双击Equations,到达改代码的位置

然后将其输入公式的代码拿过来,并将自己的公式代码填充进去。

如果还是出错,则csdn,搜索错误问题进行解决,如果不想寻找,可以输入下列代码解决问题,只需要将我们自己的改好的中间代码填入其中即可
\begin{align}\label{eqn-12}
& F_{\text {$ global\_act\_Pi$ }}=\operatorname{resize}\left(\operatorname{Sigmoid}\left(\operatorname{Conv}_{\text {$ act $ }}\left(F_{\text {$ inj\_Pi$ }}\right)\right)\right) \\
& F_{\text {$ global_embed_P$ } P i}=\operatorname{resize}\left(\operatorname{Conv} v_{\text {$ global\_embed\_P$ } i}\left(F_{\text {$inj\_P$ }} i\right)\right) \\
& F_{\text {$ att\_fuse\_P $ } P i}=\operatorname{Conv}_{\text {$ local\_embed\_P$ } P}(B i) * F_{\text {$ global\_act\_P $ }}+ \\
& F_{\text {$ global\_embed_Pi $}} \\
& P i=\operatorname{Rep} B \text { $lock$ }\left(F_{\text {$att$ } \text { $fuse$ } P}{ }\right) \\
\end{align}

从图中可以看出代码正确运行,公式可以显示,不过我们一共有五个公式,但其编号有六个,这是由于我们公式太长换行的原因,因此我们需要在公式换行的地方输入\nonumber,即可解决该问题。

图片
LaTeX如果想要导出文章的pdf是无损失的,需要图片格式为.eps结尾的图片,word也是如此,如果想要导出的文章的pdf是高清图,则需要.wmf结尾的图片,以.wmf结尾、.eps结尾图片被叫做矢量图,因此在我们在写文章画图时,最好使用能导出矢量图的软件。
网路结构图、流程图:ppt,orginal
折线图、柱状图:origin
普通图转.eps矢量图软件:Inkscape
【Inkscape】SVG矢量图形编辑器_inkscape文字转换成路径-CSDN博客
矢量图与普通图区别生成pdf后区别:
[Doc3.pdf](file:///C:/Users/25373/Desktop/Doc3.pdf)
如何在LaTeX导入图片
首先需要在项目中,新建一个文件夹来专门用来装图片

将需要插入到文章的图片放入该文件夹中(最好起名为graphicx),
在LaTeX插入图片代码
在模板中寻找插入图片的例子,然后双击到代码位置

将图片路径改变成我们保存图片的位置

但是,现在的图片是不美观的,我们需要对代码进行补充[width=0.9\linewidth]则可以正常显示

代码解释
[【latex】总结使用到的画图、表格及公式操作(新增IEEE会议参考文献)_latex画图-CSDN博客](https://blog.csdn.net/qq_43800119/article/details/129397214?ops_request_misc=&request_id=&biz_id=102&utm_term=\begin{figure}[htbp] \centerli&utm_medium=distribute.pc_search_result.none-task-blog-2allsobaiduweb~default-0-129397214.142v100pc_search_result_base1&spm=1018.2226.3001.4187)
\begin{figure}[htbp]
\centerline{\includegraphics[width=0.9\linewidth]{graphicx/FPN.png}}
\caption{Example of a figure caption.}
\label{fig}
\end{figure}
解释:
[!hbtp]: 图片位置格式
[h] 当前位置(here):h 表示你在编写的时候中在哪里,论文最终显示图片的位置就在哪里,但是如果这一页的空间不足以放下这个图片,此时图片会转到下一页;
[t] 顶端(top):t 表示优先将图片放置在页面对应排的顶部;
[b] 底端(bottom):b 表示优先将图片放置在页面对应排的底部;
[p] 浮动:将图片设置为浮动状态,系统会自动排版图片的位置;
\centerline 居中显示
\includegraphics 图片及参数:[]内放置图片的参数,其中width=1.0是图片的大小,\linewidth是按照文章行的宽度,合在一起是图片宽度等于文章行的宽度;\scale是等比放大缩小。
\caption: 描述图片
\label: 用于引用图片的名称
表格
LaTeX如何插入表格
首先我们先查看模板中自带的表格,并定位到表格代码位置,如图所示:

## 代码解释
\begin{table}[htbp]
\caption{Table Type Styles}
\begin{center}
\begin{tabular}{|c|c|c|c|}
\hline
\textbf{Table}&\multicolumn{3}{|c|}{\textbf{Table Column Head}} \\
\cline{2-4}
\textbf{Head} & \textbf{\textit{Table column subhead}}& \textbf{\textit{Subhead}}& \textbf{\textit{Subhead}} \\
\hline
copy& More table copy$^{\mathrm{a}}$& & \\
\hline
\multicolumn{4}{l}{$^{\mathrm{a}}$Sample of a Table footnote.}
\end{tabular}
\label{tab1}
\end{center}
\end{table}
##
\begin{table}[htbp] 和 \end{table}: 这两行代码定义了一个表格环境,其中[htbp]是一个位置参数,表示表格可能会被放置在当前位置(here)、页面顶部(top)、页面底部(bottom)或单独一页(page)。
\caption{Table Type Styles}: 这行代码定义了表格的标题,标题为"Table Type Styles"。
\begin{center} 和 \end{center}: 这两行代码用于将表格内容居中显示。
\begin{tabular}{|c|c|c|c|} 和 \end{tabular}: 这两行代码定义了一个四列的表格,每列都是居中对齐的,并且每列都有垂直线作为分隔。
|c|c|c|c|: 定义了四列,其中c表示居中对齐的列,|表示列之间有垂直线。
\hline: 这行代码用于绘制水平线,用于分隔表格的行。
\textbf{Table} 和 \textbf{Table Column Head}: 这两行定义了表头,其中\textbf{}用于设置文本为粗体。
\multicolumn{3}{|c|}{\textbf{Table Column Head}}: 这行代码用于合并三列,并将合并后的单元格的内容居中对齐,内容为"Table Column Head"。
\cline{2-4}: 这行代码绘制一条从第二列到第四列的水平线。
\textbf{\textit{Table column subhead}}, \textbf{\textit{Subhead}}, \textbf{\textit{Subhead}}: 这三行定义了表格的子标题,并将它们设置为粗体和斜体。
\hline: 这行代码再次绘制一条水平线。
copy & More table copy$^{\mathrm{a}}$ & &: 这行代码定义了表格的第一行数据。
\multicolumn{4}{l}{$^{\mathrm{a}}$Sample of a Table footnote.}: 这行代码用于在表格底部添加一个注脚,其中$^{\mathrm{a}}$是一个脚注标记,用于引用脚注内容。
\label{tab1}: 这行代码为表格添加了一个标签,标签名为"tab1",用于在文中引用该表格。
##
列子:

如果我们需要将这个表格插入到latex中,首先,我们使用表格生成工具将该表格转换成latex格式。(直接全选word中的表格内容粘贴到表格生成工具中即可),点击Generate按钮,下方便自动生成表格。

直接将代码复制到overleaf中我们看到我们自己的表格便可以生成了

然而,我们可以看出,我们生成的表格在页面中大小并不是最佳的,因此我们还是需要将生成代码的部分内容,放入到模板中表格代码中,具体如下图所示:

在此基础上,表格的宽度依旧不美观,可以去csdn说出需求并进行调整

经过调整一个表格制作完成

参考文献
只能通过阅读需要发表期刊提供的要求进行制作。





















 9189
9189

 被折叠的 条评论
为什么被折叠?
被折叠的 条评论
为什么被折叠?








