1.
新建虚拟机
2.
点击首页的创建新的虚拟机,或者点击标签栏
“
文件
”
下面的新建虚拟机
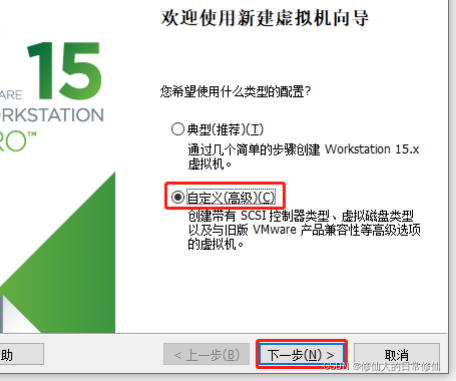
3.
选择自定义,可以自己按照喜好设置虚拟机的配置。点击下一步
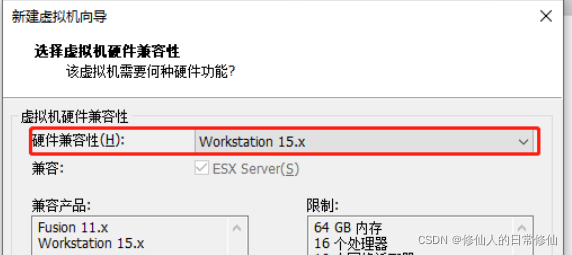
4.兼容性按照默认就好。点击下一步
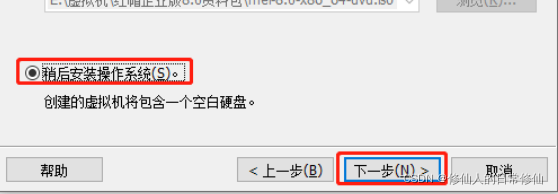
5.
选择稍后安装操作系统,点击下一步
6.选择Linux操作系统,版本为Red Hat Enterprise Linux 8 64 位,点击下一步
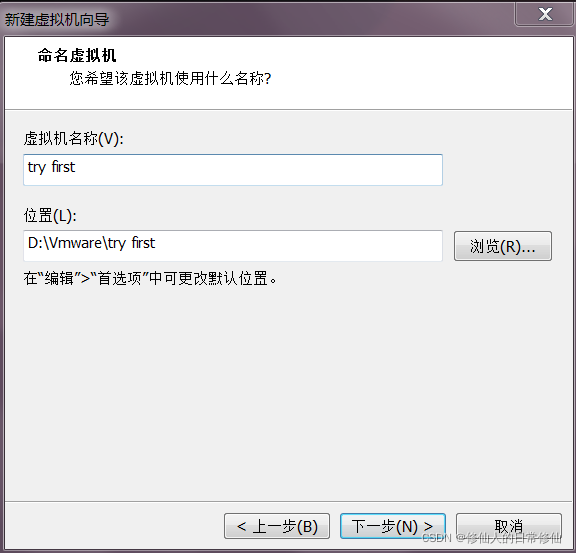
7.
设置虚拟机名称以及安装位置,点击下一步
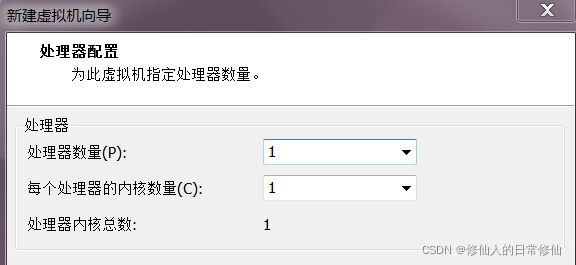
8.
可选择虚拟机的
CPU
数量以及
CPU
核数(根据喜好选择,处理器适当多虚拟机运行会快一些),完成后点击下一步
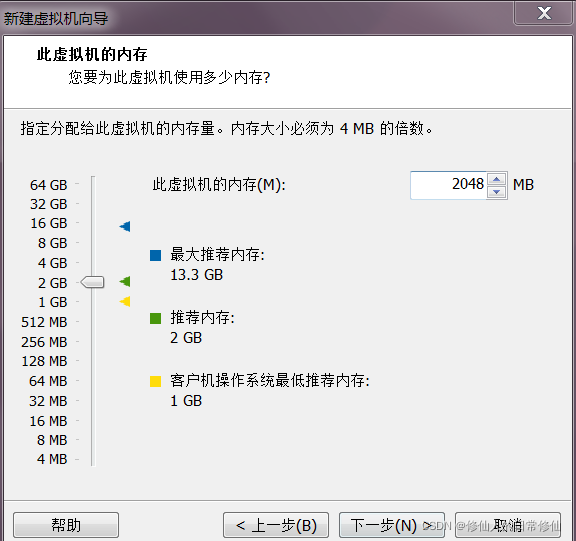
9.选择虚拟机的内存,依个人需求而定。点击下一步
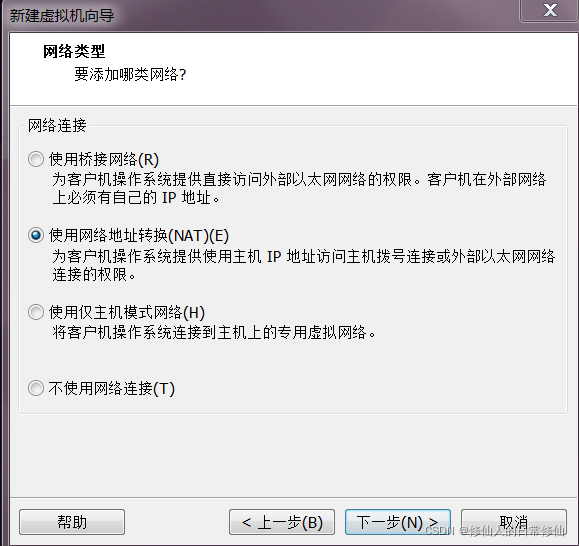
10.选择网络连接类型,具体的介绍请参考。这里选择NAT,点击下一步
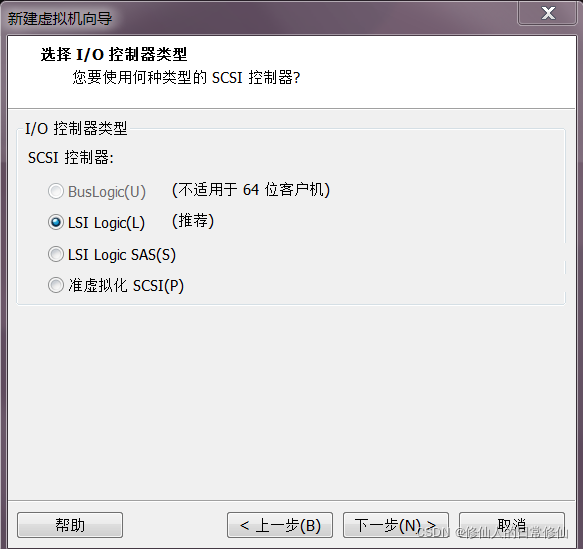
11.
选择
I/O
控制器类型,默认即可。点击下一步
12.选择虚拟磁盘类型,默认即可。点击下一步

13.
选择磁盘,建议使用创建新磁盘。如现有虚拟磁盘也可以选择第二项,不建议直接使用物理磁
盘。点击下一步
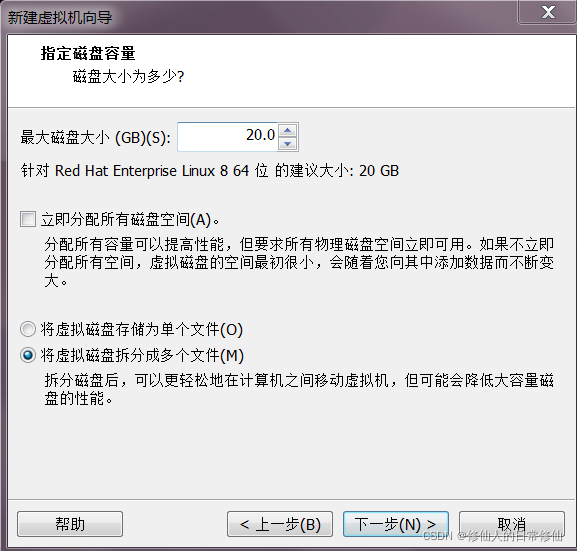
14.
设置磁盘大小,根据自己需求
,其他保持默认。点击下一步
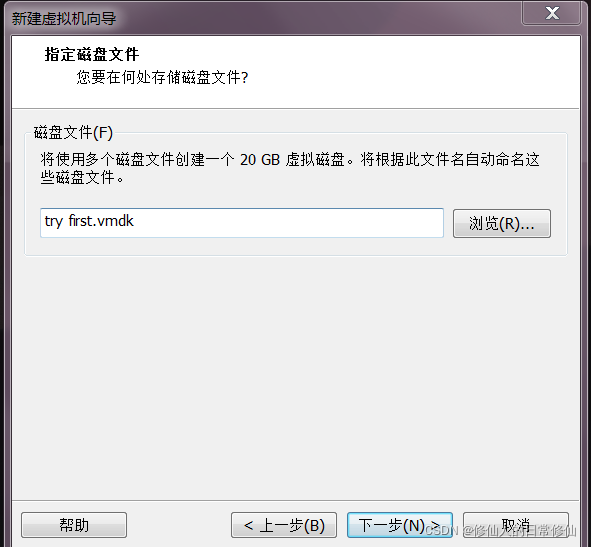
15.
设置磁盘文件的名称,直接下一步即可
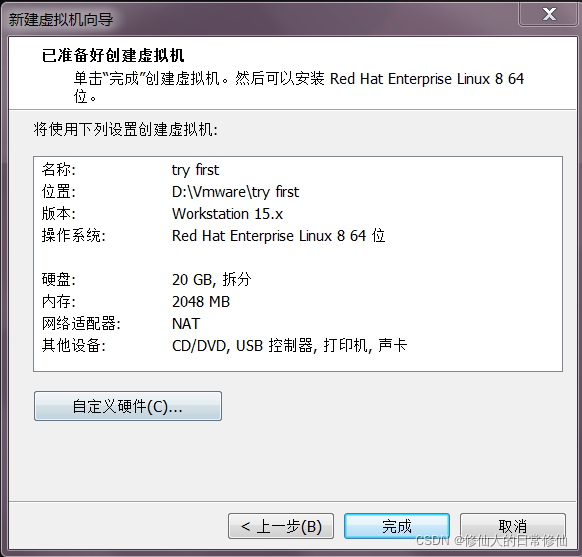
16.
虚拟机至此已经创建成功,点击完成即可。接下来开始安装操作系统,通过虚拟光驱安装。
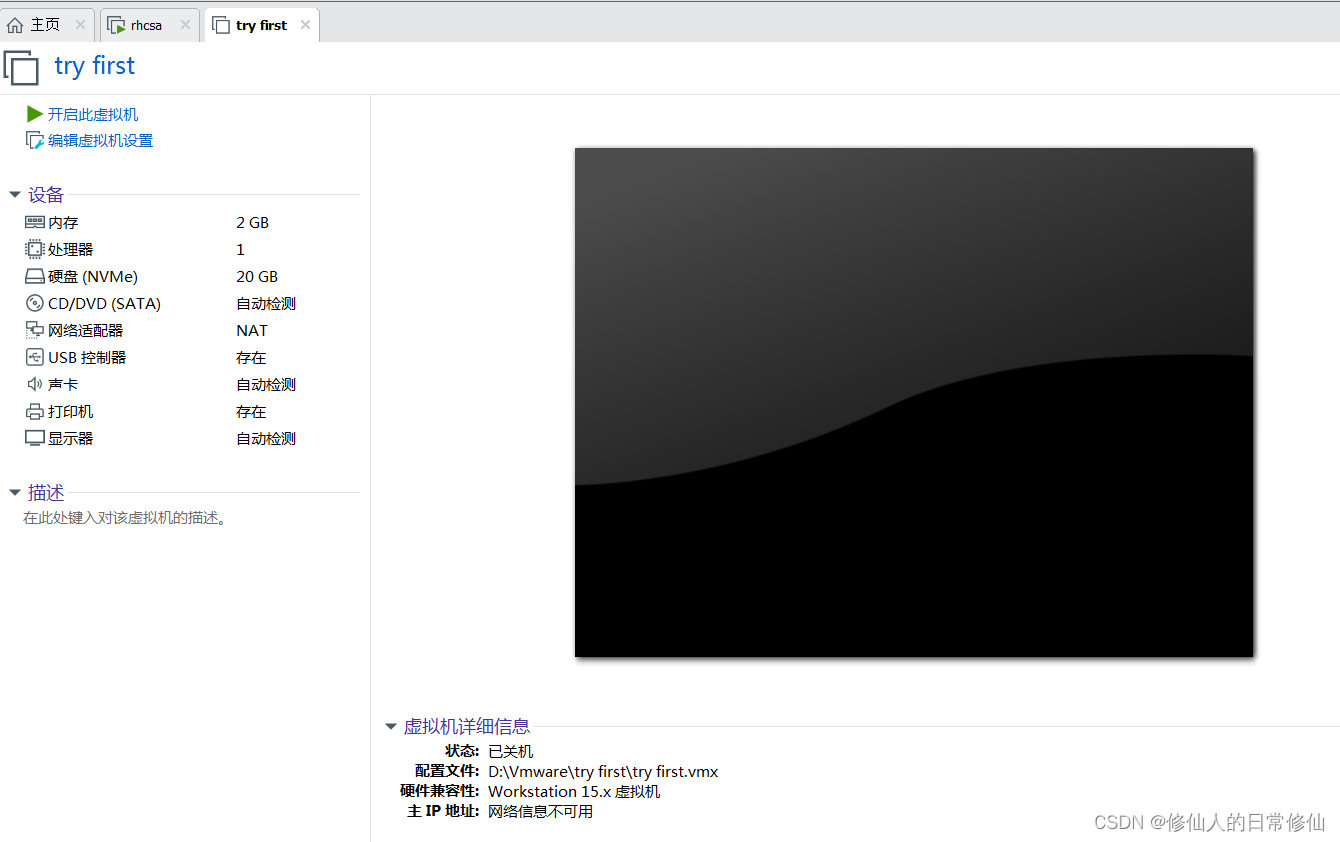
17.
点击图中的
CD/DVD
,设置光盘文件
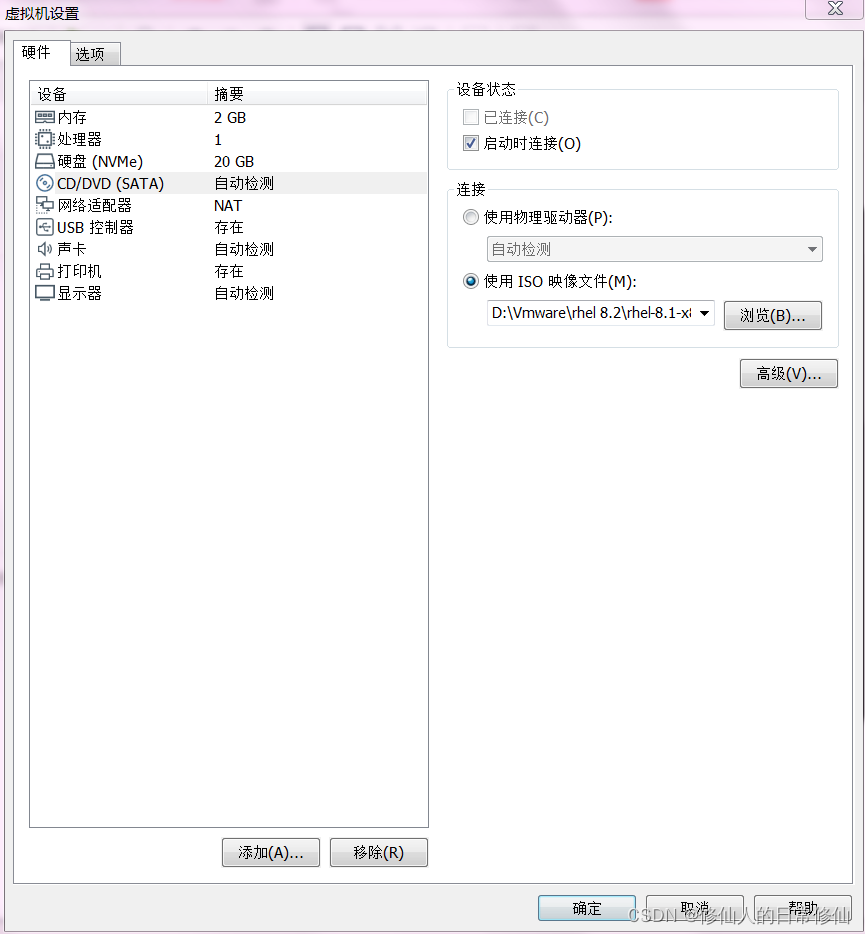
18.
按照图中选择
RHEL8
的镜像文件,点击确定
19.点击开启此虚拟机
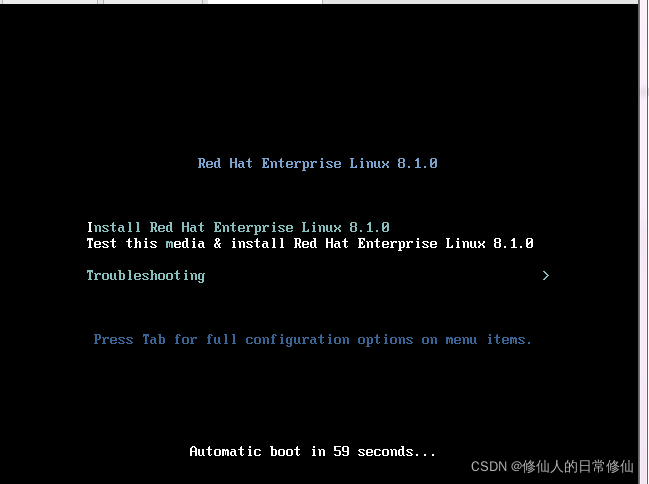
20.
鼠标点进去,用键盘选择第一项,
Install Red Hat Enterprise Linux 8.0.0
。等待界面加载完成
等待一下
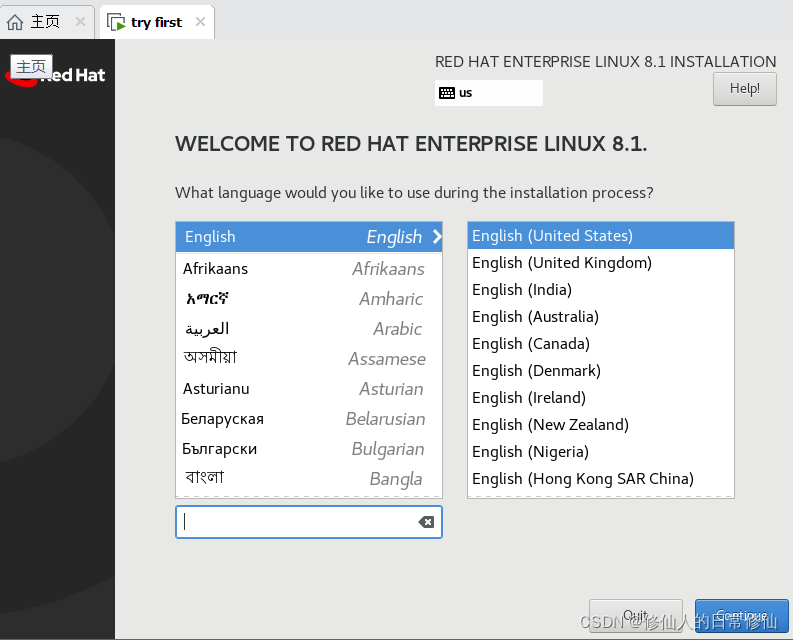
21.
选择安装时的语言,这个随意,本人习惯使用英文。点击
Continue
(下一步)
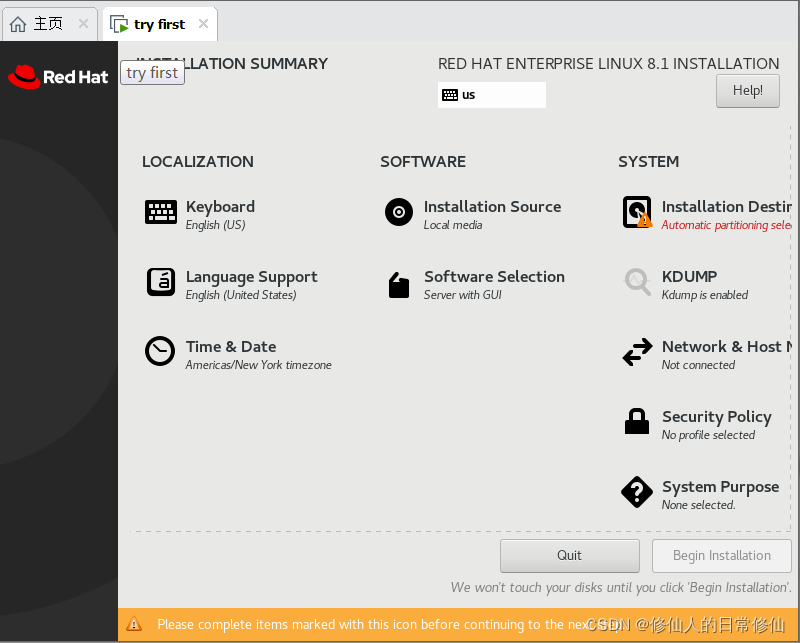
22.如图,KDUMP
是一个系统崩溃时收集信息的工具,如果系统用于练习则不需要开启。

22.键盘和语言看个人喜好修改,建议英文。时区修改为上海,点击Done(完成)
23. 安装源默认为光盘,无需修改。软件选择Server with GUI(带有图形化界面)。软件有很多 种,老手可自行选择,新手直接确定就行
安装源默认为光盘,无需修改。软件选择Server with GUI(带有图形化界面)。软件有很多 种,老手可自行选择,新手直接确定就行
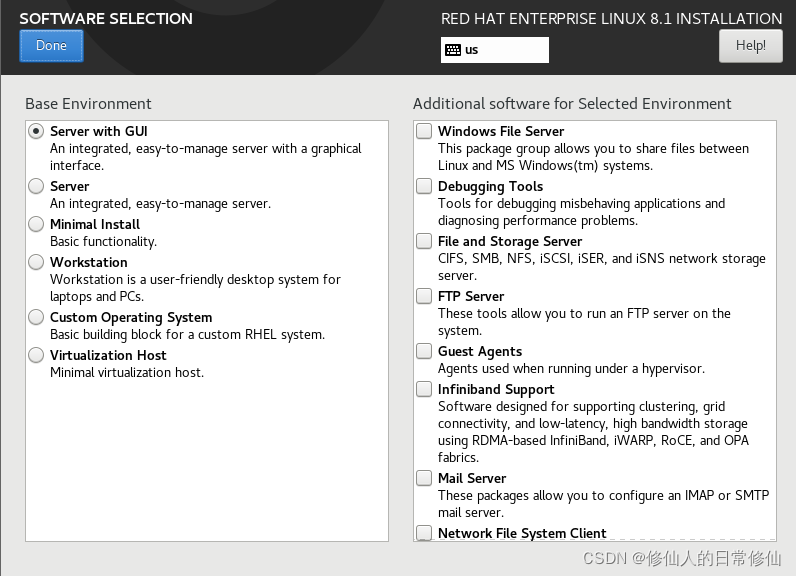
24.安装位置选择磁盘,选中Custom,点击确定更改磁盘。

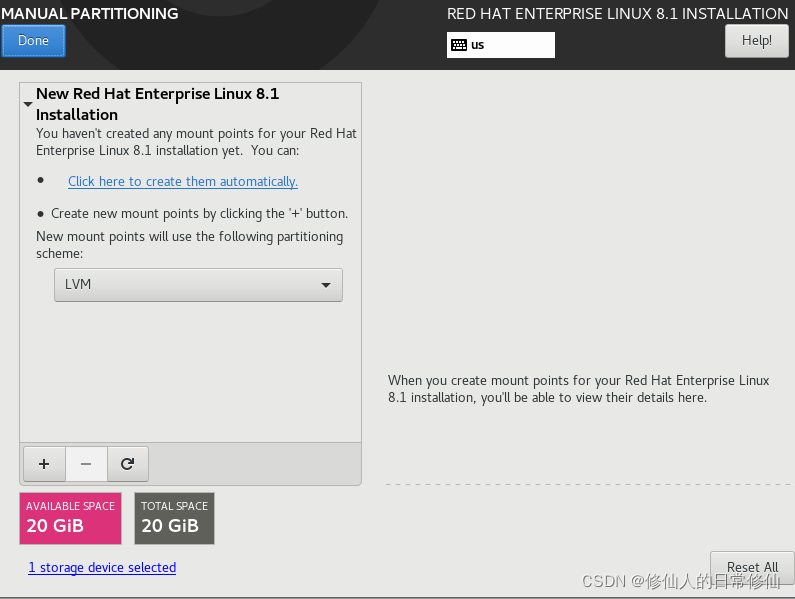
25.点击Click here to create them automatically.给磁盘进行分区
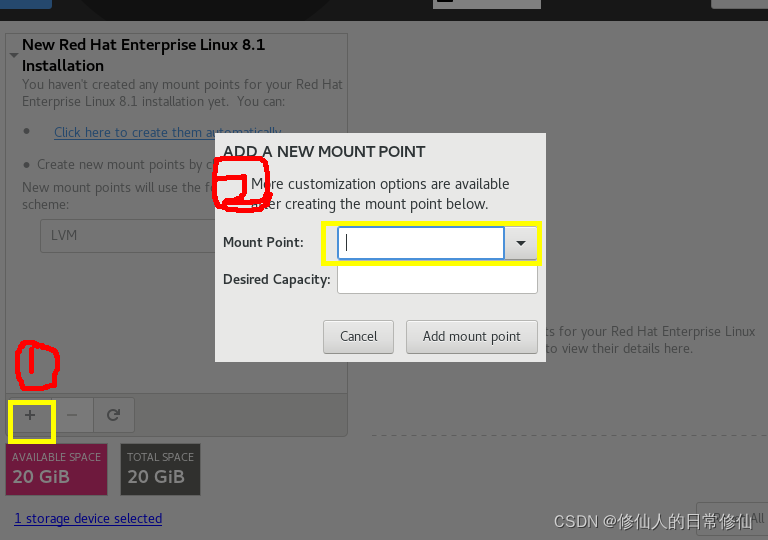
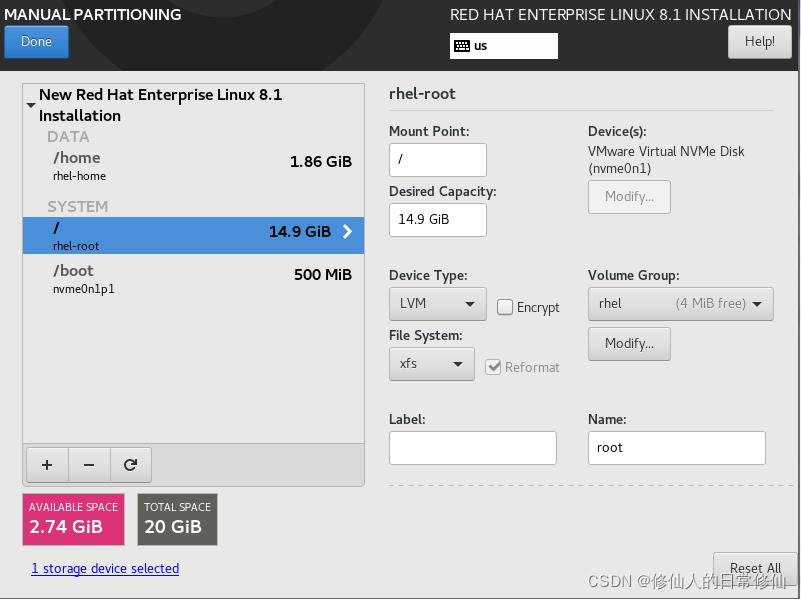
26.
空间大小如图所示就好,第一次安装这些东西都不重要,等你清楚的对每个分区以及目录了解之后,按照自己需求而定。点击Done
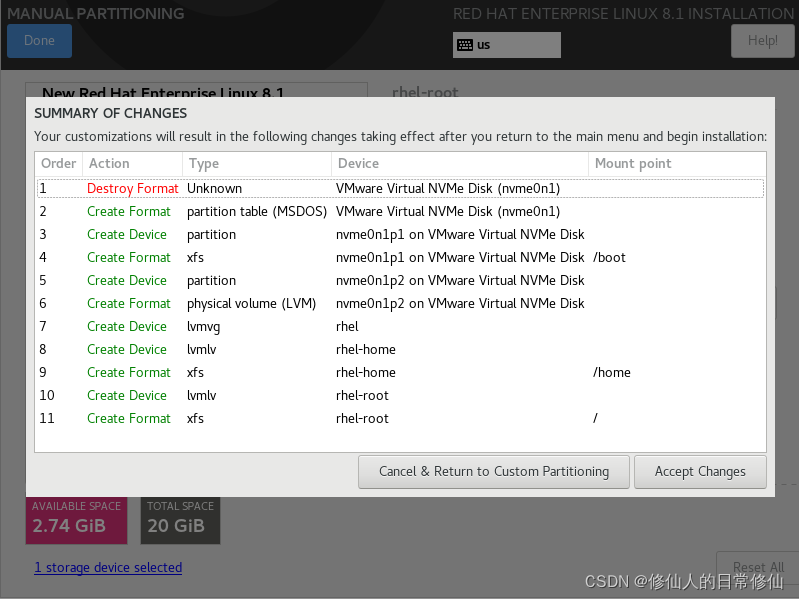
27.点击Accept Changes(接受修改),其他配置可以先不考虑。
28.直接点击Begin Installation(开始安装)
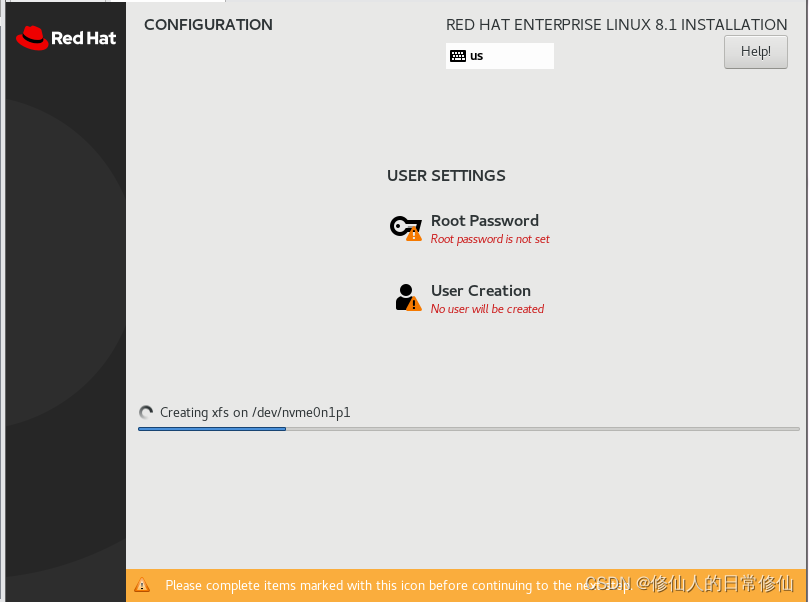
29.安装过程中,需要为Root用户设置密码,并创建一个普通用户
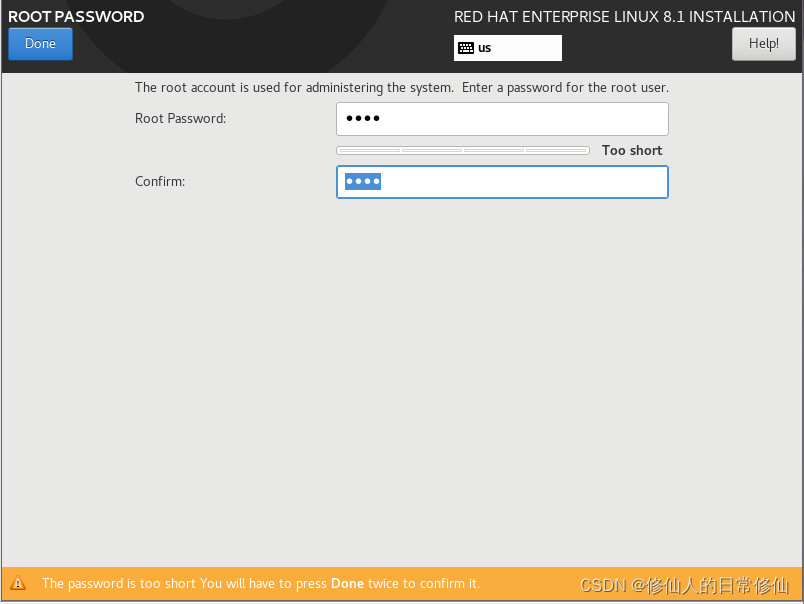
30.
如果设置的密码为弱密码,测需要点两次确定。
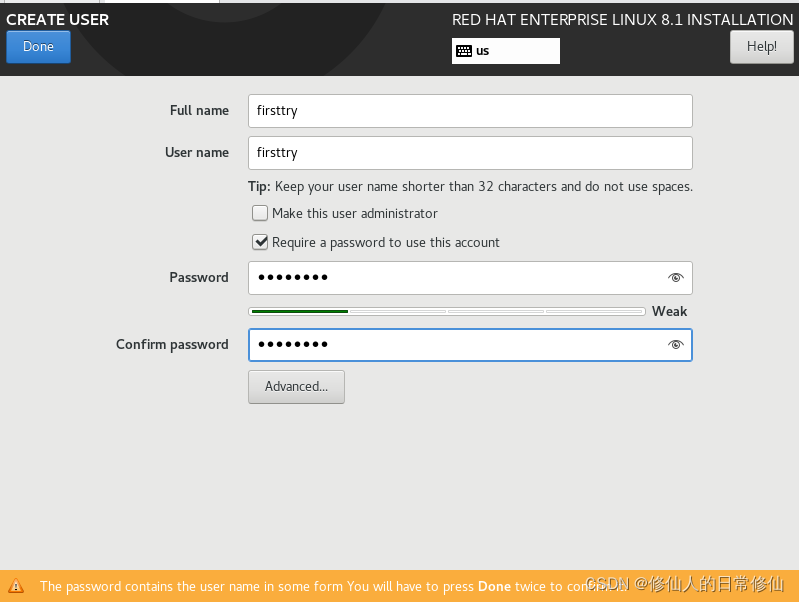
31.设置用户名密码,同样,弱密码需要确认两次。设置完成后等待安装成功
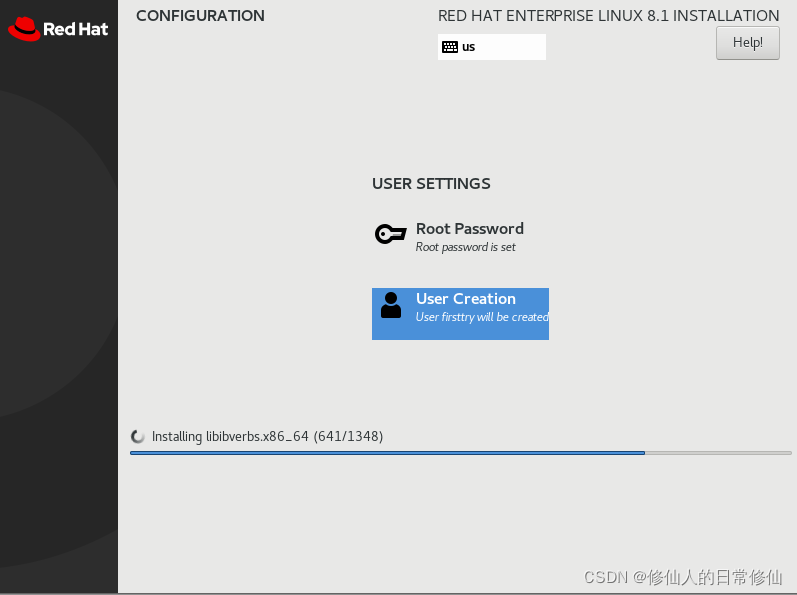
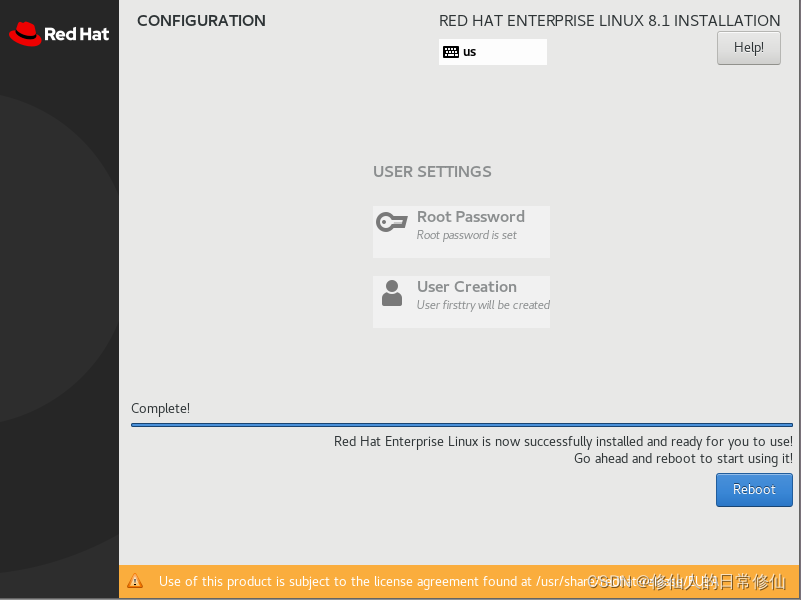
32.安装成功后点击Reboot(重启)
33.
点击
License Information
(授权信息)进去选中
I accept the license agreement
,确定后出来
直接点击
FINSH CONFIGURATION(
完成配置
)
,等待加载完成


34.点击Not listed?(未列出),输入root,回车或点击Next,输入刚刚给root用户设置的密码,回
车或点击
Sign In
,即可进入系统

35.一直点击Next或Skip即可
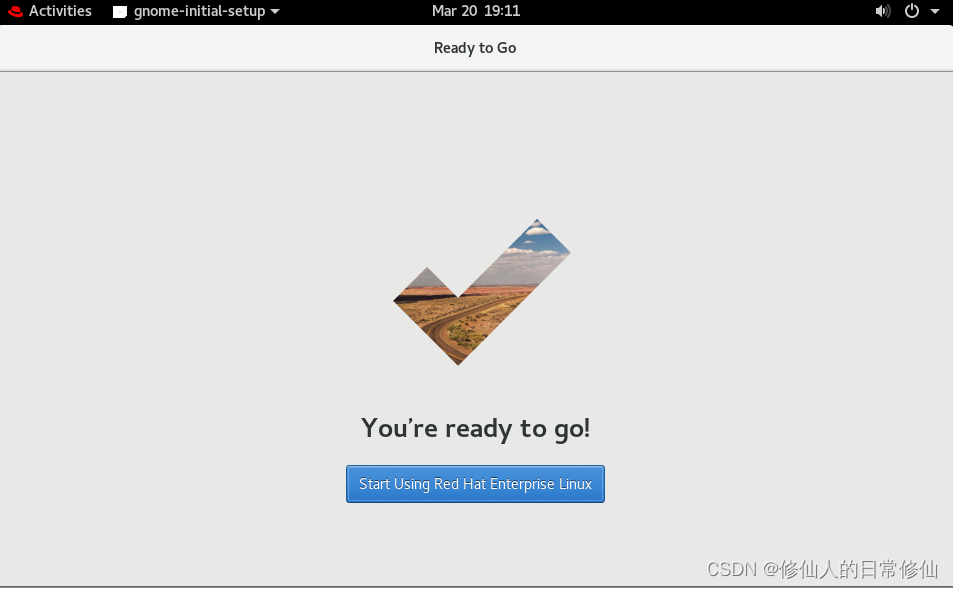
36.点击Start Using Red Hat Enterprise Linux,就可以体验Red Hat Enterprise Linux 8.0.0系统了。
2.访问命令行
Linux
的操作界面常称为
Shell
Shell
是操作系统提供给用户使用的界面(图形、字符),它提供了用户与内核进行交互操作的一种接
口。当用户发出指令
(
命令或鼠标操作
),
先将这些指令发送给
Shell,
由
Shell
将用户的指令翻译后传送给内
核
,
再由内核来控制硬件的工作。然后内核将硬件的工作情况发送给
Shell,
并由
Shell
返回硬件的工作信息 和情况。
Shell
的分类:
图形界面的
Shell
:
KDE
、
GNOME
字符界面的
Shell
(命令行
Shell
)
查看
shell
的类型
方法
1
:
cat /etc/shells
[root@localhost ~]
# cat /etc/shells
/bin/sh
/bin/bash
/usr/bin/sh
/usr/bin/bash
方法
2
:
chsh
-1
[root@localhost ~]
# chsh -1
/bin/sh
/bin/bash
/usr/bin/sh
/usr/bin/bash
[root@localhost~]
#
查看当前默认的
shell
[root@localhost ~]
# echo $SHELL
/bin/bash
Shell
提示符:
#
和
$
对于普通用户,
Base shell
默认的提示符是美元符号
$
;对于超级用户(
root
用户),
Bash Shell
默认
的提示符是井号
#
普通用户登录:
[
当前登录用户
@
主机名 当前工作目录
]
$
root
用户登录:
[root@
主机名 当前工作目录
]
#
这种格式包含了以下三个方面的信息:
启动
Shell
的用户名,也即
root
;
本地主机名称,也即
localhost
;
当前目录,波浪号
~
是主目录的简写表示法。
Shell
通过
PS1
和
PS2
两个环境变量来控制提示符格式:
PS1
控制最外层命令行的提示符格式。
PS2
控制第二层命令行的提示符格式。
[root@localhost ~]
# echo $PS1
[\u@\h \W]\$
[root@localhost ~]
# echo $PS2
>
第
1
个虚拟终端
(tty1)
是图形界面
第
2
~第
6
个虚拟终端
(tty2
~
tty6)
是字符界面
图形终端
-->
字符终端:
ctrl+Alt+F2~F6
字符终端
-->
字符终端:
Alt+F2~F6
字符终端
-->
图形终端:
方法
1
:
Alt+F1
方法
2
:登录后输入
startx
方法
3
:登录后输入
init 5
logout(
注销
)
:使用
Ctrl+d
或
exit
3.简单命令行
常用系统工作命令
1
.
echo
命令
echo
命令用于在终端设备上输出字符串或变量提取后的值,语法格式为:
“echo [
字符串
] [$
变量
]”
。
这是在
Linux
系统中最常用的几个命令之一,但操作却非常简单,执行
“echo
字符串
”
或
“echo $
变量
”
就可以,其中$
符号意思是提取变量的实际值,以便后续的输出操作。
例如,把指定字符串
“kongd.com”
输出到终端屏幕的命令为:
该命令会在终端屏幕上显示如下信息:
kongd.com
下面,我们使用
“$
变量
”
的方式提取变量出
SHELL
的值,并将其输出到屏幕上:
[root@kongd ~]# echo $SHELL
/bin/bash
2
.
date
命令
date
命令用于显示或设置系统的时间与日期,语法格式为:
“ date [+
指定的格式
]”
。
用户只需在强大的
date
命令后输入以
“+”
号开头的参数,即可按照指定格式来输出系统的时间或日期,这样在日常工作时便可以把备份数据的命令与指定格式输出的时间信息结合到一起。
例如,把打包后的文件自动按照“年
-
月
-
日
”
的格式打包成
“backup-2020-9-1.tar.gz”
,用户只需要看一眼文件名称就能大概了 解到每个文件的备份时间了。
date
命令中常见的参数格式及作用如下
。
%S 秒(00~
59
)
%M 分钟(00~
59
)
%H 小时(00~
23
)
%I 小时(00~
12
)
%m 月份(1~12)
%p 显示出AM或
PM
%a 缩写的工作日名称(例如:Sun)
%A 完整的工作日名称(例如:Sunday)
%b 缩写的月份名称(例如:Jan)
%B 完整的月份名称(例如:January)
%q 季度(1~4)
%y 简写年份(例如:20)
%Y 完整年份(例如:2020)
%d 本月中的第几天
%j 今年中的第几天
%n 换行符(相当于按下回车键)
%t 跳格(相当于按下Tab键)
按照默认格式查看当前系统时间的
date
命令如下所示:
[root@kongd ~]
# date
Sat Sep
5 09
:13:45 CST
2020
按照
“
年
-
月
-
日 小时
:
分钟
:
秒
”
的格式查看当前系统时间的
date
命令如下所示:
[root@kongd ~]
# date "+%Y-%m-%d %H:%M:%S"
2020
-09-05
09
:14:35
将系统的当前时间设置为
2020
年
11
月
1
日
8
点
30
分的
date
命令如下所示:
[root@kongd ~]
# date -s "20201101 8:30:00"
Sun Nov
1 08
:30:00 CST
2020
再次使用
date
命令并按照默认的格式查看当前的系统时间,如下所示:
[root@kongd ~]
# date
Sun Nov
1 08
:30:08 CST
2020
date
命令中的参数
%j
可用来查看今天是当年中的第几天。这个参数能够很好地区分备份时间的新旧,即 数字越大,越靠近当前时间。该参数的使用方式以及显示结果如下所示:
[root@kongd ~]
# date "+%j"
306

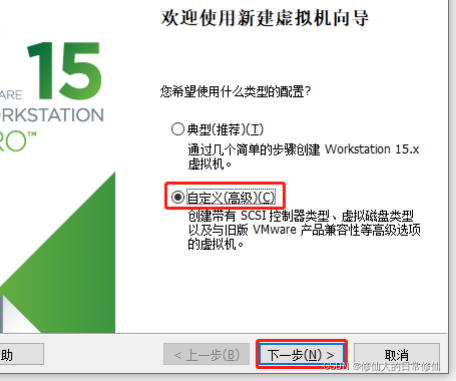
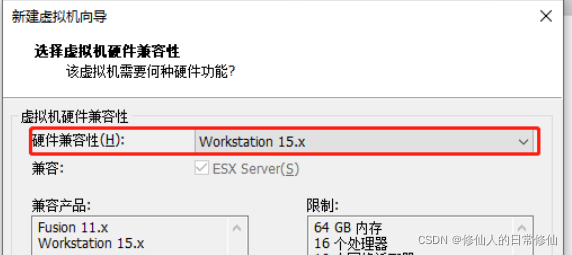
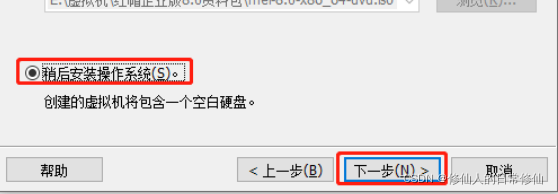

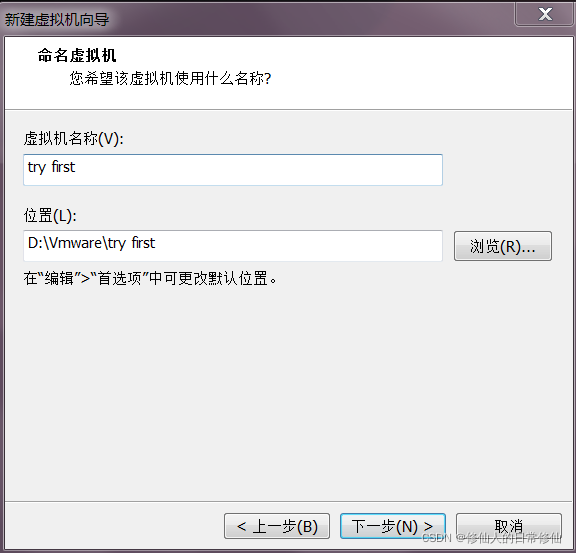
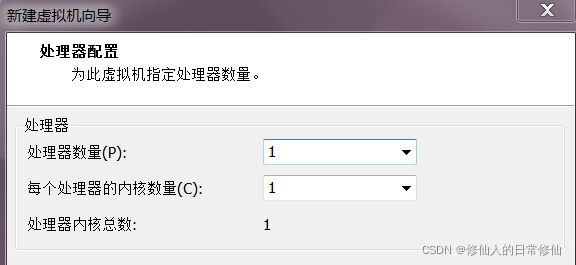
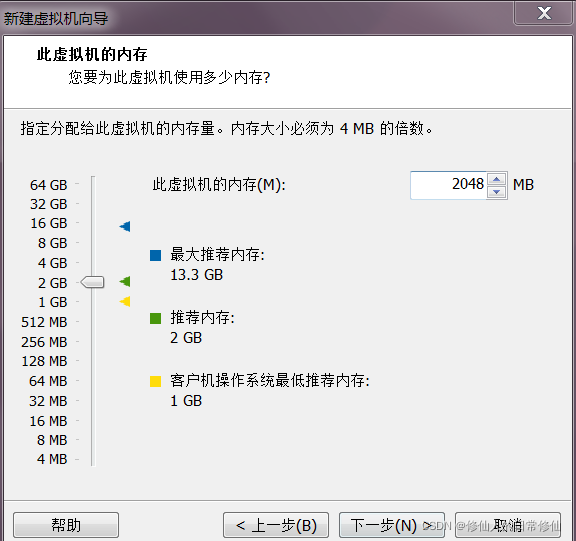
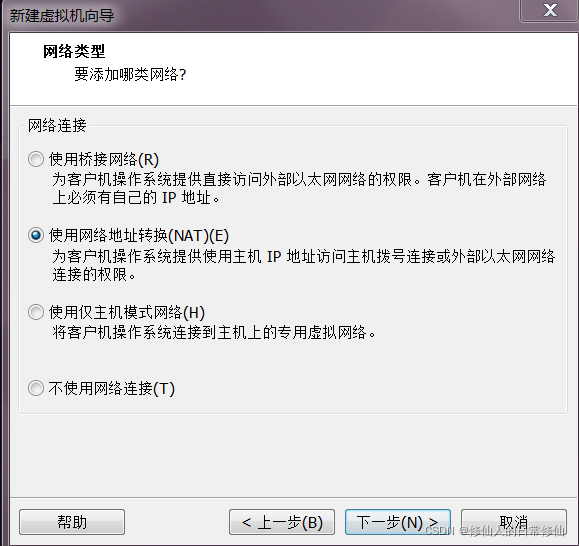
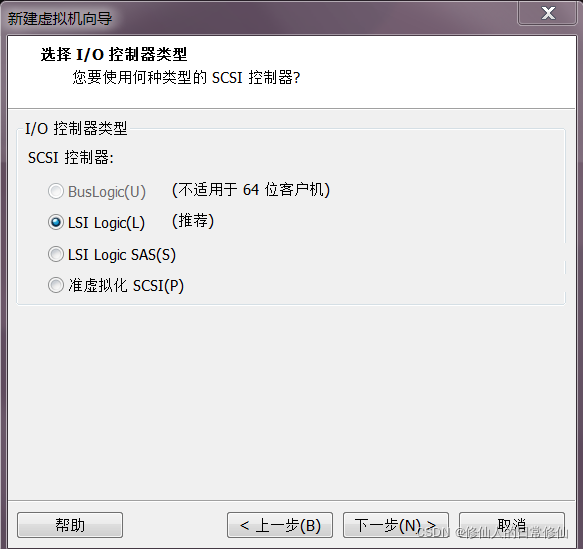


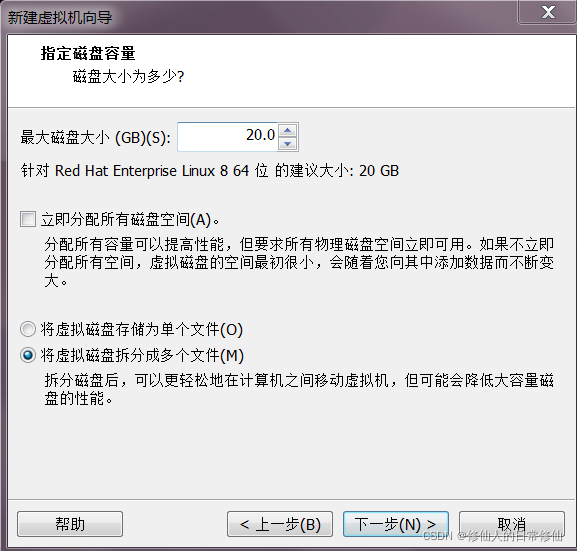
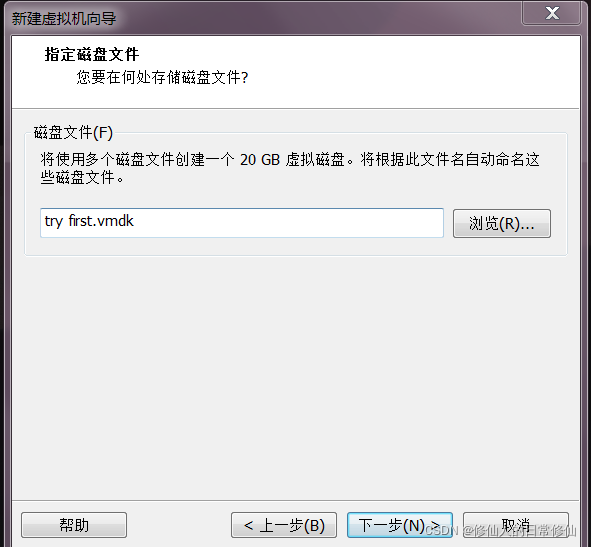
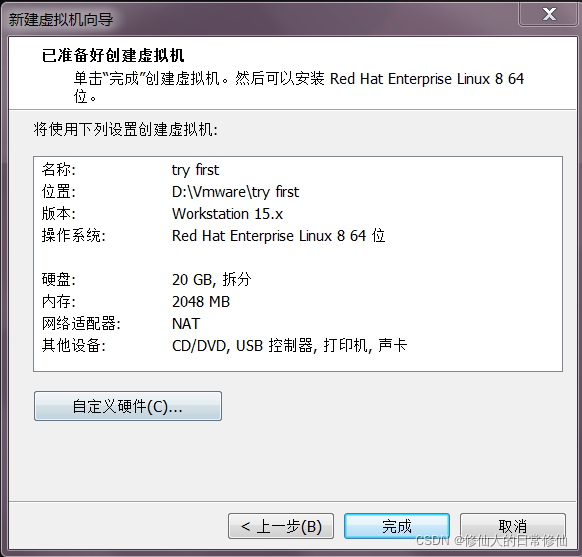
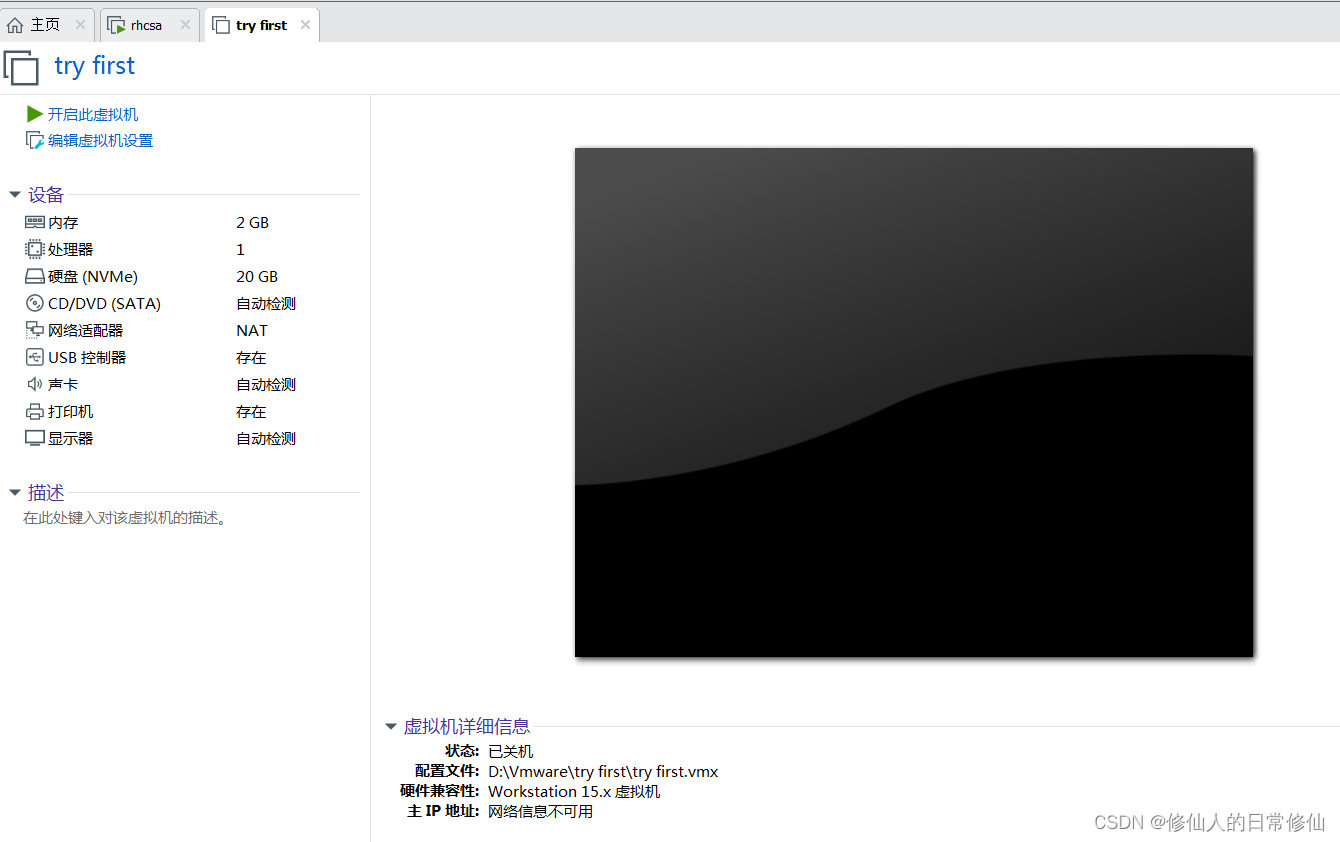
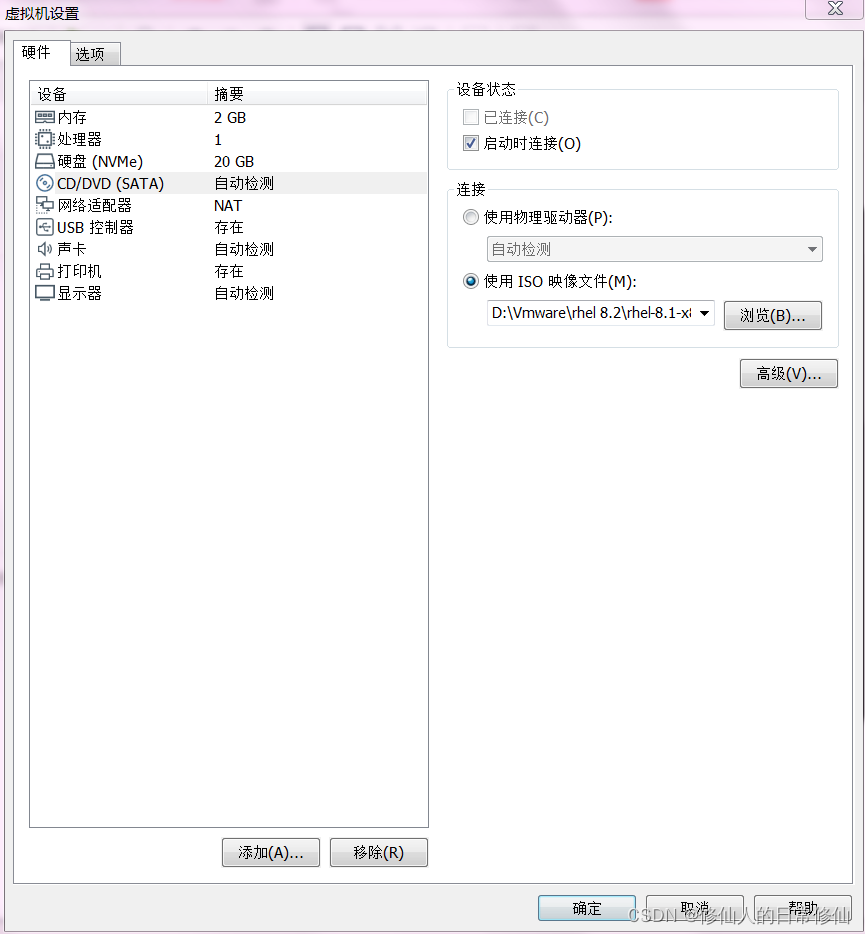

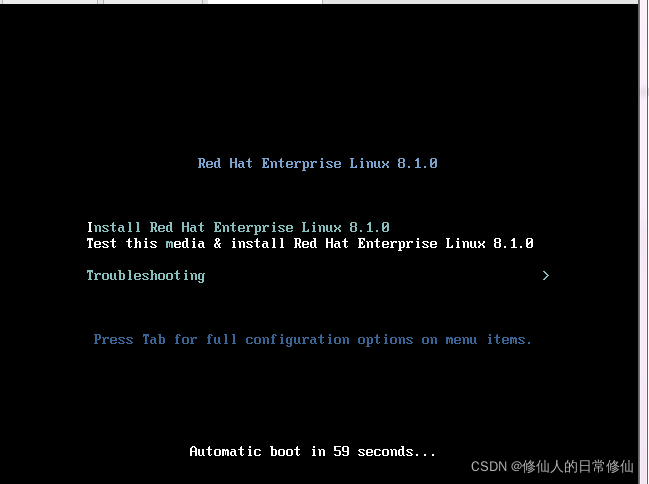

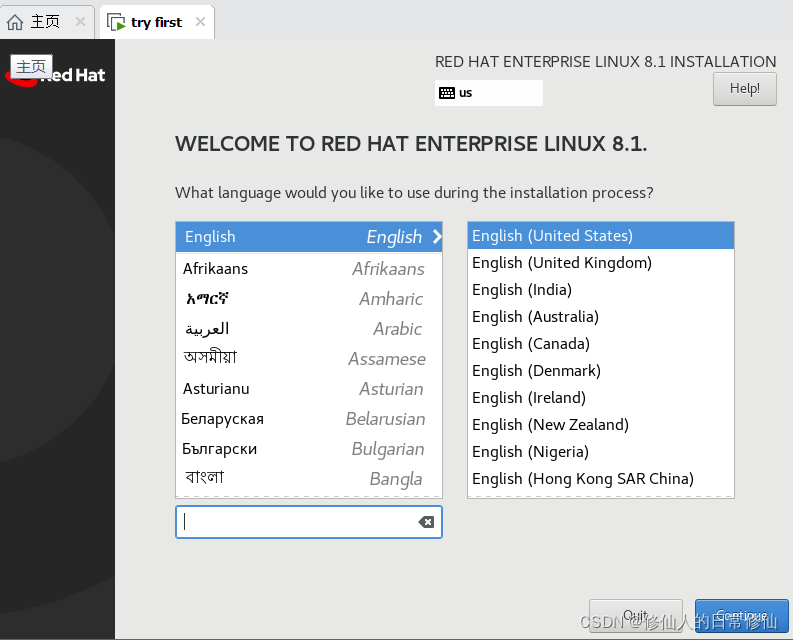
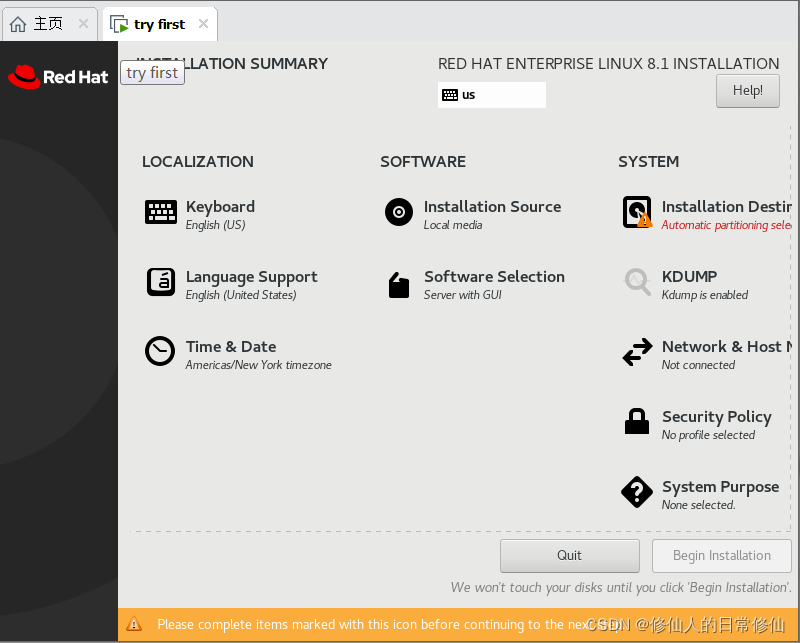

![]() 安装源默认为光盘,无需修改。软件选择Server with GUI(带有图形化界面)。软件有很多 种,老手可自行选择,新手直接确定就行
安装源默认为光盘,无需修改。软件选择Server with GUI(带有图形化界面)。软件有很多 种,老手可自行选择,新手直接确定就行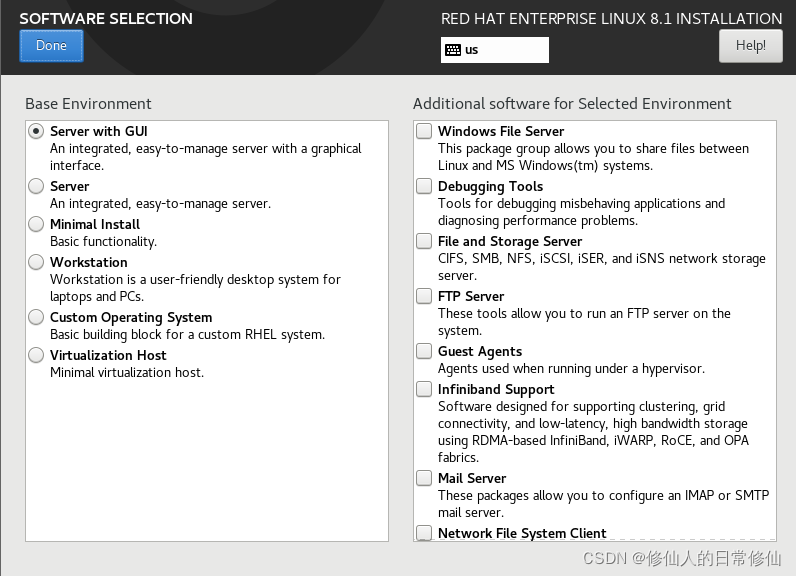


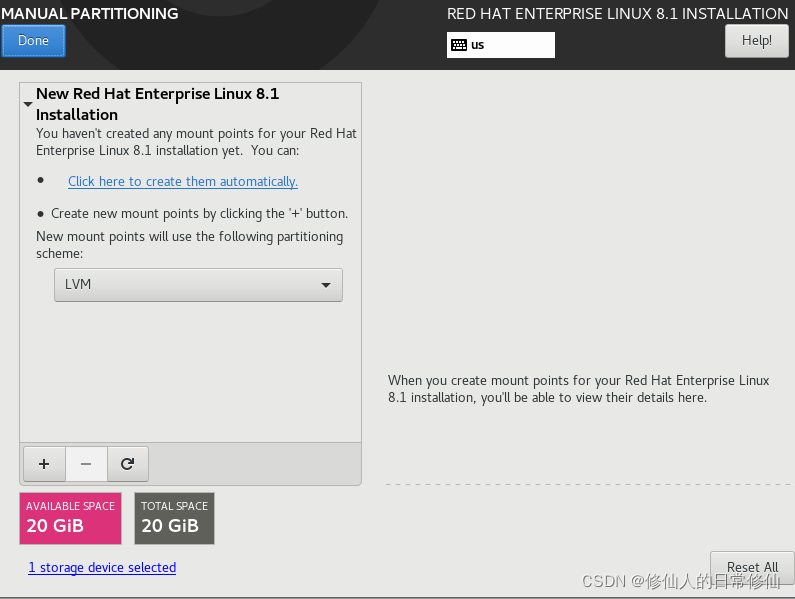
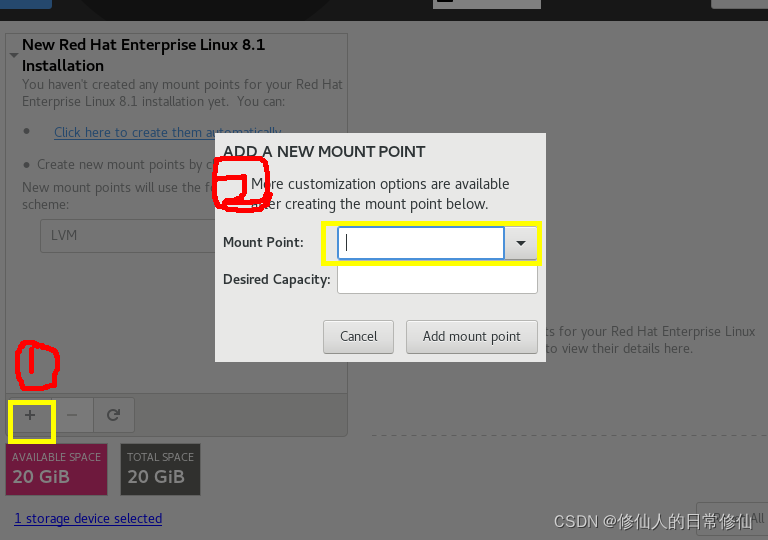
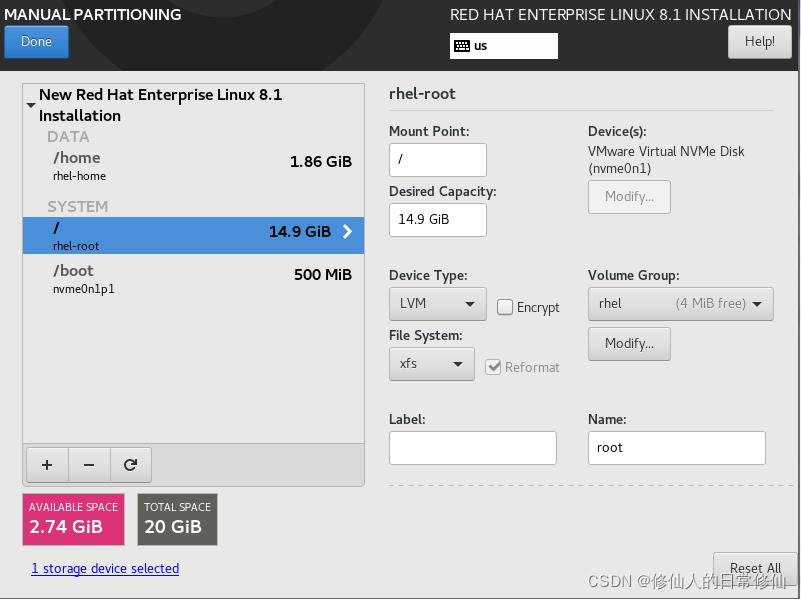
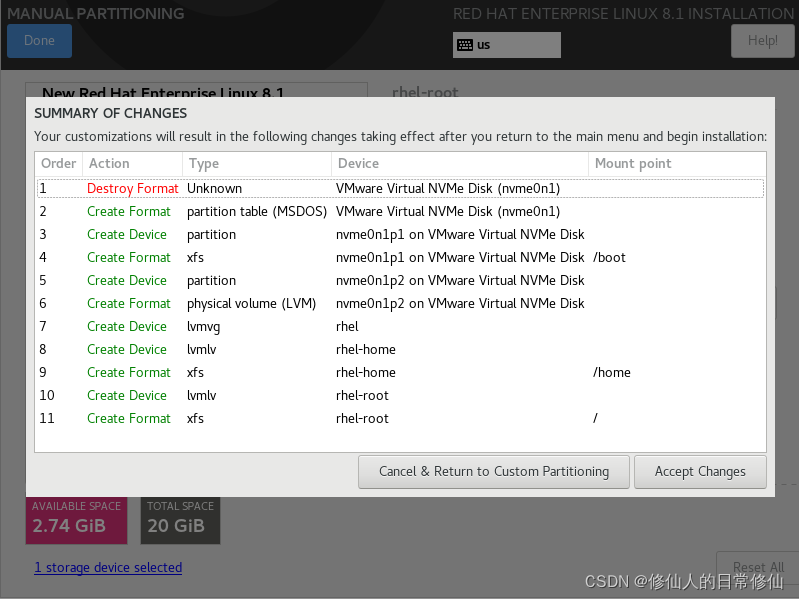

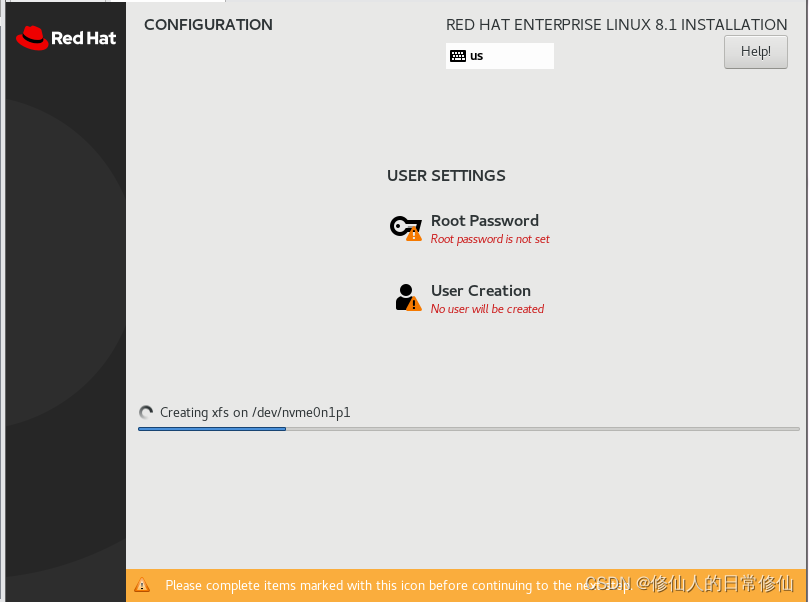
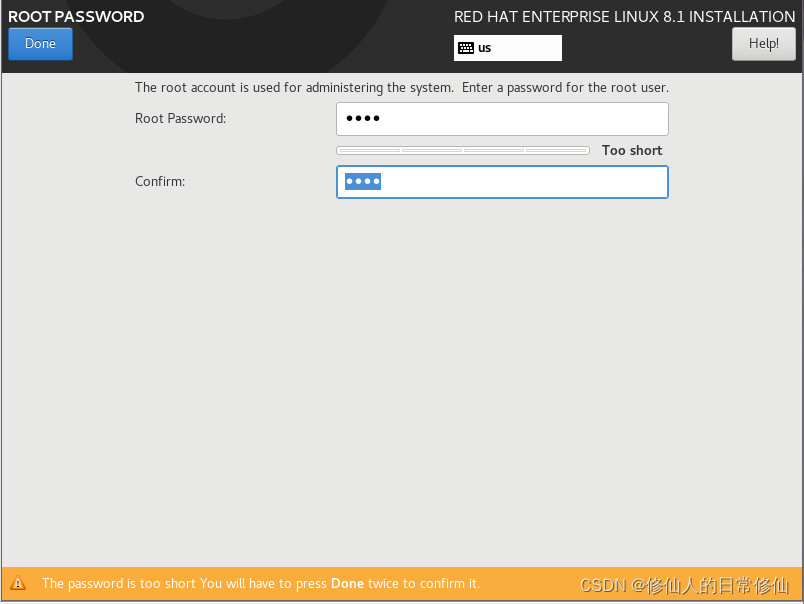
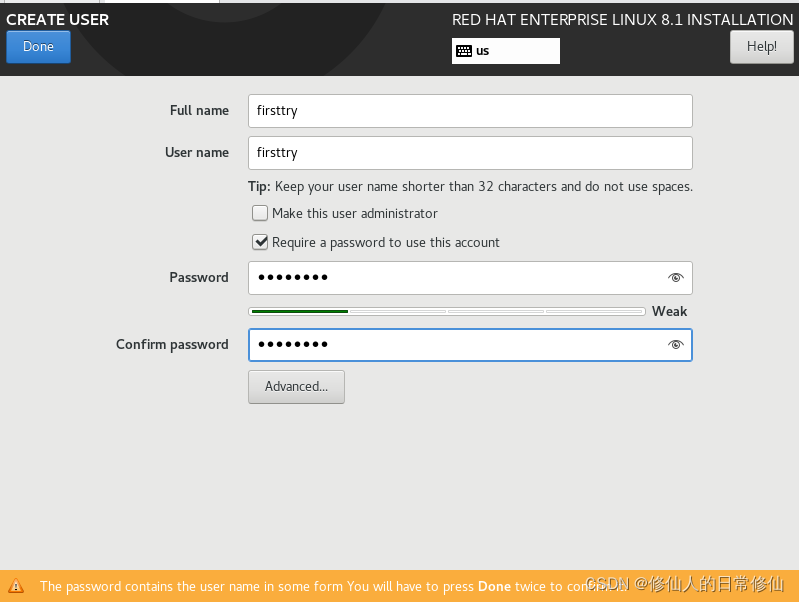
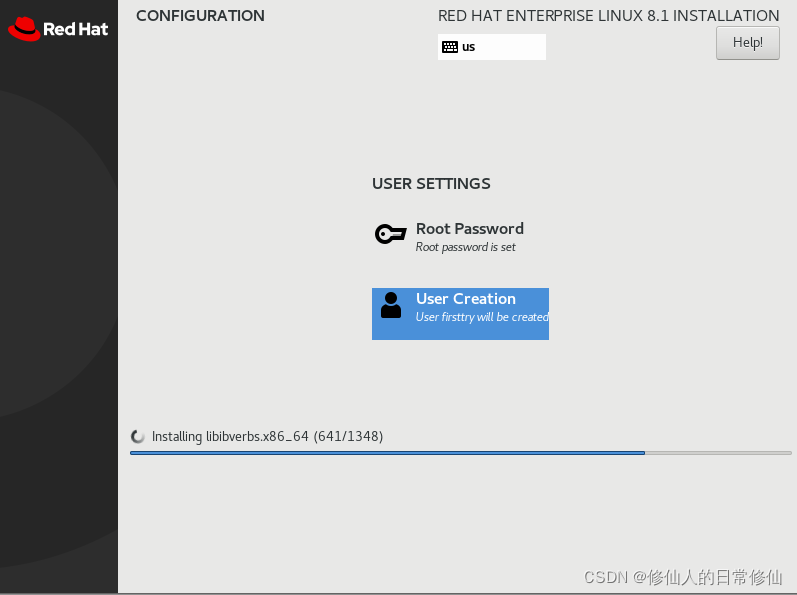
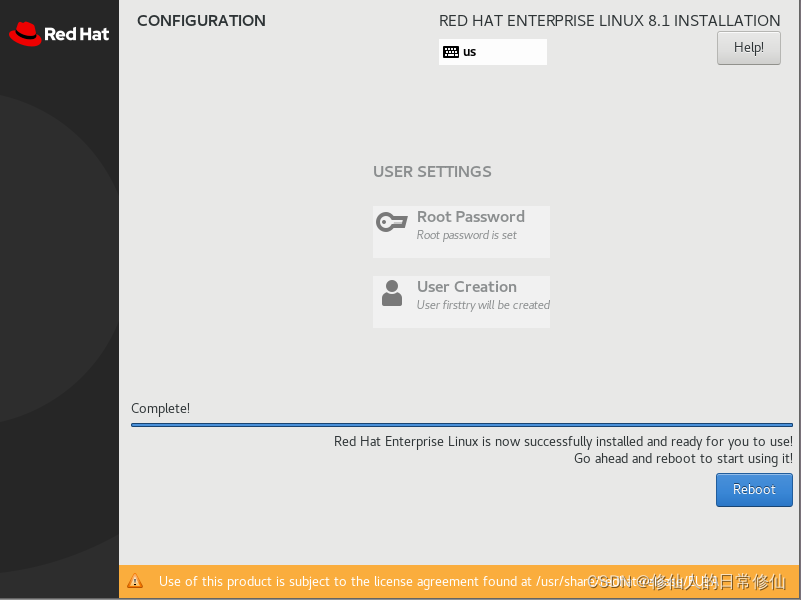





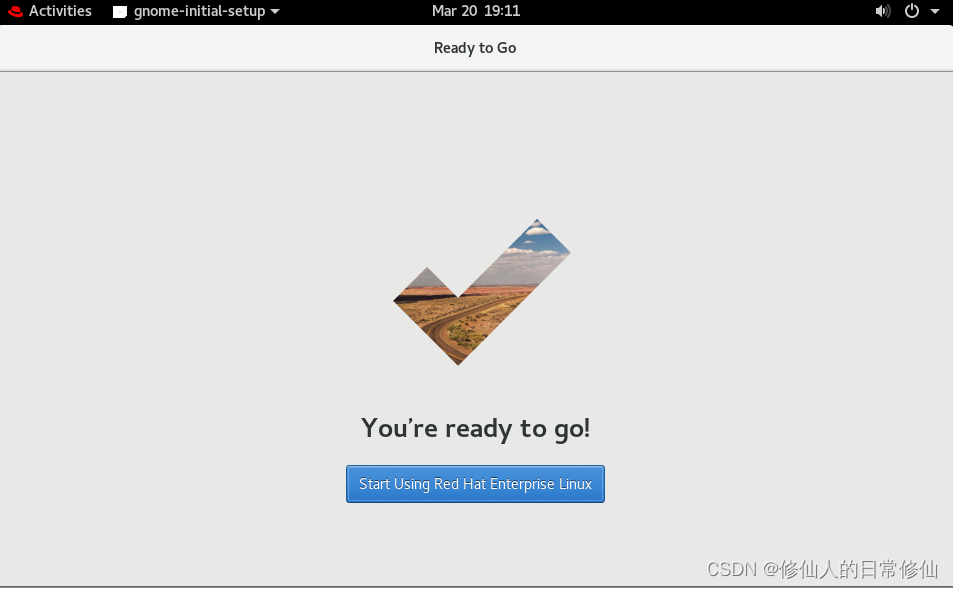







 本文详细介绍了如何在虚拟机中搭建Linux环境,包括选择VMwareWorkstations15.5创建虚拟机,安装RedHatEnterpriseLinux864位,以及设置系统配置。在操作系统安装完成后,文章讲解了如何通过命令行进行基本操作,如查看Shell类型、切换用户、设置时间和日期等。同时,文中还展示了常用命令如echo和date的使用方法。
本文详细介绍了如何在虚拟机中搭建Linux环境,包括选择VMwareWorkstations15.5创建虚拟机,安装RedHatEnterpriseLinux864位,以及设置系统配置。在操作系统安装完成后,文章讲解了如何通过命令行进行基本操作,如查看Shell类型、切换用户、设置时间和日期等。同时,文中还展示了常用命令如echo和date的使用方法。














 2765
2765

 被折叠的 条评论
为什么被折叠?
被折叠的 条评论
为什么被折叠?








