目录
JDK的下载与安装链接:
JDK1.8
链接:https://pan.baidu.com/s/1ktbjQphLIEalBEswU6nnvw?pwd=4567
接下来别忘记选择接受协议,然后打开系统设置面板检查所用电脑的系统位数。(64位 or 32位
如果为32位选择绿色剪头,如果为64位选择红色箭头。(如果是苹果电脑,请自行选择Mac选项)

下载完成后打开安装包,点击下一步直到下图步骤。
笔者推荐类似这种 语言的运行环境 装在C盘,如果C盘空间不足,或者比较介意请点击更改,选择你想要的路径(建议放在一个新建的空文件夹中)
(此处为盗图,因为笔者的电脑都已经装了两套环境了,所以没有再次安装)
注意:这个路径要记住,后面步骤要用到。
然后继续点击下一步,直到下图步骤。(盗图)

这里,如果上一步更改路径了,选择更改(注意:要和上一个保存在同一目录下)如果上一步没有更改,点击下一步。
可能这里有人问,刚才不是选择过安装路径了吗?现在怎么又要选择?
这里解释一下,可能细心的朋友已经发现了刚才选择路径时,默认路径是:C:\Porgram File\Java\jdk1.8.0_181
这里的默认路径是:C:\Porgram File\Java\jre1.8.0_181
也就是说刚才安装的是JDK(开发),现在安装的是JRE(运行),路径建议是将这两个安装到同一个目录下。也就是说,如果第一个路径选择的是:X:\aaa\bbb\jdk1.8.0_181
第二个安装路径最好是:X:\aaa\bbb\jre1.8.0_181 这是为了便于环境变量值的书写方便。
接下来点击下一步直到最后完成安装(盗图)
配置java环境变量
打开系统设置,点击高级程序设置
然后点击环境变量

打开环境变量界面以后 点击下方的新建(注意:下方系统变量的新建按钮)

JAVA_HOME变量
新建JAVA_HOME变量(下方可复制)

JAVA_HOME
点击浏览目录,找到你刚才安装时第一次更改的路径(未修改的默认路径为 C:\Program Files\Java\jdk1.8.0_181 )
(我的安装比较早,所以图片上显示的是jdk1.8.0_161)
然后点击确定。(注意:点击确定以后要检查一下,确保这个变量配置好了)
Path变量
找到系统变量中的path变量,选中,点击编辑
然后点击新建(下方可复制,此处跟前面路径无关)
%JAVA_HOME%\bin

继续点击新建,为了确保jre(运行)在你使用javaIDE的时候不产生问题,再新建一个变量
%JAVA_HOME%\jre\bin
再次注意:必须全是英文状态下的字符。
点击确定,然后确定。打开path变量确认一下是否已经成功保存变量。
ClassPath变量
方法和java-home一样,在初始界面点击新建(下方可复制)
ClassPath
.;%JAVA_HOME%\lib\dt.jar;%JAVA_HOME%\lib\tools.jar;

点击确认,然后 关闭,重新打开,确认一下是否已经成功安装。
java运行环境的验证
敲击键盘的Windows + R 按键,打开运行提示框,输入cmd(command简写,打开“小黑框”)









 本文详细介绍了如何下载与安装JDK1.8,包括区分32位和64位系统,以及安装JRE。接着讲解了配置JAVA_HOME、Path和ClassPath环境变量的步骤,确保Java运行环境的正确设置。最后,通过验证步骤确认Java环境已成功安装。
本文详细介绍了如何下载与安装JDK1.8,包括区分32位和64位系统,以及安装JRE。接着讲解了配置JAVA_HOME、Path和ClassPath环境变量的步骤,确保Java运行环境的正确设置。最后,通过验证步骤确认Java环境已成功安装。
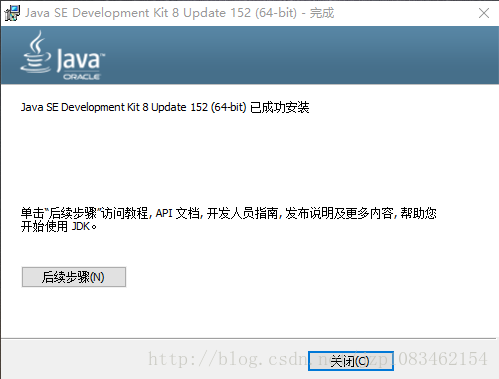















 2069
2069

 被折叠的 条评论
为什么被折叠?
被折叠的 条评论
为什么被折叠?










