「macOS」我的终端我做主——iTerm2+Homebrew+oh-my-zsh+Powerline安装及简单配置
一、iTerm2安装和简单配置
01.下载iTerm2
进入iTerm2官网,点击Download,下载最新版本即可。

02.安装iTerm2
下载的文件是一个压缩包,解压后的iTerm.app即是本体,直接将其拖至应用程序文件夹即可。

03.简单配置
首次打开iTerm应该是这样的界面:

看起来极其的简(jian)洁(lou),我们来简单美化并配置一下:
(1).将iTerm2设置为默认终端
-
打开iTerm2
-
左上角菜单栏依次点击:iTerm2 -> Make iTerm Default Term

(2).将zsh设置为默认Shell
方法一:参考在 Mac 上将 zsh 用作默认 Shell - Apple 支持
方法二:通过终端实现默认Shell的变更
-
在终端输入:
# 查看当前Shell echo $SHELL # 若返回值为/bin/zsh,则无需修改,否则输入以下命令,将当前的shell设置为zsh chsh -s /bin/zsh

(3).无窗口时关闭程序
- iTerm2->Preferences->General->Closing->勾选Quit when all windows are closed

(4).将标签栏风格改为沉浸式
默认下标签是黑色或者白色的,我们要统一颜色就得将标签栏风格改为沉浸式。
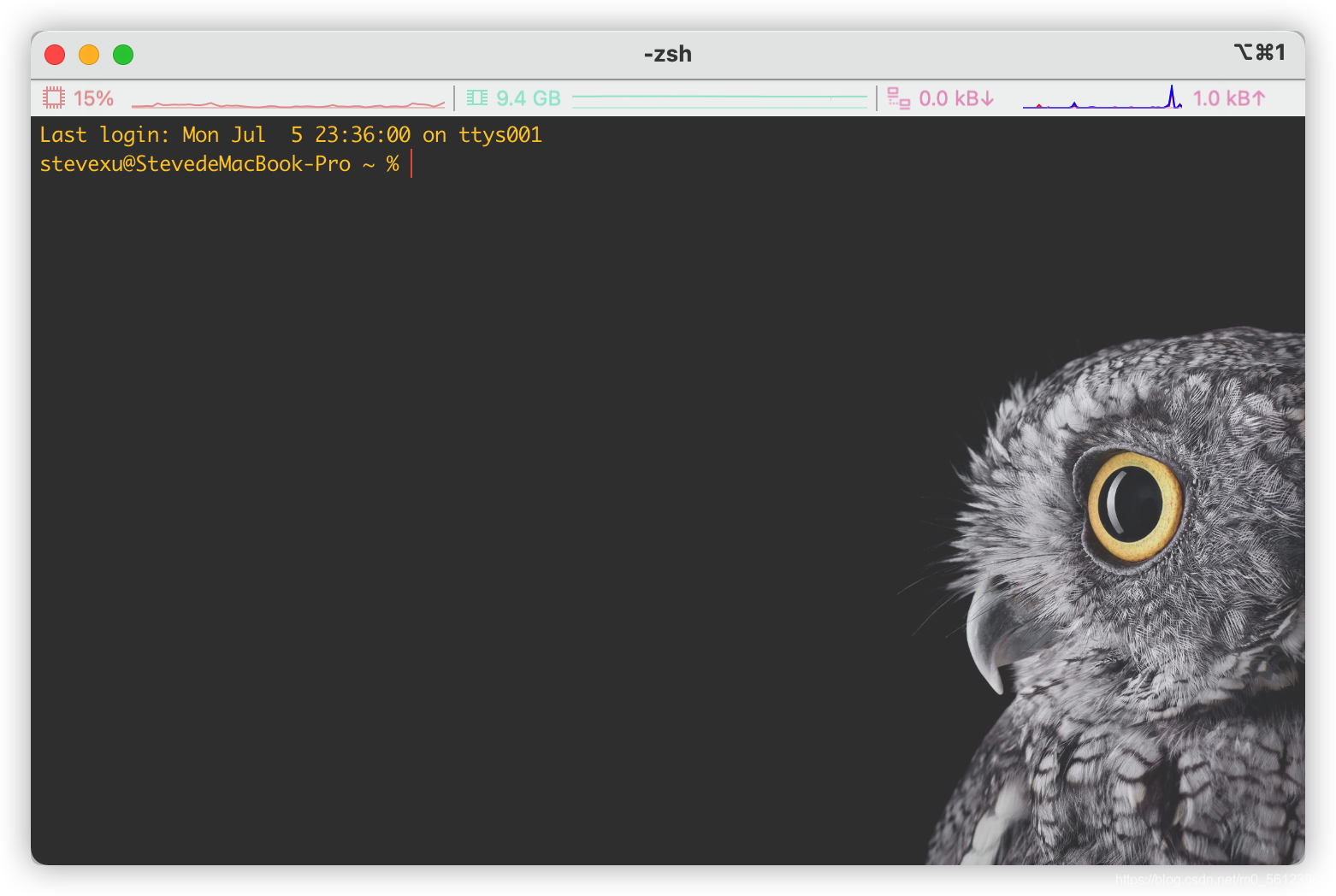
- iTerm2->Preferences->Appearance->Theme->选择Minimal

效果图如下:

(5).配置文件——通用设置
-
iTerm2->Preferences->Profiles->General
iTerm2的个性化设置都存储在一个叫Profile的配置文件中。iTerm2有一个默认的Profile文件,即图中的Default。当然,你也可以新建一个Profile文件并命名它,点击左下角的小加号即可。

Basics:
- Name:在此处可以修改配置文件的名称。
- Shortcut key:在此处可以设置和修改截屏键。
- Tags:在此处可以添加用于描述该配置文件的标签。
- Title:在此处可以更改窗口名称,比如可以现实用户名等。
- Icon:在此处可以设置窗口名称处的小图标,也就是zsh旁边那个小绿标。这里用的是默认的图标,当然图标也可以自己设置。
Working Directory:
- 即终端打开时的初始路径,这里采用的是默认,即Home文件夹。
(6).配色方案
- iTerm2->Preferences->Profiles->Colors
在此处可以设置配色方案。配色方案可以自行设置,也可以直接导入别人的各种配色方案。例如我从iTerm2 Theme下载了Aurora配色方案。下载配色方案后,点击右下角的Color Presets,然后拉到最下面,选择**Import…**导入你喜欢的配色方案即可。

Basic Colors:基础配色方案
Minimum Contrast:文字和背景的对比度
Cursor Colors:光标配色方案
(7).改变光标
初始光标可能是这样的:

我们可以把它改成常见的那种小竖线,并且闪起来。
-
iTerm2->Preferences->Profiles->Text

-
在Cursor中选择Vertical Bar,并勾选Blinking cursor即可。
效果图如下:

(8).背景透明、模糊化以及背景设置
-
iTerm2->Preferences->Profiles->Windows

-
窗口透明度调节:
通过Transparency来调节窗口透明度。
-
窗口模糊化效果调节:
通过Blur来调节模糊化效果。
注意:模糊效果必须有一定透明度才能开启;其次,模糊化效果开太高可能会影响性能。
-
窗口背景设置:
- 勾选Background Image下的Enabled选项。
- 选择一张图片作为背景。
- 在Mode处选择背景图片的填充方式。
- 在Blending处调节背景图片的透明度。
-
窗口默认大小:
- Columns调节窗口宽度。
- Rows调节窗口高度。
(9).启用Status Bar(可以显示CPU占用率等)
-
iTerm2->Preferences->Profiles->Session->勾选Status bar enabled并点击Configure Status Bar

-
打开Configure Status Bar后,将你需要的变迁拖动到Active Components下方即可。下面的Auto-Rainbow可以设置为Automatic,会好看一些。

04.最终效果图如下:

二、Homebrew安装
01.官网方式安装(需要科学上网)
打开终端,并输入以下命令,然后一路回车即可。
/bin/bash -c "$(curl -fsSL https://raw.githubusercontent.com/Homebrew/install/HEAD/install.sh)"
02.通过USTC换源
# Homebrew 源
cd "$(brew --repo)"
git remote set-url origin https://mirrors.ustc.edu.cn/brew.git
# Homebrew Core 源
cd "$(brew --repo)/Library/Taps/homebrew/homebrew-core"
git remote set-url origin https://mirrors.ustc.edu.cn/homebrew-core.git
# Homebrew Bottles 源
echo 'export HOMEBREW_BOTTLE_DOMAIN=https://mirrors.ustc.edu.cn/homebrew-bottles' >> ~/.zshrc
source ~/.zshrc
- 无法科学上网的小伙伴可以参考清华源的Homebrew参考文档和USTC的Homebrew参考文档。
三、oh-my-zsh和powerline安装及简单配置
01.官网方式安装(需要科学上网)
打开终端,并输入以下命令,然后一路回车即可。
# 方法一
sh -c "$(curl -fsSL https://raw.github.com/ohmyzsh/ohmyzsh/master/tools/install.sh)"
# 方法二
$ sh -c "$(curl -fsSL https://raw.github.com/ohmyzsh/ohmyzsh/master/tools/install.sh)"
安装好以后,重新打开终端,界面如下:

02.Powerline安装
-
方法一:通过pip安装
# 安装Python3 brew install python3 # 安装pip sudo easy_install pip # 安装powerline pip3 install --user powerline-status -
方法二:直接clone
# clone git clone https://github.com/powerline/fonts.git --depth=1 # install cd fonts ./install.sh # clean-up a bit cd .. rm -rf fonts -
更换字体
- iTerm2->Preferences->Profiles->Text
- 勾选Use built-in Powerline glyphs
- Font选择Meslo LG M for Powerline
- 勾选Use a different font for non-ASCII text
- Non-ASCII Font也选择Meslo LG M for Powerline
注:这里的字体只要是powerline的即可。

03.隐藏主机名
-
编辑.zshrc文件
# 编辑zshrc配置文件 sudo vim ~/.zshrc -
最后一行加入:
# <you name>代表的是你的用户名 DEFAULT_USER="<you name>"
04.更换主题
-
编辑**.zshrc文件,找到ZSH_THEME="<主题名称>",将这里的<主题名称>**换成你喜欢的主题即可,可以在这里参考。
# 我这里选择的主题是 agnoster ZSH_THEME="agnoster"
05.添加插件
我启用的插件有:
-
git(默认开启)
-
autojump——目录间快速跳转,想去哪个目录直接 j + 目录名
-
安装
brew install autojump -
启用
向.zshrc文件的plugins中添加如下内容:
plugins=( ... autojump ... ) -
重新加载.zshrc
source ~/.zshrc
-
-
zsh-syntax-highlighting——语法高亮显示
-
安装
# 方法一:通过Brew安装 brew install zsh-syntax-highlighting # 方法二:直接clone git clone https://github.com/zsh-users/zsh-syntax-highlighting.git ${ZSH_CUSTOM:-~/.oh-my-zsh/custom}/plugins/zsh-syntax-highlighting -
启用
向.zshrc文件的plugins中添加如下内容:
plugins=( ... zsh-syntax-highlighting ... ) -
重新加载.zshrc
source ~/.zshrc
-
-
zsh-autosuggestions——命令自动提示
-
安装
# 直接clone git clone https://github.com/zsh-users/zsh-autosuggestions ${ZSH_CUSTOM:-~/.oh-my-zsh/custom}/plugins/zsh-autosuggestions -
启用
向.zshrc文件的plugins中添加如下内容:
plugins=( ... zsh-autosuggestions ... ) -
重新加载.zshrc
source ~/.zshrc
-
四、总结
重新配置一遍iTerm2确实花了好几个小时,但是用起来舒服嘛。以上就是简单的macOS下iTerm2等的简单配置,第一次写文章,有不足的地方希望大家多提意见哈,嘿嘿。





















 2962
2962

 被折叠的 条评论
为什么被折叠?
被折叠的 条评论
为什么被折叠?








