第二,下载Tomcat
(1)确定自己是否已经安装JDK(Win+R打开运行,输入cmd回车,在DOS窗口中输入java)
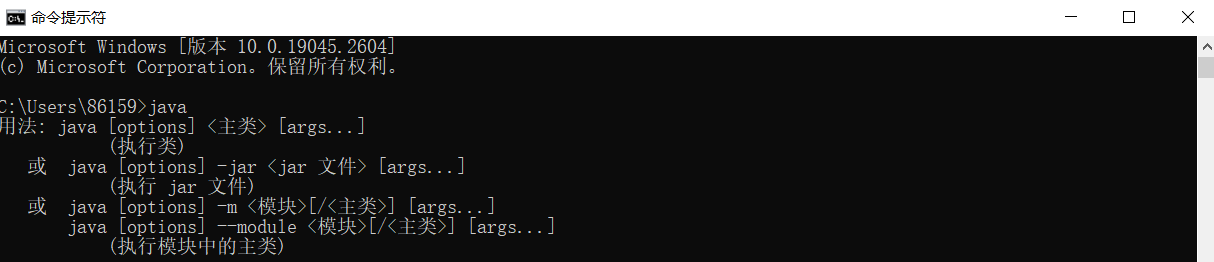
出现这些代表已经安装,然后查看自己的JDK版本。
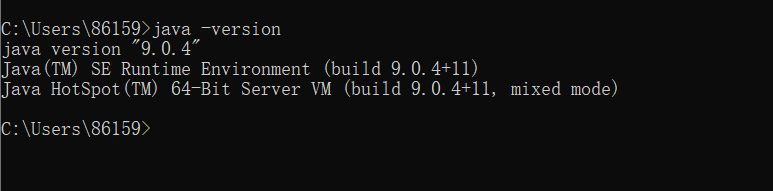
(2)下载安装Tomcat
Tomcat官网:Apache Tomcat® - Welcome!(根据自己电脑选装32位或64位)
(3)Tomcat配置环境变量
右键此电脑——>属性——>高级系统设置——>环境变量
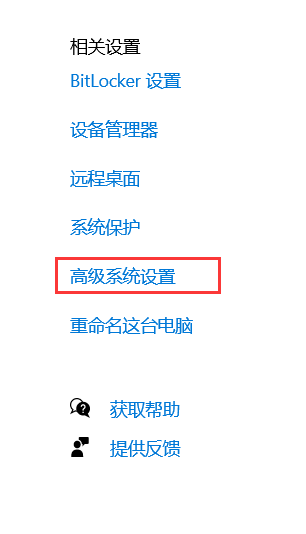
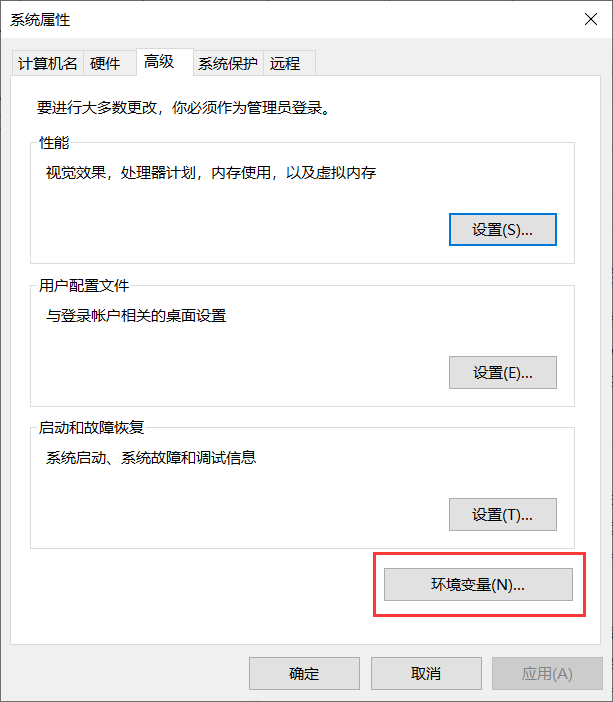
在系统变量这一栏里选择新建:
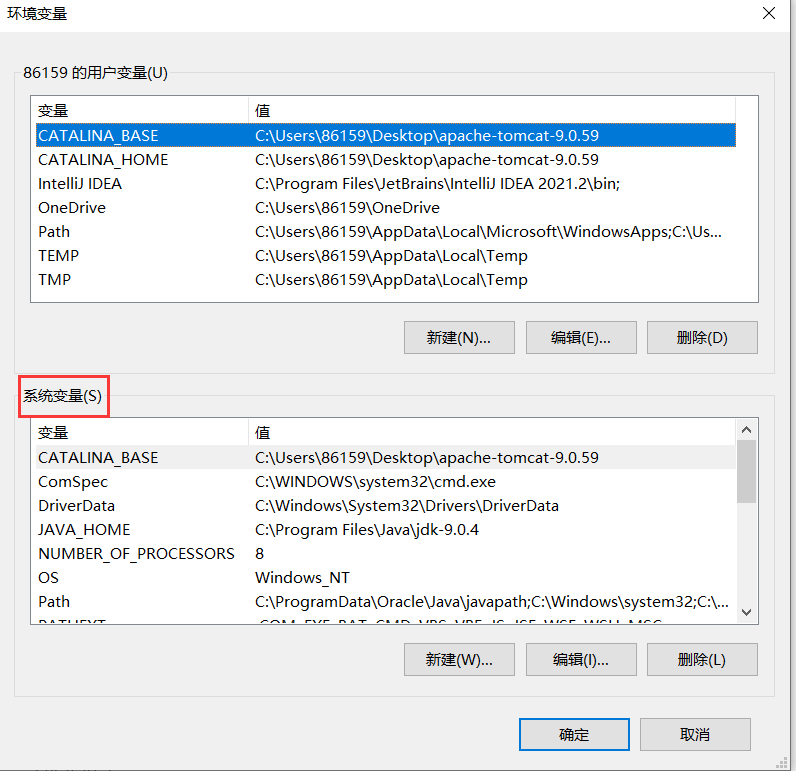
出现这个框:
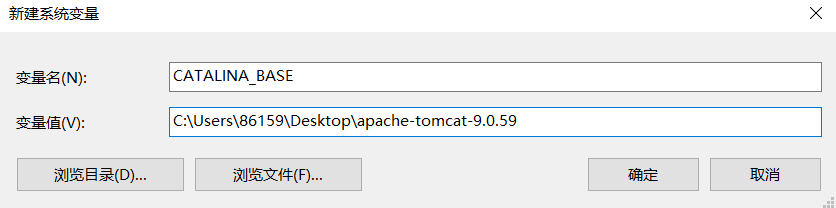
变量名(N):CATALINA_BASE
变量值(V):解压后的路径(参考以下图片)
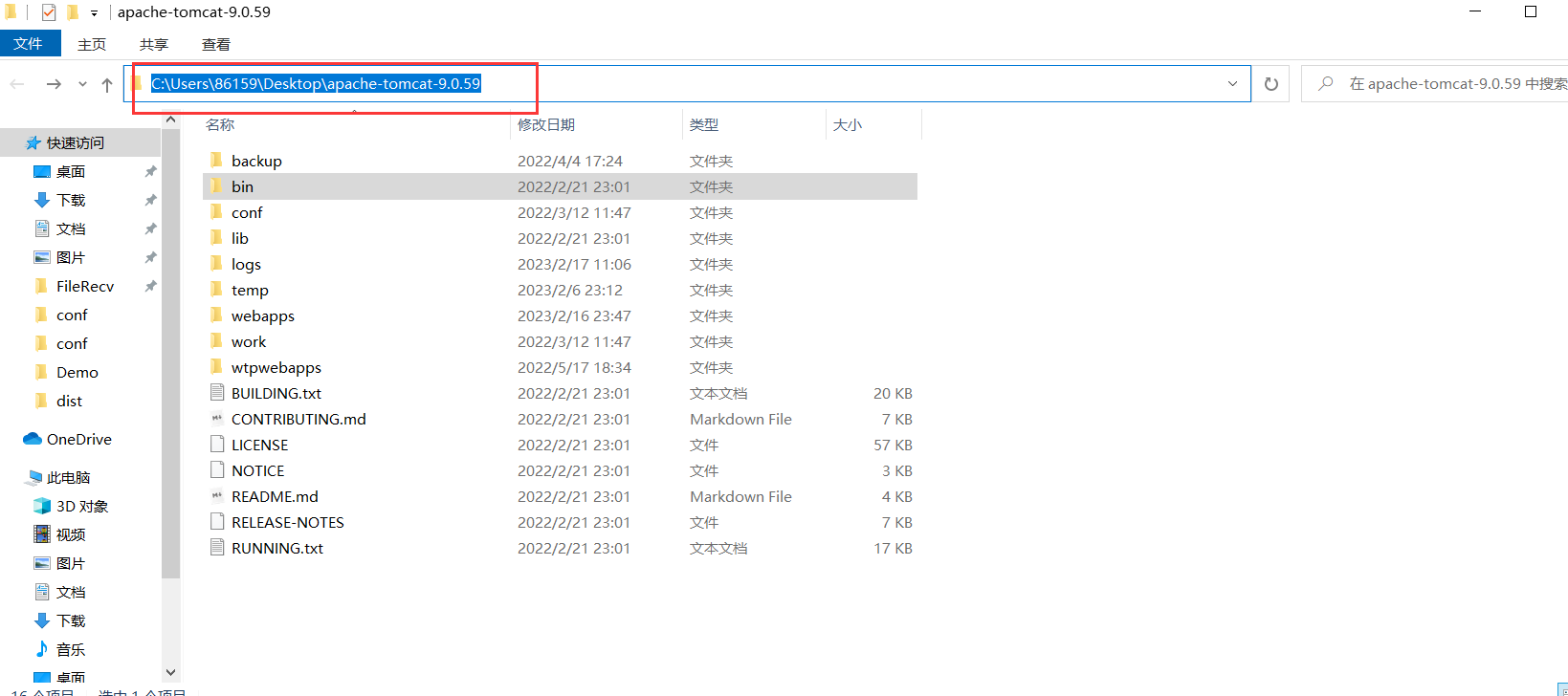
之后找系统变量中的Path,点击编辑:
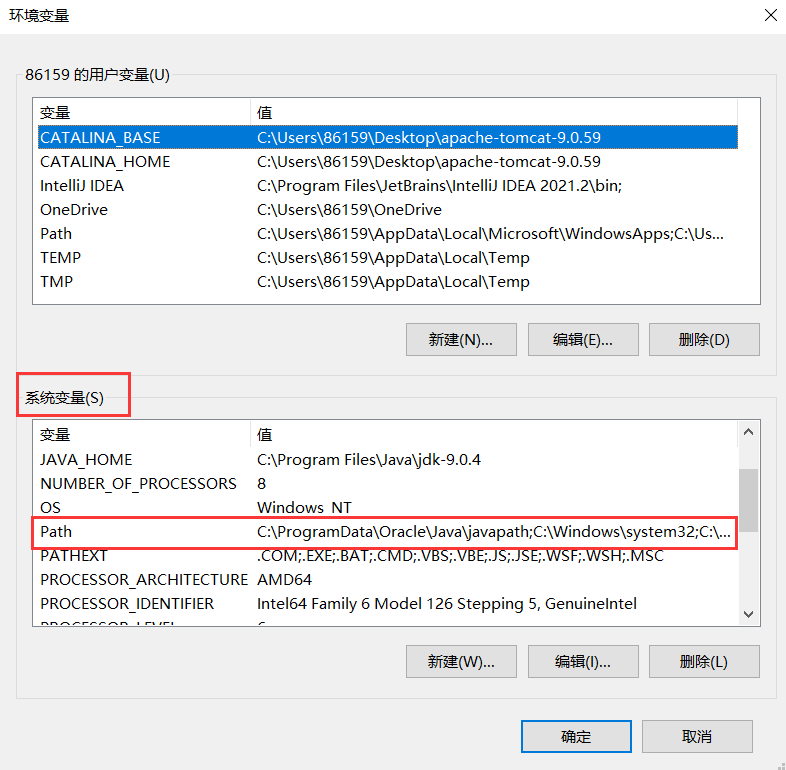
之后点击新建,输入%CATALINA_BASE%\bin。如图:
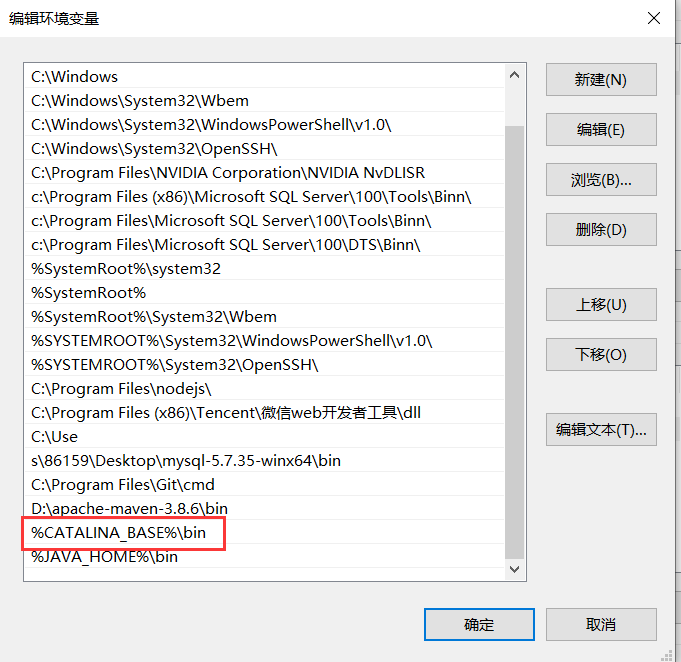
点击确定,
之后点击确定,确定。
(4)验证Tomcat配置是否成功(Win+R输入cmd回车,然后再DOS窗口输入startup.bat回车。
之后会出现Tomcat启动窗口)

代表配置成功。
如果出现报错或者一闪而过,可能是端口号被占用。Tomcat默认窗口时8080。
可以尝试重启电脑,再启动Tomcat试试。不行的话,就修改Tomcat端口号。
如果配置成功,打开浏览器,输入http://localhost:8080/
(刚才那个黑窗口一定不能关闭,否则肯定打不开这个页面)
如果出现如下图,则表示成功。
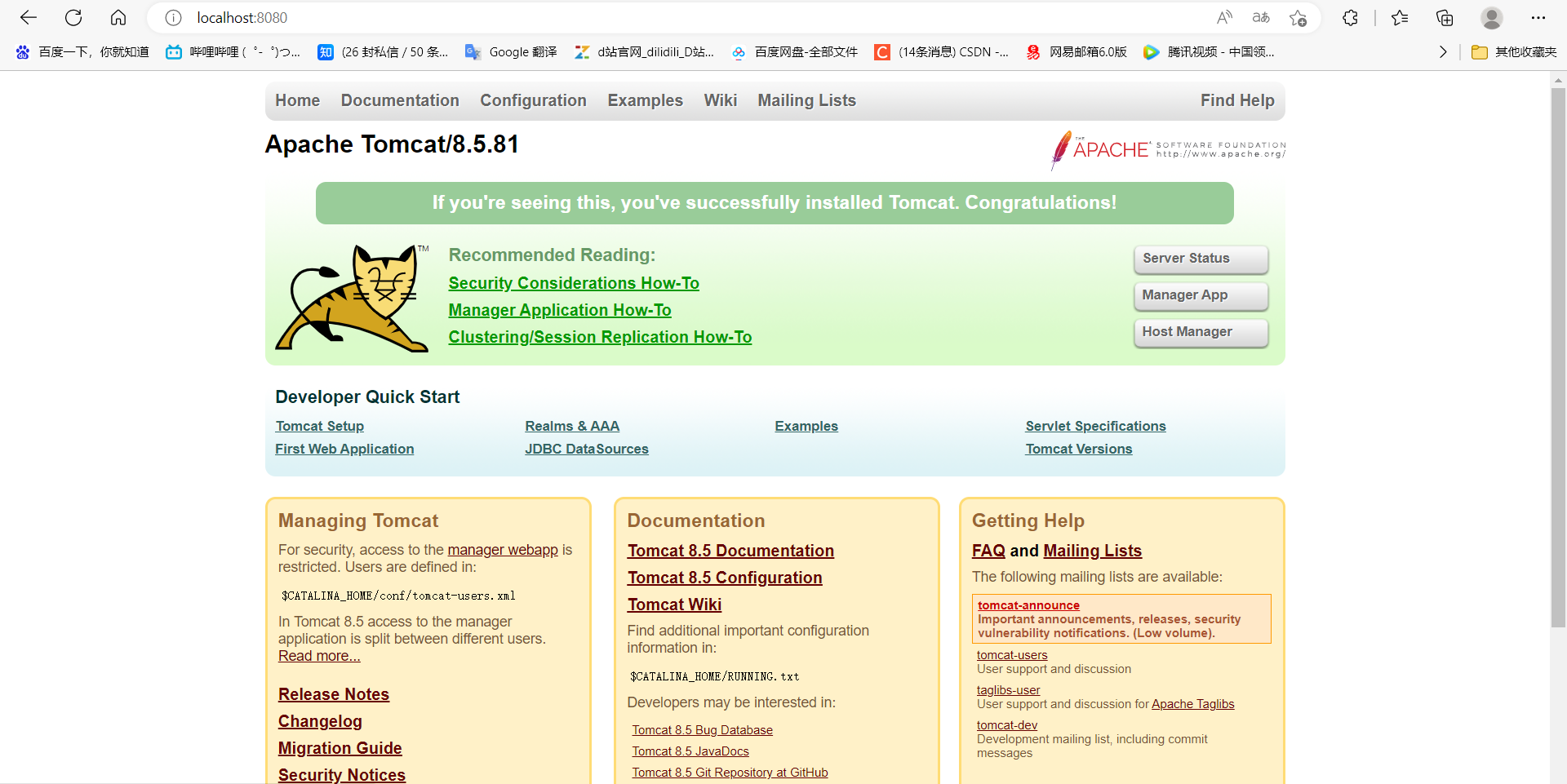
第三,打包部署前后端(我这里使用HbuilderX来运行前端,IDEA来运行后端)
(1)前端:
先让项目在本地跑起来(npm run start),看看是否有报错。没有报错,直接输入(npm run build)前端自动打包生成dist文件夹
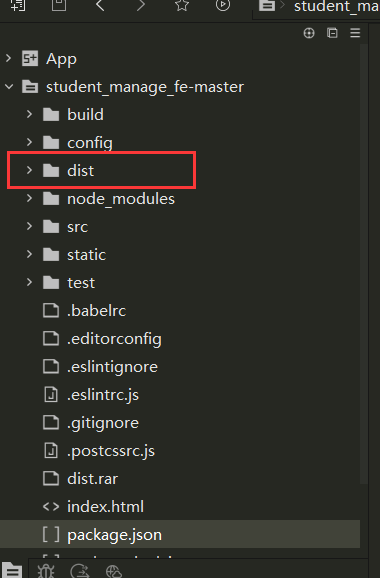
然后复制dist文件夹,放在Tomcat中webapps文件夹下Demo文件夹(自己创建的文件夹)中。
(2)后端
先让项目在本地跑起来,看看是否有报错。没有报错的话进行一下操作。
保险起见,先clean再package
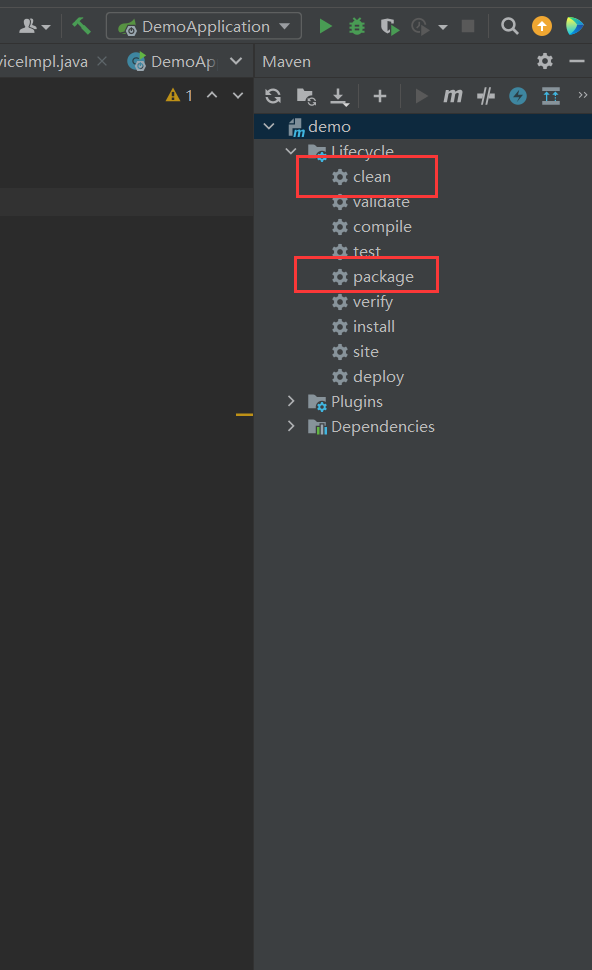
然后就会帮你开始打包
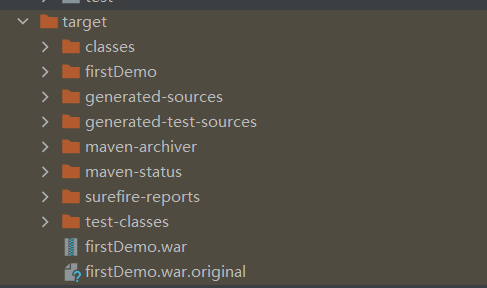
出现这个,既打包成功(这里生成的firstDemo.war)
注意:这里是打包生成war包,如果要打包jar包,可以去pom.xml里面配置(如下图所示)
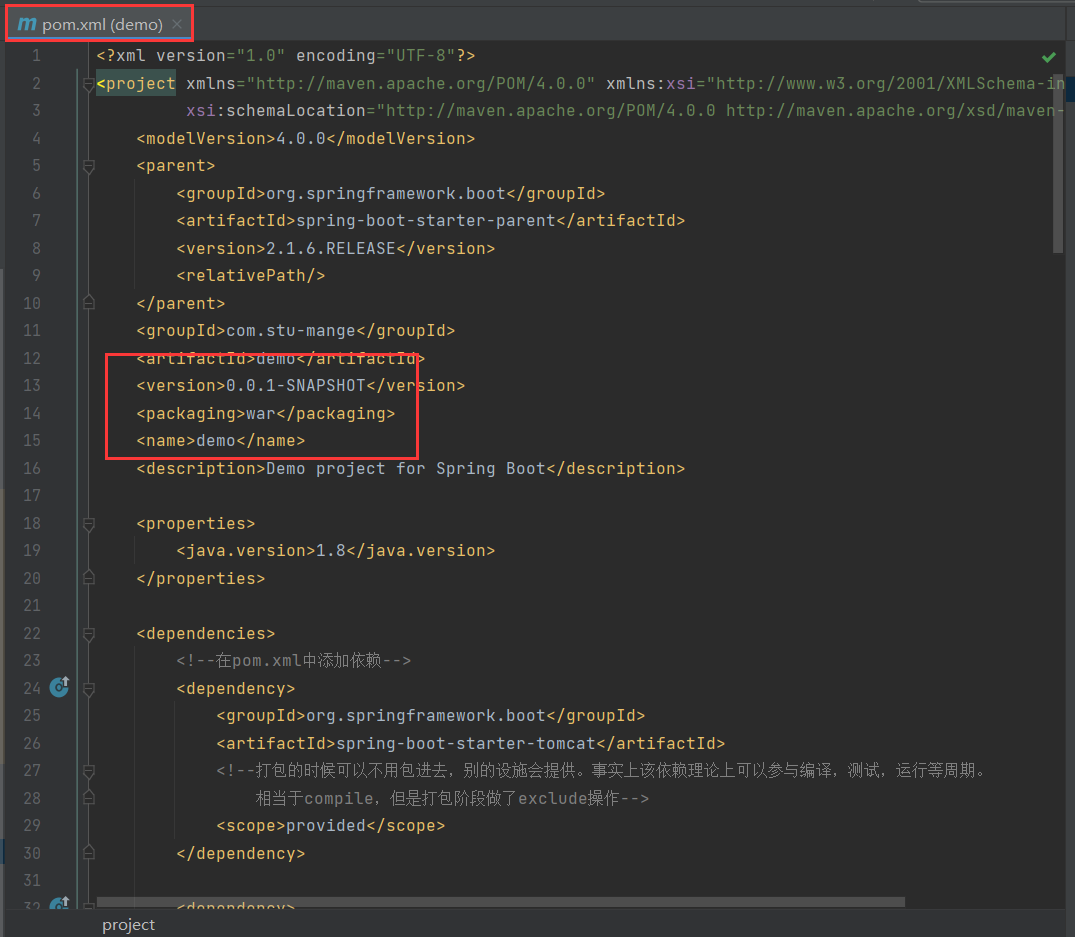
接着,把生成的war包复制到Tomcat中webapps文件夹下,然后在bin目录下输入Win+R,cmd回车,然后再DOS窗口输入startup.bat回车。进入webapps文件夹中,如果生成对应war包的文件夹,既部署成功。
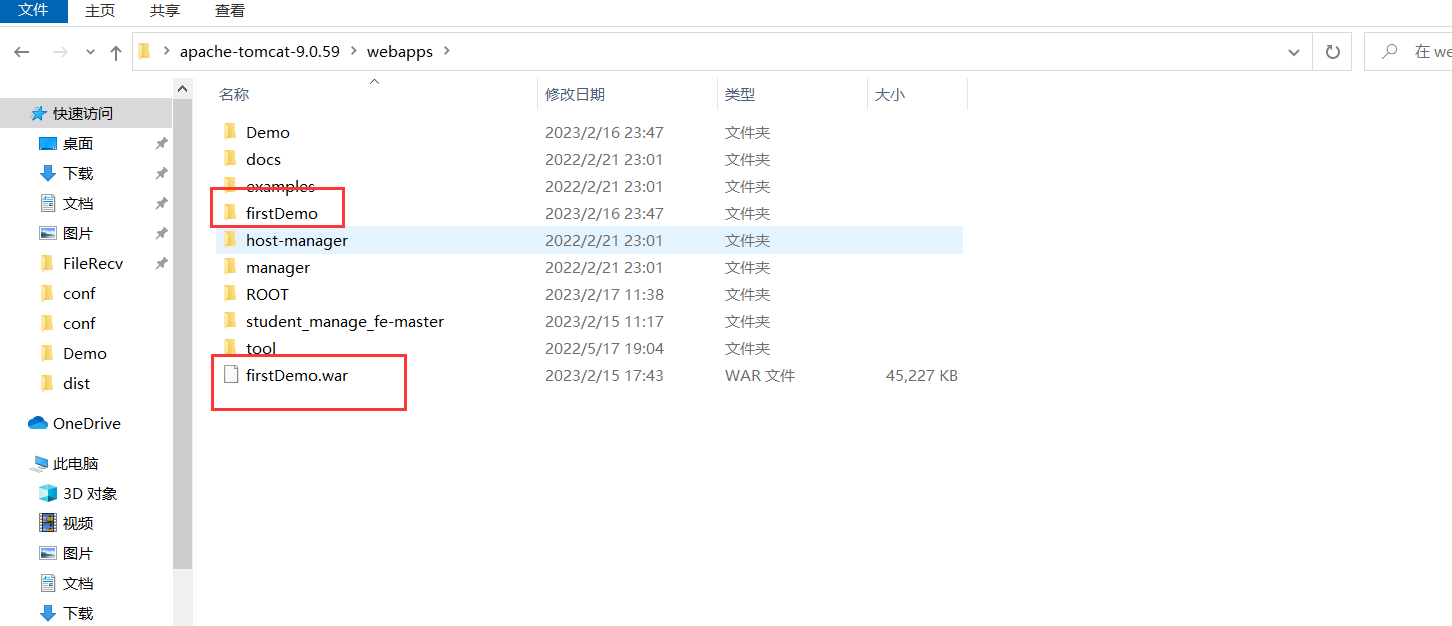
第四,配置花生壳。
花生壳需要实名验证,这里就略过,实名验证完进入花生壳首页。

接着,我们要进行内网穿透,点击右上角的加号进入花生壳管理平台。
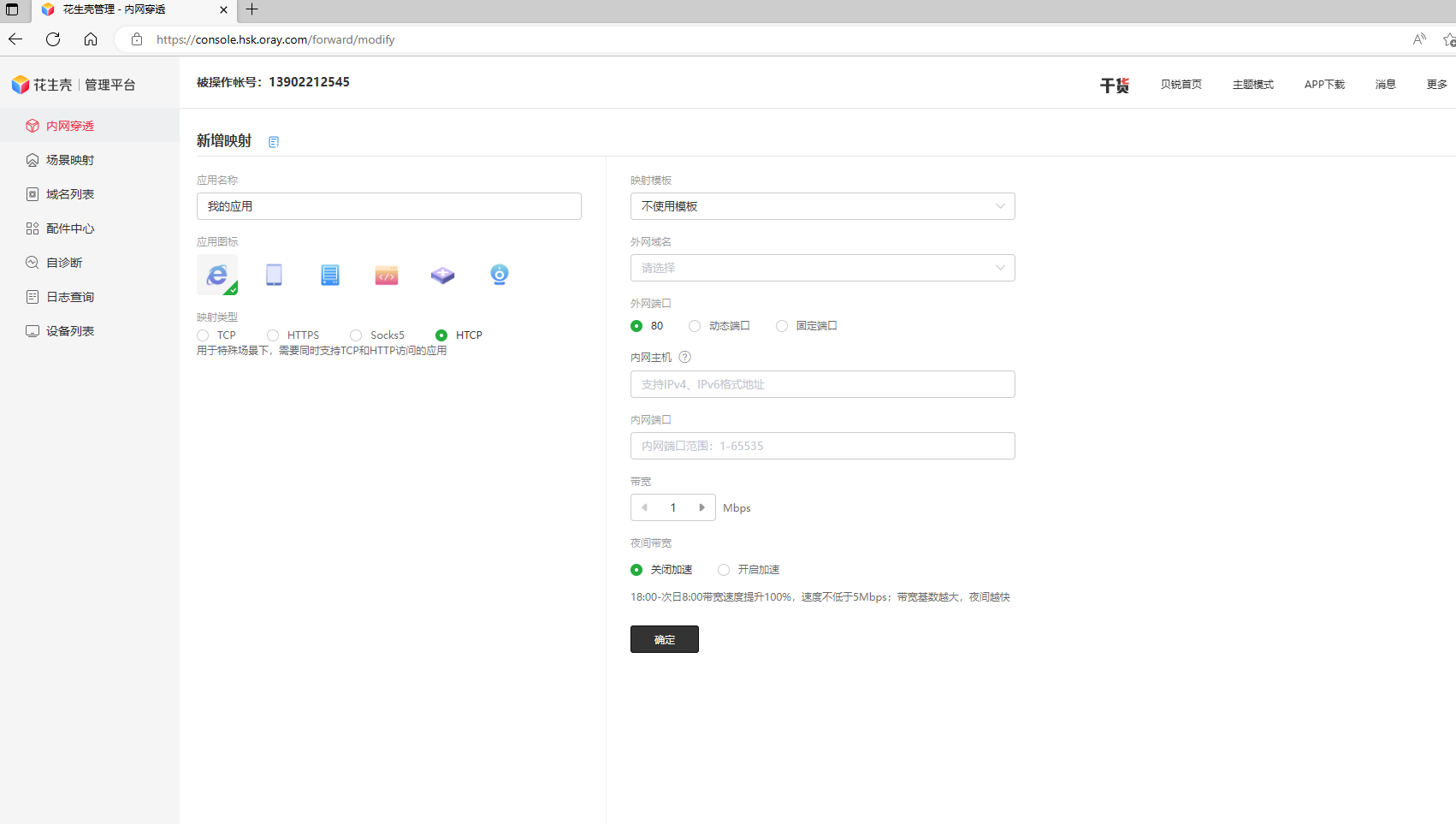
(我这里使用的是HTCP【同时支持TCP和HTTP访问】,需要6元开通,建议开通。挺好用的)
然后花生壳会送你一个壳域名(外网域名),下面两个填你的内网主机和要代理的端口(这里填8080【Tomcat端口】)。
(Win+R,cmd回车,输入ipconfig /all,如下图)
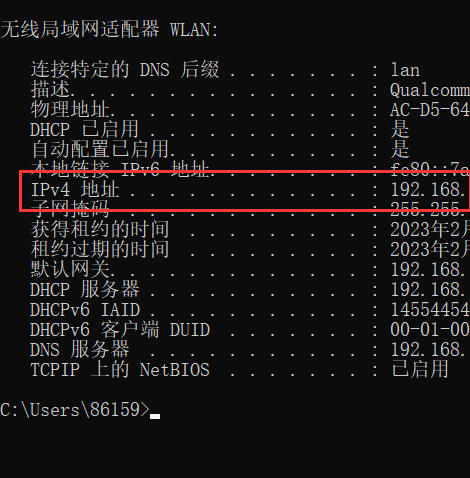
配置完,点击确定。

第五,如果上述一一配置好了,你的项目本身也能在本地跑起来的,那经过花生壳代理之后,可以通过花生壳生成的域名实现外网访问你的本地项目了。
【注意,需要将你的前端请求后端接口的URL改成(域名+war包生成文件夹),这样才能请求到你后端的接口,不然就是只能看见到你登录页面,输入账号密码,登录不成功】










 该文详细介绍了如何下载安装花生壳和Tomcat,包括检查JDK是否已安装、配置Tomcat环境变量以及验证配置是否成功。接着,文章讲述了如何打包部署前端(使用HbuilderX)和后端(使用IDEA)项目到Tomcat,并通过花生壳实现内网穿透,使本地项目可以被外网访问。最后,作者提醒需更改前端请求后端接口的URL以确保通信成功。
该文详细介绍了如何下载安装花生壳和Tomcat,包括检查JDK是否已安装、配置Tomcat环境变量以及验证配置是否成功。接着,文章讲述了如何打包部署前端(使用HbuilderX)和后端(使用IDEA)项目到Tomcat,并通过花生壳实现内网穿透,使本地项目可以被外网访问。最后,作者提醒需更改前端请求后端接口的URL以确保通信成功。
















 1685
1685

 被折叠的 条评论
为什么被折叠?
被折叠的 条评论
为什么被折叠?








