开始安装
百度网盘SQLserver下载地址:https://pan.baidu.com/s/1c3JqdS6p-21EXf3r70Grfw?pwd=2019
提取码:2019
迅雷网盘SQLserver下载地址:https://pan.xunlei.com/s/VNBu5Ue9pYKRonau1NKuSqEQA1?pwd=2ei3#
提取码:2ei3
关于网盘里面的SSMS(SQL server 管理工具)版本:SSMS 18.12.1 是正式发布 (GA) 版本
一:安装SQLserver引擎
Windows 8 以上的系统可以直接双击下载好的iso格式文件,系统将自动加载。
如果系统加载不了,直接双击SQL2019-SSEI-Dev.exe

双击绿色图标 setup.exe 文件开始安装

弹出如下窗口,随后跳转到后续的窗口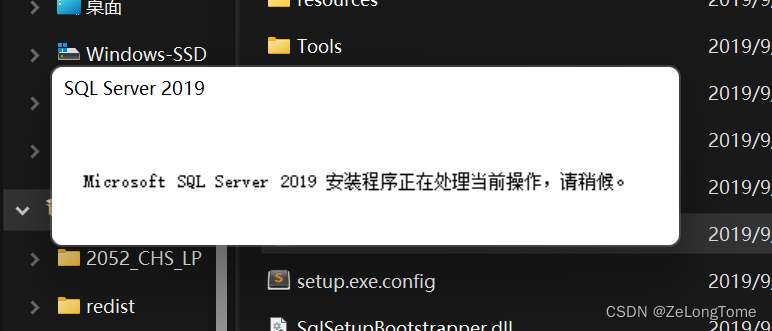
在弹出的窗口左侧,点击 安装。随后点击右侧 全新SQL Server 独立安装 开始安装 SQL Server 2019。

此处可以不勾选 Microsoft 更新检查更新 。点击 下一步 继续。
安装程序自动完成安装规则检查,点击 下一步。(这里出现的 Windows防火墙 警告 是没有影响的)。

选择“执行SQL Server 2019 的全新安装”,点击下一步。

此处我选择的是,指定可用版本 Developer免费版本是永不过期的。
也可以选择输入产品密钥,大家可以网上搜索。选择完后,点击下一步 继续安装。

勾选如图所示条款,并点击 下一步

功能可以根据自己的需求来选择,如果你犹豫不定,那就按照图片中的配置来就好
必选:数据库引擎服。选择完了以后,点击下一步

此处配置按照图片所示,点击 下一步 继续。

SQL Server 服务项配置
按照如图的配置选项,将SQL Server 数据库引擎 设置为 自动,其他服务可以根据自己的需求来选择

选择混合模式,用户名为sa,设置密码,并点击添加当前用户,下一步

选择表格模式,然后单击添加当前用户,下一步。

最后准备安装,你之前选择的安装包。

安装cheng'go,关闭。

安装SQL Server Management Studio(SSMS)
1.右击以管理员身份运行SSMS-Setup-CHS.exe
2.打开后会出现安装路径,默认位置可以改,这边选择C盘,然后点击“安装”,安装完后点击关闭。
3.在windows搜索sql(以windows11为例) 双击Microsoft SQL Server Management Studio 18

4.选择windows身份验证,点击连接即可。

由于SQLserver引擎是不断更新的,想要最新版本的同学去官网下载
下文是SQLserver引擎官网地址:
SQLserver引擎官网地址:https://www.microsoft.com/zh-cn/sql-server/sql-server-downloads

推荐下载:Developer 版
SQl server 管理工具 ,点击安装SQL Server管理工具,跳转到官网下载即可。

在安装过程中出现问题的同学可以在评论区发言,博主看到会第一时间回复。







 本文提供SQL Server 2019的下载链接和详细安装步骤,包括从百度网盘和迅雷网盘下载安装文件,选择Developer免费版本,设置SQL Server服务配置,以及安装SQL Server Management Studio (SSMS)。安装过程涵盖安装规则检查、功能选择、身份验证模式设置等关键环节,并指导用户如何连接和使用SSMS。
本文提供SQL Server 2019的下载链接和详细安装步骤,包括从百度网盘和迅雷网盘下载安装文件,选择Developer免费版本,设置SQL Server服务配置,以及安装SQL Server Management Studio (SSMS)。安装过程涵盖安装规则检查、功能选择、身份验证模式设置等关键环节,并指导用户如何连接和使用SSMS。

















 8万+
8万+

 被折叠的 条评论
为什么被折叠?
被折叠的 条评论
为什么被折叠?










