目录
1.3.1按照 MSYS2 网站上的安装说明安装 Mingw-w64。注意运行每个必需的“开始”菜单和命令
1.5 执行成功后,在MSYS2目录里找到形如:C:\msys64\mingw64\bin;将其添加到系统环境变量中。编辑
2.1兴建一个vscodeWorkSpace文件夹,使用vscode打开该文件夹,推荐右键方式。
2.2.1.vscode\c_cpp_properties.json
1准备工作[根据官方文档]
https://code.visualstudio.com/docs/cpp/config-mingw
1.1下载vscode
Download Visual Studio Code - Mac, Linux, Windows
1.2安装Vscode C/C++ extension

1.3下载MSYS2,获取Mingw-w64.
1.3.1按照 MSYS2 网站上的安装说明安装 Mingw-w64。注意运行每个必需的“开始”菜单和命令

注意这里可能会出现下载不全的问题,重复执行 6 .直到完全如图。

1.4安装gcc/g++。

安装好后在系统应用中找到MSYS2 MSYS
单击打开,并执行:
pacman -S --needed base-devel mingw-w64-x86_64-toolchainpacmantoolchain1.5 执行成功后,在MSYS2目录里找到形如:C:\msys64\mingw64\bin;将其添加到系统环境变量中。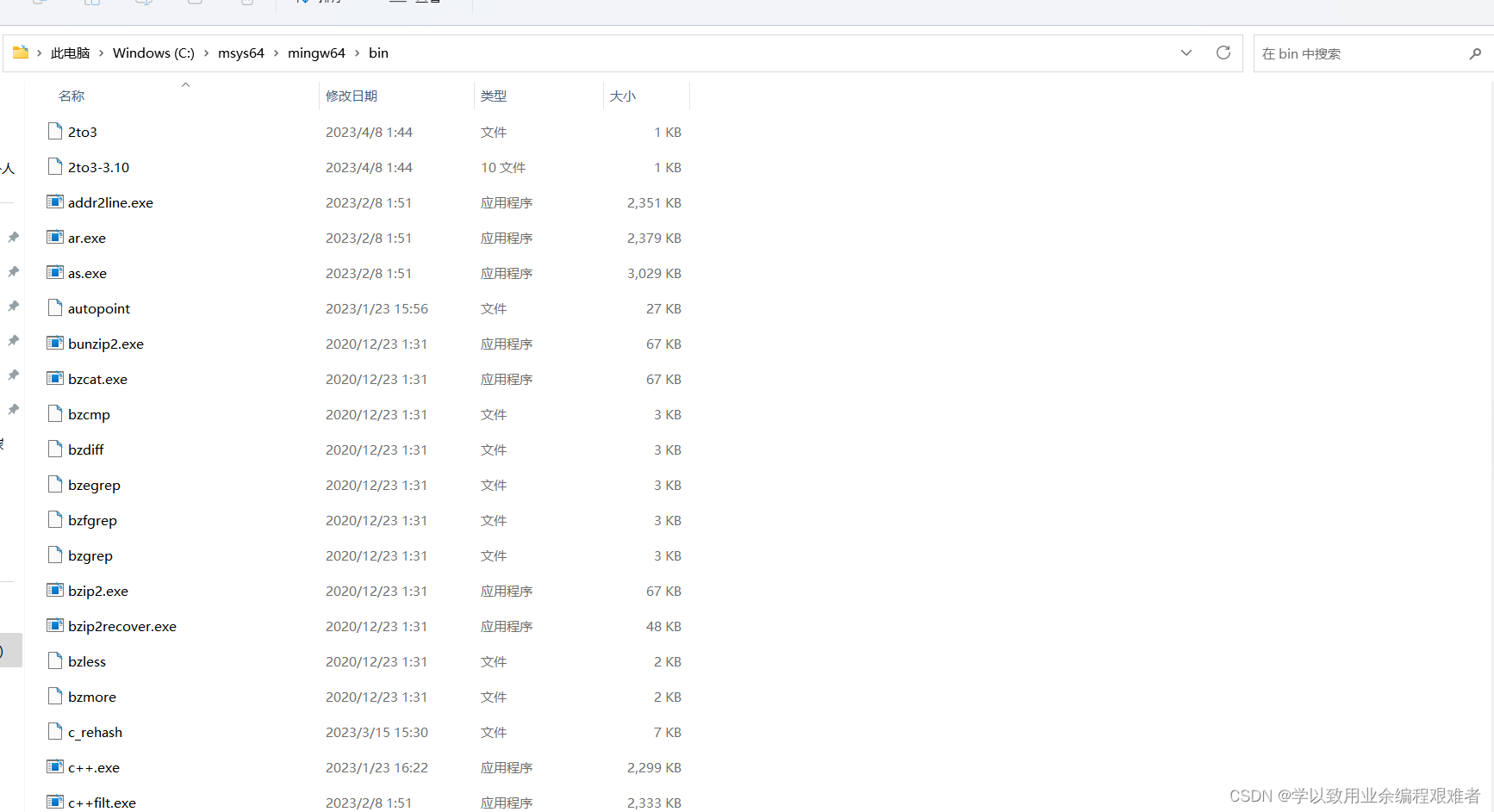
 添加环境变量:点击:此电脑:属性:进入系统>系统性信息>高级系统设置
添加环境变量:点击:此电脑:属性:进入系统>系统性信息>高级系统设置

点击环境变量,选择系统变量,path,编辑

新建,粘贴之前的路径,点击确定。

打开cmd,管理员。输入
gcc --version 这样表示正确完成。
2开始搭建
2.1兴建一个vscodeWorkSpace文件夹,使用vscode打开该文件夹,推荐右键方式。

2.2依赖文件
2.2.1.vscode\c_cpp_properties.json
可以通过从命令面板 (Ctrl+Shift+P) 运行命令 C/C++:编辑配置 (UI) 来查看 C/C++ 配置 UI。

推荐使用UI进行配置
此时你要添加配置,可以多次添加
添加C/C++时,可以先添加配置命名”GCC"

选择编译器
C:/msys64/mingw64/bin/gcc.exe
选择IntelliSense
windows-g++-x64


单击C/C++:(json),查看形如

{
"configurations": [
{
"name": "G++", //这里是第一次添加C++编译时命名
"includePath": [
"${workspaceFolder}/**"
],
"defines": [
"_DEBUG",
"UNICODE",
"_UNICODE"
],
"windowsSdkVersion": "10.0.19041.0",
"compilerPath": "C:/msys64/mingw64/bin/g++.exe",//检查这里
"cStandard": "c17",
"cppStandard": "c++17",
"intelliSenseMode": "gcc-x64"
},
{
"name": "GCC",//这是C语言standard
"includePath": [
"${workspaceFolder}/**"
],
"defines": [
"_DEBUG",
"UNICODE",
"_UNICODE"
],
"windowsSdkVersion": "10.0.19041.0",
"compilerPath": "C:/msys64/mingw64/bin/gcc.exe",//检查
"cStandard": "c17",
"cppStandard": "c++17",
"intelliSenseMode": "windows-gcc-x64"
}
],
"version": 4
}2.2.2 .vscode/tasks.json
选择终端>配置任务>C/C++:gcc.exe


重复两次,完成C/C++ 同时设置,然后更改
task.json文件如下
{
"version": "2.0.0",
"tasks": [
{
//这里是在配置C++
"type": "shell", //这里要更改成Shell
"label": "task g++", //这里的命名要与launch.json 中的最后一步:task name一致
"command": "C:/msys64/mingw64/bin/g++.exe",//检查
"args": [
"-g",
"${file}",
"-o",
"${fileDirname}\\${fileBasenameNoExtension}.exe",
"-I", //这里可能是需要添加的地方。
"D:\\VscodeWorkSpaace", //这里可能是需要添加的地方。
"-std=c++17" //这里可能是需要添加的地方。
],
"options": {
"cwd": "C:/msys64/mingw64/bin" //检查
},
"problemMatcher": [
"$gcc"
],
"group": "build"
},
{
//这里是在配置C
"type": "shell",
"label": "task gcc",
"command": "C:/msys64/mingw64/bin/gcc.exe",
"args": [
"-g",
"${file}",
"-o",
"${fileDirname}\\${fileBasenameNoExtension}.exe",
"-I",
"D:\\VscodeWorkSpaace",
"-std=c17"
],
"options": {
"cwd": "C:/msys64/mingw64/bin"
},
"problemMatcher": [
"$gcc"
],
"group": "build"
},
]
}2.2.3launch.json
选择运行与调试,添加配置,选择C/C++ ,gdb启动


会看见在文件夹中添加了“.vscode/launch.json",如下图,

.vscode/launch.json
{
// 使用 IntelliSense 了解相关属性。
// 悬停以查看现有属性的描述。
// 欲了解更多信息,请访问: https://go.microsoft.com/fwlink/?linkid=830387
//请不要使用复制,而是进行比较。
"version": "0.2.0",
"configurations": [
{
"name": "(gdb) G++", //这里不要使用默认,最好是根据使用C++,命名(gdb) G++
"type": "cppdbg",
"request": "launch",
"program": "${workspaceFolder}/${fileBasenameNoExtension}.exe",
"args": [],
"stopAtEntry": false,
"cwd": "${fileDirname}",
"environment": [],
"externalConsole": false,
"MIMode": "gdb",
"miDebuggerPath": "C:/msys64/mingw64/bin/gdb.exe",//请检查一下这里。
"setupCommands": [
{
"description": "为 gdb 启用整齐打印",
"text": "-enable-pretty-printing",
"ignoreFailures": true
},
{
"description": "将反汇编风格设置为 Intel",
"text": "-gdb-set disassembly-flavor intel",
"ignoreFailures": true
}
],
"preLaunchTask": "task g++" //这句话非常重要,意味着你不必每次执行生成任务,再调试。
},
//我同样设置了C语言的启动,
{
"name": "(gdb) 启动GCC C",
"type": "cppdbg",
"request": "launch",
"program": "${workspaceFolder}/${fileBasenameNoExtension}.exe",
"args": [],
"stopAtEntry": false,
"cwd": "${fileDirname}",
"environment": [],
"externalConsole": false,
"MIMode": "gdb",
"miDebuggerPath": "C:/msys64/mingw64/bin/gdb.exe",
"setupCommands": [
{
"description": "为 gdb 启用整齐打印",
"text": "-enable-pretty-printing",
"ignoreFailures": true
},
{
"description": "将反汇编风格设置为 Intel",
"text": "-gdb-set disassembly-flavor intel",
"ignoreFailures": true
}
],
"preLaunchTask": "task gcc" //这句话非常重要,意着你不必每次执行生成任务
}
]
}3执行
完成以上步骤后C++,C环境就搭建完整了。
3.1C++文件运行
在文件资源管理器标题栏中,选择“新建文件”按钮并将文件命名为 。helloworld.cpp
#include <iostream>
#include <vector>
#include <string>
using namespace std;
int main()
{
vector<string> msg {"Hello", "C++", "World", "from", "VS Code", "and the C++ extension!"};
for (const string& word : msg)
{
cout << word << " ";
}
cout << endl;
}现在按 按Ctrl+S 保存文件。请注意刚刚添加的文件在 VS Code 侧栏中的文件资源管理器视图 (Ctrl+Shift+E) 中的显示方式.
点击左侧的debug,选择运行与调试,根据前面设置,C++使用(gdb) G++, C使用(gdb) GCC.
根据在launch中的配置进行。点击运行三角形

点击完成后,能够看到在下方终端,输出:Hello C++ World from VS Code and the C++ extension!

如果熟悉,可以在上方运行中,直接启动F5.
3.2C文件运行
在文件资源管理器标题栏中,选择“新建文件”按钮并将文件命名为 。hello.c
这里实现一个简单的输入输出,在debug中选择GCC.能够看到
#include <stdio.h>
int main()
{
int i;
scanf("%d",&i);
printf("%d",i);
return 0;
} 点击运行后
点击运行后
输入1234 、输出1234.

- 至此C/C++环境搭建完成。
欢迎留言交流






















 3242
3242

 被折叠的 条评论
为什么被折叠?
被折叠的 条评论
为什么被折叠?








