学好 Python 不论是就业还是做副业赚钱都不错,但要学会 Python 还是要有一个学习规划。最后大家分享一份全套的 Python 学习资料,给那些想学习 Python 的小伙伴们一点帮助!
一、Python所有方向的学习路线
Python所有方向路线就是把Python常用的技术点做整理,形成各个领域的知识点汇总,它的用处就在于,你可以按照上面的知识点去找对应的学习资源,保证自己学得较为全面。

二、学习软件
工欲善其事必先利其器。学习Python常用的开发软件都在这里了,给大家节省了很多时间。

三、全套PDF电子书
书籍的好处就在于权威和体系健全,刚开始学习的时候你可以只看视频或者听某个人讲课,但等你学完之后,你觉得你掌握了,这时候建议还是得去看一下书籍,看权威技术书籍也是每个程序员必经之路。
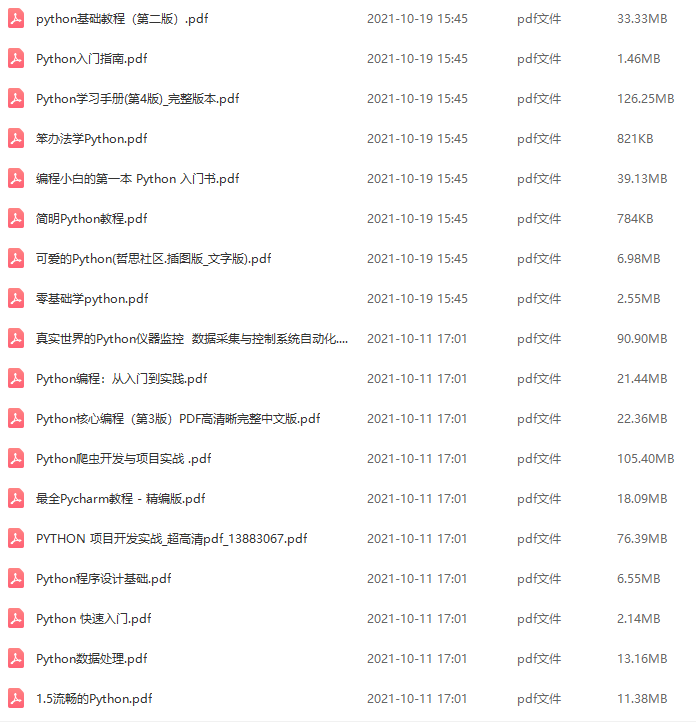
四、入门学习视频
我们在看视频学习的时候,不能光动眼动脑不动手,比较科学的学习方法是在理解之后运用它们,这时候练手项目就很适合了。

五、实战案例
光学理论是没用的,要学会跟着一起敲,要动手实操,才能将自己的所学运用到实际当中去,这时候可以搞点实战案例来学习。
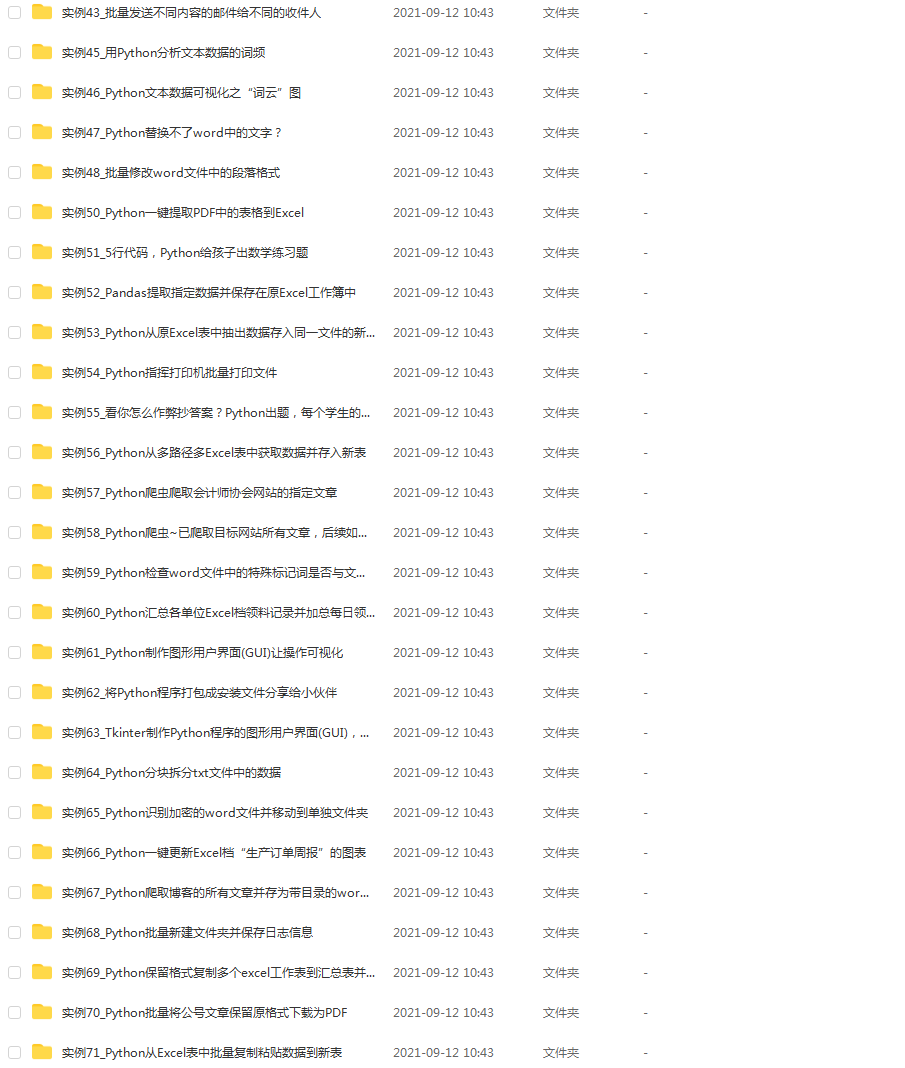
六、面试资料
我们学习Python必然是为了找到高薪的工作,下面这些面试题是来自阿里、腾讯、字节等一线互联网大厂最新的面试资料,并且有阿里大佬给出了权威的解答,刷完这一套面试资料相信大家都能找到满意的工作。
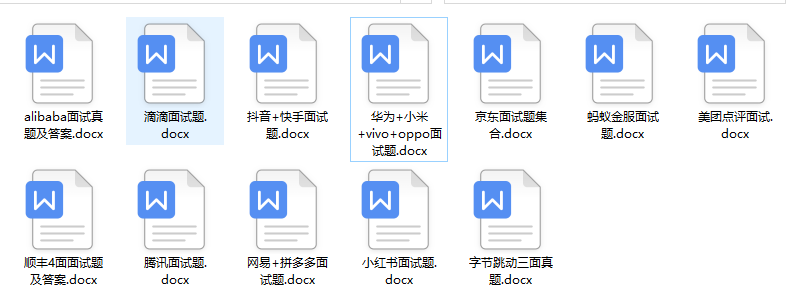

网上学习资料一大堆,但如果学到的知识不成体系,遇到问题时只是浅尝辄止,不再深入研究,那么很难做到真正的技术提升。
一个人可以走的很快,但一群人才能走的更远!不论你是正从事IT行业的老鸟或是对IT行业感兴趣的新人,都欢迎加入我们的的圈子(技术交流、学习资源、职场吐槽、大厂内推、面试辅导),让我们一起学习成长!
本文下面Python构建的办公自动化项目都有详细的配套教程以及源码,都已经打包好上传到百度云了,链接在文章结尾处!
扫码此处领取大家自行获取即可~~~

1,创建一个新的 Excel 文件(Workbook)
from openpyxl import Workbook
from openpyxl.utils import get_column_letter
wb = Workbook()
dest_filename = "Empty_book.xlsx"
wb.save(dest_filename)

2,更改 sheet 标题
ws1 = wb.active
ws1.title = 'range names'

**3,在第一个 sheet 40*600 个单元格中填充数据 **
for row in range(1,40):
ws1.append(range(600))

4,应用求和函数公式
openpyxl 还有一个强大的功能,可以使用 Excel 表格内置函数;函数语法与 Excel 中的基本相同,使用之前需要在 导入模块加入一行代码导入 FORMULAE 模块
from openpyxl.utils import FORMULAE
利用 SUM 函数求取每行各列值之和,并创建新的一列进行存储
for row in range(1,40):
ws1["WC{}".format(row)] = '=SUM(A{}:WB{})'.format(row,row)
5,表格首行加入筛选机制
在加入筛选机制之前,需要特别注意下先指定单元格范围,用到 auto_filter 模块中的 ref 参数
ws1.auto_filter.ref = "A1:WC39"
再对指定要添加筛选的列进行修改,这里我对表格中每一个列都加入了 筛选模块;
for row in range(600):
ws1.auto_filter.add_filter_column(row,vals = ['1','25'])#对每一列加入过滤机制

add_filter_column()函数中 row 用于指定要添加的列索引,例如 0就是第一列,后面 vals 暂时还没发现有用处,
另外这里吐槽一下,似乎 openpyxl 包中的 add_sort_condition 模块似乎没有什么用,暂不清楚自己是代码写错了还是什么原因,觉得就是个鸡肋,这里我加入了 排序功能,但代码运行完表格处理完之后还是处于无序状态
ws1.auto_filter.ref = "A1:WC39"
for row in range(600):
ws1.auto_filter.add_filter_column(row,vals = ['1','25'])#对每一列加入过滤机制
for i in range(2,40):
ws1['A{}'.format(i)] = random.choice(range(50))# 更改第一列数据
ws1.auto_filter.add_sort_condition("WC2:WC35") # 对Excel 第一列进行排序

6,中插入行、列
插入行方法
- insert_rows(idx,amount),
在指定行 idx 前面插入,amount 表示要插入 的行数,默认为1;
插入列方法
- insert_cols(idx,amount)
在指定列前面插入,amount 表示要插入的列数,默认为1;
# 插入行和列
ws1.insert_rows(2,amount = 2) #在第二行前面加入两空行
ws1.insert_cols(2,amount = 3) # 在第二列前面加入三个空列

7,删除行、列(可多行、可单行)
删除列方法
- delete_cols(idx,amount)
删除以列索引为 idx 为起始,amount 指示删除列的数量;
- delete_rows(idx,amount)
删除以行索引为 idx 为起始,amount 表示删除行的数量;
# 删除行与列
ws1.delete_cols(2,amount = 3) # 删除 第 2 列为起始索引,共3列
ws1.delete_rows(4,amount = 5) # 删除 第 4 行为起始索引,共5行

8,合并行
- merge_cells(range_string,start_row,start_column,end_row,end_column)
range_string,表示单元格合并单元格范围,例如 “A2:F3”,合并时只需设置这个参数即可;
start_row,起始行,例如 start_row = 2;
end_row,中止行,例end_row = 3;
start_column ,起始列,start_column = 1;
end_column,终止列,end_column = 5;
ws1.merge_cells(range_string = “A2:F3”) # 合并多个单元格,A2-F3
# ws1.merge_cells(start_row=2, start_column=1, end_row=3, end_column=5) # 与上面效果等价;

9,设置单元格样式
字体样式设置,这里需用到 openpyxl.styles.fonts 模块中的 Font 函数,
9.1,字体样式设置,用到 Font()函数模块
应用字体样式时,把设置好的 Font() 样式赋值为 单元格.font 属性即可,如下
from openpyxl.styles import colors, Font, Fill, NamedStyle
from openpyxl.styles import PatternFill, Border, Side, Alignment
ws1['A2'].font = Font(bold = True,color ='FFB6C1',sz = 15.0,i = True,outline = True)

9.2, 设置对齐方式,需用到 openpyxl.styles.alignment 模块中的 Alignment 函数
应用时与字体方式相似,创建 Alignment 方法之后,赋值给 单元格.alignment 即可,格式如下
ws1['A2'].alignment = Alignment(horizontal = 'centerContinuous',shrinkToFit = True,textRotation = 20,vertical = 'bottom',wrapText = True)

9.3,设置填充样式 ,用到 openpyxl.styles.fills 模块提供两种常用的填充方法, GrdaientFill -> 渐变填充 和 PatternFill -> 模式填充;
应用时,创建一个 GradientFill() 或 PatternFill() 方法,参数设置完之后,赋值给 单元格.fill 即可
ws1['A2'].fill = PatternFill(bgColor ='DC143C',fill_type = 'solid')

**10,创建新的 sheet **
**10.1,**新建一个 sheet,修改标题 、指定单元格、 tabColor;
ws2 = wb.create_sheet(title = "Pi")
ws2['F5'] = 3.14 #
ws2.sheet_properties.tabColor = "FF0000" # 修改颜色

10.2, 新建 sheet ,对 10-20行,27-54列区域的单元格赋值(列名即可),
ws3 = wb.create_sheet(title = "Data")
for row in range(10,20):
for col in range(27,54):
_ = ws3.cell(column = col,row =row,value = "{0}".format(get_column_letter(col)))

11,Excel 保存
最后移部,把修改之后的 Excel 表格存储在指定位置
wb.save(filename = dest_filename)
案例中的完整代码贴在下方,需要的小伙伴们自取
from openpyxl import Workbook
from openpyxl.utils import get_column_letter
from openpyxl.utils import FORMULAE
import random
**(1)Python所有方向的学习路线(新版)**
这是我花了几天的时间去把Python所有方向的技术点做的整理,形成各个领域的知识点汇总,它的用处就在于,你可以按照上面的知识点去找对应的学习资源,保证自己学得较为全面。
最近我才对这些路线做了一下新的更新,知识体系更全面了。

**(2)Python学习视频**
包含了Python入门、爬虫、数据分析和web开发的学习视频,总共100多个,虽然没有那么全面,但是对于入门来说是没问题的,学完这些之后,你可以按照我上面的学习路线去网上找其他的知识资源进行进阶。

**(3)100多个练手项目**
我们在看视频学习的时候,不能光动眼动脑不动手,比较科学的学习方法是在理解之后运用它们,这时候练手项目就很适合了,只是里面的项目比较多,水平也是参差不齐,大家可以挑自己能做的项目去练练。

**网上学习资料一大堆,但如果学到的知识不成体系,遇到问题时只是浅尝辄止,不再深入研究,那么很难做到真正的技术提升。**
**[需要这份系统化学习资料的朋友,可以戳这里获取](https://bbs.csdn.net/topics/618317507)**
**一个人可以走的很快,但一群人才能走的更远!不论你是正从事IT行业的老鸟或是对IT行业感兴趣的新人,都欢迎加入我们的的圈子(技术交流、学习资源、职场吐槽、大厂内推、面试辅导),让我们一起学习成长!**






















 4293
4293

 被折叠的 条评论
为什么被折叠?
被折叠的 条评论
为什么被折叠?








