-
mput local-file:将多个文件传输至远程主机。 -
pwd:显示远程主机的当前工作目录。 -
rename[from][to]:更改远程主机文件名。
ftp使用实例
如果不熟悉上面的使用方法,可以把上面常用命令截图钉在屏幕上,边看命令变使用,效率更高哦。

直接登陆ftp
- 说明见代码后面
[root@centos76_1 ~]# ftp 192.168.59.129
Connected to 192.168.59.129 (192.168.59.129).
220 Welcom to ccx_ftp.
Name (192.168.59.129:root): yb1 # 输入用户名
331 Please specify the password.
Password: #输入密码
230 Login successful. #提示230登陆成功
Remote system type is UNIX.
Using binary mode to transfer files.
进入ftp后登陆【常用于指定端口】
- 说明见代码后面
[root@centos76_1 ~]# ftp # 输入ftp回车
ftp> open 192.168.59.129
Connected to 192.168.59.129 (192.168.59.129).
220 Welcom to ccx_ftp.
Name (192.168.59.129:root): yb1 #输入用户名
331 Please specify the password.
Password: #输入密码
230 Login successful. #登陆成功
Remote system type is UNIX.
Using binary mode to transfer files.
ftp> pwd
257 “/”
ftp> close # 断开链接
221 Goodbye.
ftp> open 192.168.59.129 21 #指定端口21
Connected to 192.168.59.129 (192.168.59.129).
220 Welcom to ccx_ftp.
Name (192.168.59.129:root): yb2 # 输入用户名
331 Please specify the password.
Password:#输入密码
230 Login successful.
Remote system type is UNIX. # 登陆成功
Using binary mode to transfer files.
ftp> pwd
257 “/”
ftp> bye # 退出ftp
221 Goodbye.
[root@centos76_1 ~]#
登陆后查看目录、切换目录、上传、下载、删除
- 注:上传下载删除在服务端配置的时候需要给这个用户相应的权限,如果没有权限,报错如下所示
[root@centos76_1 ~]# ftp 192.168.59.129
Connected to 192.168.59.129 (192.168.59.129).
220 Welcom to ccx_ftp.
Name (192.168.59.129:root): yb1 #这个用户只有查看权限,没有其他任何权限
331 Please specify the password.
Password:
230 Login successful.
Remote system type is UNIX.
Using binary mode to transfer files.
ftp> put ip_tool.sh # 上传文件报错如下
local: ip_tool.sh remote: ip_tool.sh
227 Entering Passive Mode (192,168,59,129,88,57).
553 Could not create file.
ftp>
ftp> get share1 # 下载文件报错如下
local: share1 remote: share1
227 Entering Passive Mode (192,168,59,129,187,85).
150 Opening BINARY mode data connection for share1 (0 bytes).
226 Transfer complete.
ftp>
ftp> delete share1 # 删除文件报错如下
550 Delete operation failed.
- 各个功能代码上面有介绍,下面记得看代码后面说明
[root@centos76_1 ~]# ftp 192.168.59.129 # 登陆
Connected to 192.168.59.129 (192.168.59.129).
220 Welcom to ccx_ftp.
Name (192.168.59.129:root): yb2 #这是一个满权限用户
331 Please specify the password.
Password: # 密码
230 Login successful.
Remote system type is UNIX.
Using binary mode to transfer files.
ftp> ls # 查看远程目录
227 Entering Passive Mode (192,168,59,129,140,86).
150 Here comes the directory listing.
-rw-r–r-- 1 0 0 0 May 07 03:25 noshare4
-rw-r–r-- 1 0 0 0 May 07 03:25 noshare5
drwxr-xr-x 2 1009 1009 6 May 08 03:09 新建文件夹
226 Directory send OK.
ftp> !pwd# 查看本地路径
/root
ftp> !ls #查看本地文件
anaconda-ks.cfg ccx initial-setup-ks.cfg ip_tool.sh share1 test1 公共 模板 视频 图片 文档 下载 音乐 桌面
ftp> lcd /var/ftp/ #切换本地目录
Local directory now /var/ftp
ftp> !ls #查看查看本地文件
file1 file2 file3 pub test4 test5 test6
ftp> ls # 查看远程文件
227 Entering Passive Mode (192,168,59,129,197,117).
150 Here comes the directory listing.
-rw-r–r-- 1 0 0 0 May 07 03:25 noshare4
-rw-r–r-- 1 0 0 0 May 07 03:25 noshare5
drwxr-xr-x 2 1009 1009 6 May 08 03:09 新建文件夹
226 Directory send OK.
ftp> cd /var/ftp # 切换远程路径
550 Failed to change directory. # 报错了,没有权限,配置的时候限制在家目录了
ftp> !ls
file1 file2 file3 pub test4 test5 test6
ftp> put test4 # 上传本地文件到远程
local: test4 remote: test4
227 Entering Passive Mode (192,168,59,129,211,170).
150 Ok to send data. #上传成功
226 Transfer complete.
ftp> put file1 #上传文件夹,报错,只能上传文件
local: file1 remote: file1
file1: not a plain file.
ftp> ls # 上传的test4文件已经有了
227 Entering Passive Mode (192,168,59,129,247,222).
150 Here comes the directory listing.
-rw-r–r-- 1 0 0 0 May 07 03:25 noshare4
-rw-r–r-- 1 0 0 0 May 07 03:25 noshare5
-rw-r–r-- 1 1009 1009 0 May 08 08:23 test4
drwxr-xr-x 2 1009 1009 6 May 08 03:09 新建文件夹
226 Directory send OK.
ftp> delete file1_new #删除一个文件夹,报错,为了安全,是不允许删除文件夹的
550 Delete operation failed.
ftp> delete test4 #删除test4这个文件
250 Delete operation successful.
ftp> ls #已经被删除
227 Entering Passive Mode (192,168,59,129,48,66).
150 Here comes the directory listing.
-rw-r–r-- 1 0 0 0 May 07 03:25 noshare4
-rw-r–r-- 1 0 0 0 May 07 03:25 noshare5
drwxr-xr-x 2 1009 1009 6 May 08 03:09 新建文件夹
226 Directory send OK.
ftp>
ftp> get noshare4 #下载远程文件到本地
local: noshare4 remote: noshare4
227 Entering Passive Mode (192,168,59,129,186,157).
150 Opening BINARY mode data connection for noshare4 (0 bytes).
226 Transfer complete.
ftp> !ls # 本地文件中已经有这个文件了
file1 file2 file3 noshare4 pub test4 test5 test6
ftp>
登陆后新建修改远程目录、下载上传多个文件
[root@centos76_1 ~]# ftp 192.168.59.129
Connected to 192.168.59.129 (192.168.59.129).
220 Welcom to ccx_ftp.
Name (192.168.59.129:root): yb2 #这是一个满权限用户
331 Please specify the password.
Password: #输入密码
230 Login successful.
Remote system type is UNIX.
Using binary mode to transfer files.
ftp> ls # 查看远程文件
227 Entering Passive Mode (192,168,59,129,111,76).
150 Here comes the directory listing.
-rw-r–r-- 1 0 0 0 May 07 03:25 noshare4
-rw-r–r-- 1 0 0 0 May 07 03:25 noshare5
drwxr-xr-x 2 1009 1009 6 May 08 03:09 新建文件夹
226 Directory send OK.
ftp> mkdir file1 #创建一个文件夹file1
257 “/file1” created
ftp> ls #已经创建
227 Entering Passive Mode (192,168,59,129,72,222).
150 Here comes the directory listing.
drwxr-xr-x 2 1009 1009 6 May 08 08:54 file1
-rw-r–r-- 1 0 0 0 May 07 03:25 noshare4
-rw-r–r-- 1 0 0 0 May 07 03:25 noshare5
drwxr-xr-x 2 1009 1009 6 May 08 03:09 新建文件夹
226 Directory send OK.
ftp> rename file1 file1_new #重命名文件夹
350 Ready for RNTO.
250 Rename successful.
ftp> ls #已经重命名
227 Entering Passive Mode (192,168,59,129,213,198).
150 Here comes the directory listing.
drwxr-xr-x 2 1009 1009 6 May 08 08:54 file1_new
-rw-r–r-- 1 0 0 0 May 07 03:25 noshare4
-rw-r–r-- 1 0 0 0 May 07 03:25 noshare5
drwxr-xr-x 2 1009 1009 6 May 08 03:09 新建文件夹
226 Directory send OK.
ftp> cd file1_new #进入刚创建的文件夹
250 Directory successfully changed.
ftp> ls #里面没内容
227 Entering Passive Mode (192,168,59,129,107,143).
150 Here comes the directory listing.
226 Directory send OK.
ftp> cd …# 返回上一级
250 Directory successfully changed.
ftp> ls
227 Entering Passive Mode (192,168,59,129,88,133).
150 Here comes the directory listing.
drwxr-xr-x 2 1009 1009 6 May 08 08:54 file1_new
-rw-r–r-- 1 0 0 0 May 07 03:25 noshare4
-rw-r–r-- 1 0 0 0 May 07 03:25 noshare5
drwxr-xr-x 2 1009 1009 6 May 08 03:09 新建文件夹
226 Directory send OK.
ftp> lcd /var/ftp #切换本地目录
Local directory now /var/ftp
ftp> !ls #本地文件
file1 file2 file3 noshare4 pub test4 test5 test6
ftp> mput test4 test5 test6 #上传多个文件
mput test4? y # 输入y确定
227 Entering Passive Mode (192,168,59,129,42,244).
150 Ok to send data.
226 Transfer complete.
mput test5? y# 输入y确定
227 Entering Passive Mode (192,168,59,129,89,31).
150 Ok to send data.
226 Transfer complete.
mput test6? y# 输入y确定
227 Entering Passive Mode (192,168,59,129,45,21).
150 Ok to send data.
226 Transfer complete.
ftp> ls # 已经上传
227 Entering Passive Mode (192,168,59,129,187,200).
150 Here comes the directory listing.
drwxr-xr-x 2 1009 1009 6 May 08 08:54 file1_new
-rw-r–r-- 1 0 0 0 May 07 03:25 noshare4
-rw-r–r-- 1 0 0 0 May 07 03:25 noshare5
-rw-r–r-- 1 1009 1009 0 May 08 08:57 test4
-rw-r–r-- 1 1009 1009 0 May 08 08:57 test5
-rw-r–r-- 1 1009 1009 0 May 08 08:57 test6
drwxr-xr-x 2 1009 1009 6 May 08 03:09 新建文件夹
226 Directory send OK.
ftp> get noshare4 noshare5 # 下载多个文件
local: noshare5 remote: noshare4
227 Entering Passive Mode (192,168,59,129,188,214).
150 Opening BINARY mode data connection for noshare4 (0 bytes).
226 Transfer complete.
ftp> !ls # 已经被下载
file1 file2 file3 noshare4 noshare5 pub test4 test5 test6
ftp>
ftp> modtime test4 #查看文件最后修改时间
test4 05/08/2021 08:57:25 GMT
ftp> 221 Goodbye.
linux在什么地方打开浏览器不用我说了吧? 【没有图形化的,老老实实用上面命令方式】

打开浏览器
- 方式1
点击应用程序-Firefox

- 方式2
打开终端,输入:firefox & 就会自动弹出浏览器了

浏览器中访问ftp
- 在地址栏输入:
ftp://ip回车即可弹出输入用户名和密码界面【服务端需要先配置完毕】

- 我下面输入配置好的用户名和密码【下面yb2是配置的虚拟用户】

- 登陆进来以后就是这样子了

- 直接点击文件可以在线访问
保存:对着文件点击右键-Save Link As...
自我介绍一下,小编13年上海交大毕业,曾经在小公司待过,也去过华为、OPPO等大厂,18年进入阿里一直到现在。
深知大多数Linux运维工程师,想要提升技能,往往是自己摸索成长或者是报班学习,但对于培训机构动则几千的学费,着实压力不小。自己不成体系的自学效果低效又漫长,而且极易碰到天花板技术停滞不前!
因此收集整理了一份《2024年Linux运维全套学习资料》,初衷也很简单,就是希望能够帮助到想自学提升又不知道该从何学起的朋友,同时减轻大家的负担。





既有适合小白学习的零基础资料,也有适合3年以上经验的小伙伴深入学习提升的进阶课程,基本涵盖了95%以上Linux运维知识点,真正体系化!
由于文件比较大,这里只是将部分目录大纲截图出来,每个节点里面都包含大厂面经、学习笔记、源码讲义、实战项目、讲解视频,并且后续会持续更新
如果你觉得这些内容对你有帮助,可以添加VX:vip1024b (备注Linux运维获取)

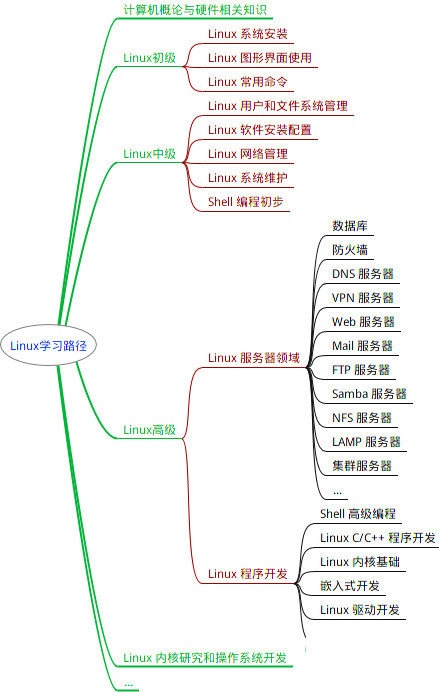
最全的Linux教程,Linux从入门到精通
======================
-
linux从入门到精通(第2版)
-
Linux系统移植
-
Linux驱动开发入门与实战
-
LINUX 系统移植 第2版
-
Linux开源网络全栈详解 从DPDK到OpenFlow
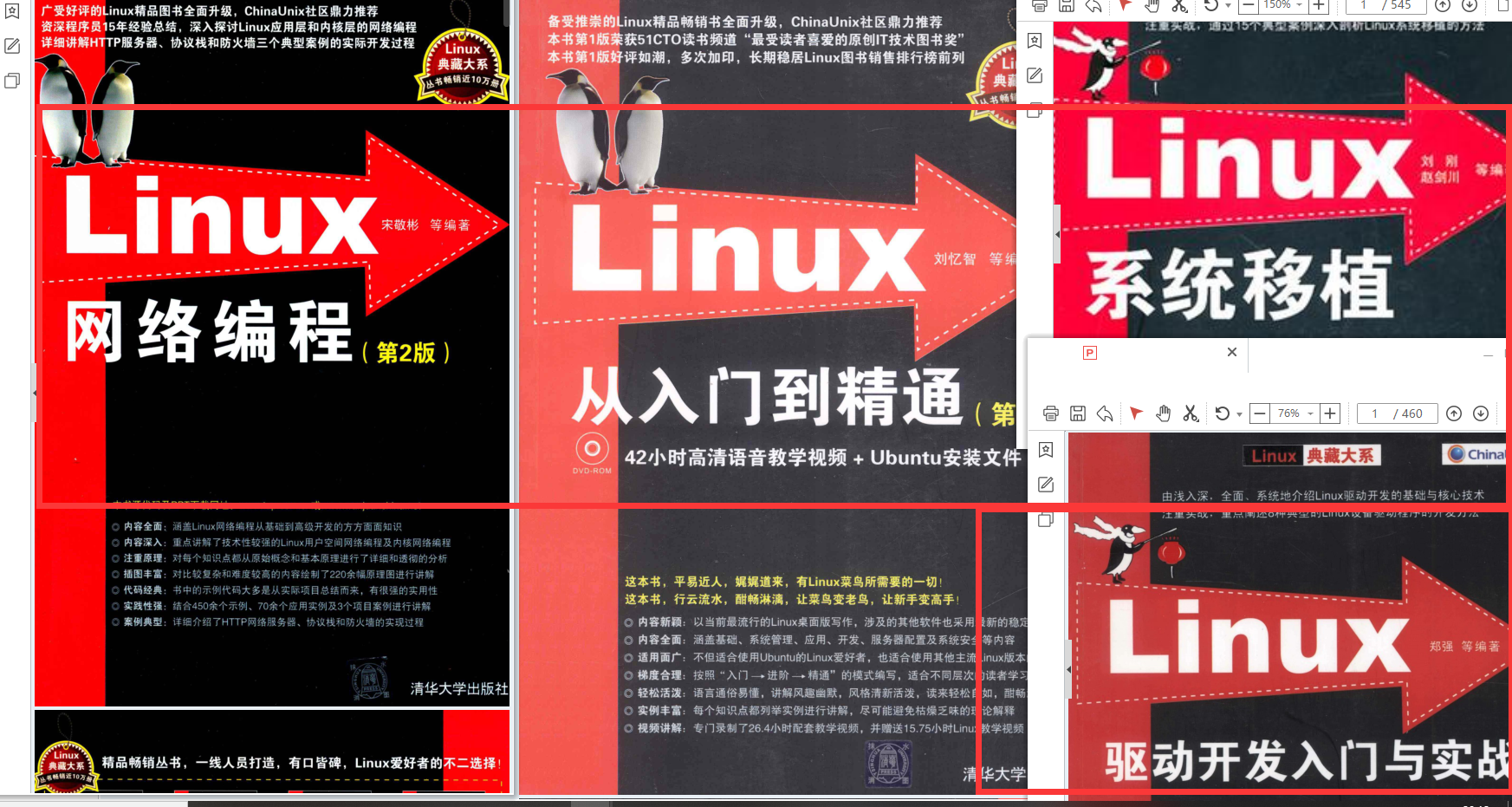
第一份《Linux从入门到精通》466页
====================
内容简介
====
本书是获得了很多读者好评的Linux经典畅销书**《Linux从入门到精通》的第2版**。本书第1版出版后曾经多次印刷,并被51CTO读书频道评为“最受读者喜爱的原创IT技术图书奖”。本书第﹖版以最新的Ubuntu 12.04为版本,循序渐进地向读者介绍了Linux 的基础应用、系统管理、网络应用、娱乐和办公、程序开发、服务器配置、系统安全等。本书附带1张光盘,内容为本书配套多媒体教学视频。另外,本书还为读者提供了大量的Linux学习资料和Ubuntu安装镜像文件,供读者免费下载。
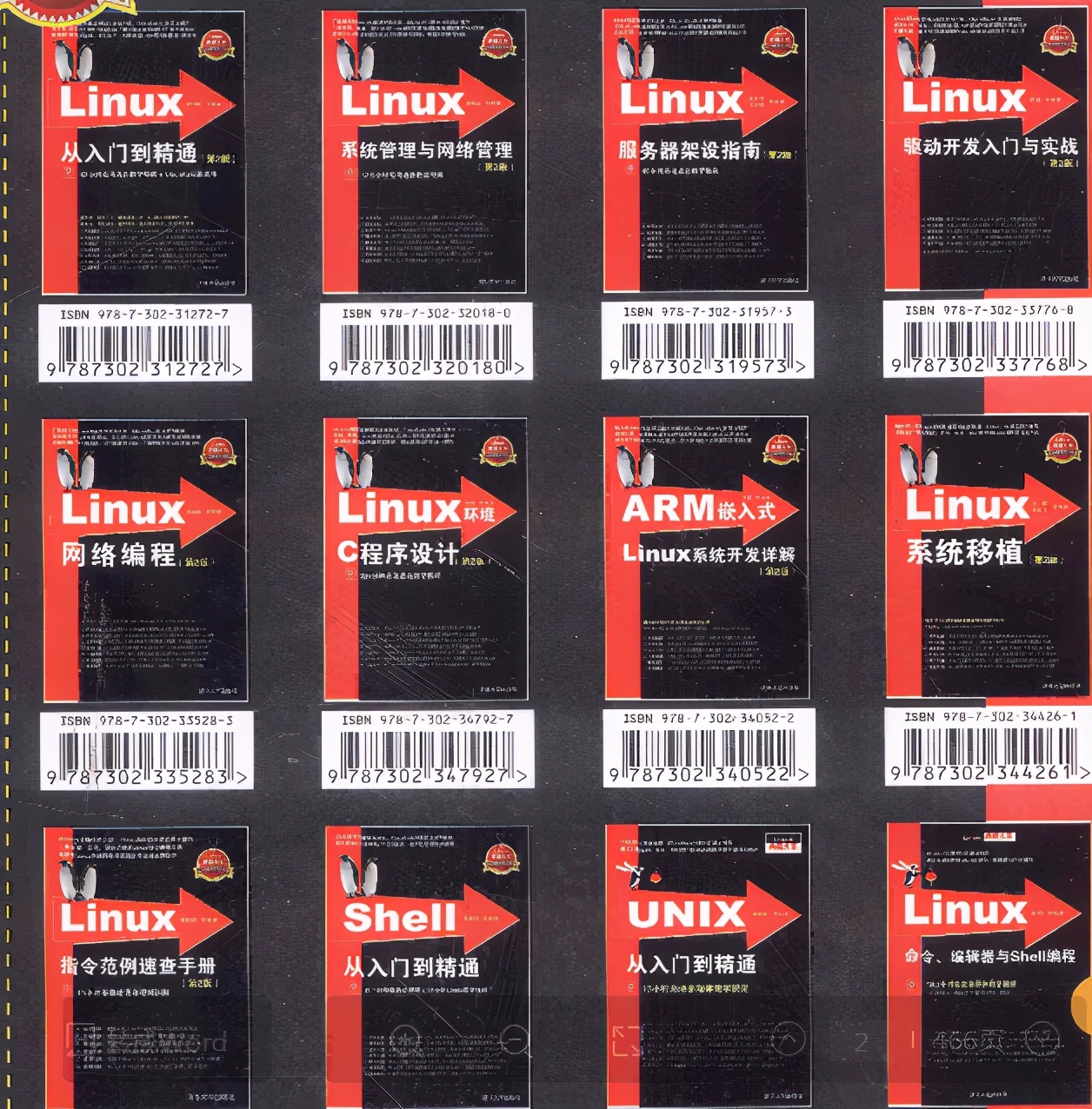
本书适合广大Linux初中级用户、开源软件爱好者和大专院校的学生阅读,同时也非常适合准备从事Linux平台开发的各类人员。
需要《Linux入门到精通》、《linux系统移植》、《Linux驱动开发入门实战》、《Linux开源网络全栈》电子书籍及教程的工程师朋友们劳烦您转发+评论
一个人可以走的很快,但一群人才能走的更远。如果你从事以下工作或对以下感兴趣,欢迎戳这里加入程序员的圈子,让我们一起学习成长!
AI人工智能、Android移动开发、AIGC大模型、C C#、Go语言、Java、Linux运维、云计算、MySQL、PMP、网络安全、Python爬虫、UE5、UI设计、Unity3D、Web前端开发、产品经理、车载开发、大数据、鸿蒙、计算机网络、嵌入式物联网、软件测试、数据结构与算法、音视频开发、Flutter、IOS开发、PHP开发、.NET、安卓逆向、云计算
本书还为读者提供了大量的Linux学习资料和Ubuntu安装镜像文件,供读者免费下载。
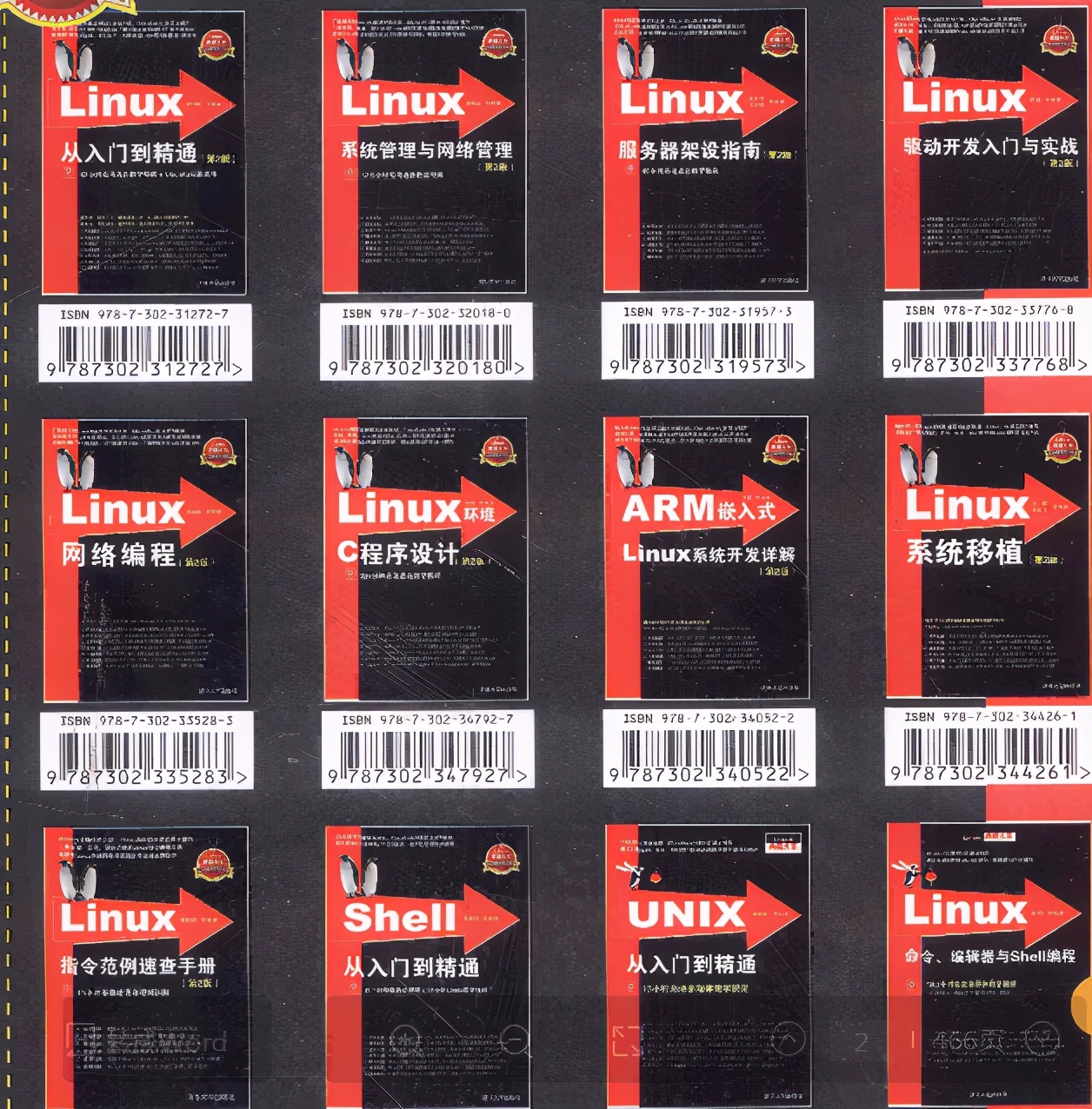
本书适合广大Linux初中级用户、开源软件爱好者和大专院校的学生阅读,同时也非常适合准备从事Linux平台开发的各类人员。
需要《Linux入门到精通》、《linux系统移植》、《Linux驱动开发入门实战》、《Linux开源网络全栈》电子书籍及教程的工程师朋友们劳烦您转发+评论
一个人可以走的很快,但一群人才能走的更远。如果你从事以下工作或对以下感兴趣,欢迎戳这里加入程序员的圈子,让我们一起学习成长!
AI人工智能、Android移动开发、AIGC大模型、C C#、Go语言、Java、Linux运维、云计算、MySQL、PMP、网络安全、Python爬虫、UE5、UI设计、Unity3D、Web前端开发、产品经理、车载开发、大数据、鸿蒙、计算机网络、嵌入式物联网、软件测试、数据结构与算法、音视频开发、Flutter、IOS开发、PHP开发、.NET、安卓逆向、云计算






















 413
413

 被折叠的 条评论
为什么被折叠?
被折叠的 条评论
为什么被折叠?








