目录
三、VMware Fusion在虚拟机创建系统(演示的是安装server版本的系统,之后下载桌面)
一、VMware Fusion软件安转
VMware Fusion和VMware Workstation 已经完全开放可供商业、教育和个人用户群体免费使用。VMware Fusion适用于 Mac 的简单而强大的 VMware Desktop Hypervisor 应用程序。内置对 Arm 版 Windows 11 的支持、3D 硬件加速 DirectX 11 图形、超快速文件共享等。VMware Workstation使用世界领先的适用于 Windows 和 Linux 的桌面虚拟机管理程序应用程序构建和测试几乎任何应用程序。
VMware虚拟机下载地址安转地址:Desktop Hypervisor Solutions | VMware(推荐官网直接下载)
 点击会进入到https://access.broadcom.com/default/ui/v1/signin/verify/
点击会进入到https://access.broadcom.com/default/ui/v1/signin/verify/
-
Broadcom 在 2023 年完成了对 VMware 的收购,部分 VMware 产品的下载和许可管理被迁移到 Broadcom 的平台。
-
下载 VMware Fusion 或其他 VMware 产品时,可能会被重定向到 Broadcom 的登录页面。
-
Broadcom 使用
access.broadcom.com作为其统一的用户身份验证和许可管理平台。 -
如果没有 VMware 账号,可以在
access.broadcom.com页面点击“注册”或“Sign Up”创建一个新账号。注册后,使用新账号登录并下载 VMware Fusion。


按照要求填写注册登录之后按照下图步骤下载Fusion版本





 安装成功,下图是已经安装两个系统,正常是空白的
安装成功,下图是已经安装两个系统,正常是空白的

二、下载Ubuntu 镜像文件ISO
官网地址:Download Ubuntu Desktop | Ubuntu
一般下载两种版本Desktop和server ,也可以下载安装server版本之后再升级安装桌面可视化操作系统。根据需要安装,有的不需要可视化的桌面,就直接安装server版本就好。需要注意的是选择ARM64版本的。我这里是MacBook m3芯片是Apple系列基于ARM。直接下载不选择例如ubuntu-24.04.1-live-server-amd64 表明这是一个为 x86_64(即 AMD64)架构设计的 Ubuntu Server 镜像。由于使用基于 ARM 架构的 Mac(如搭载 Apple Silicon 芯片的 Mac),这个镜像确实不适合直接在机器上运行。下面是下载步骤
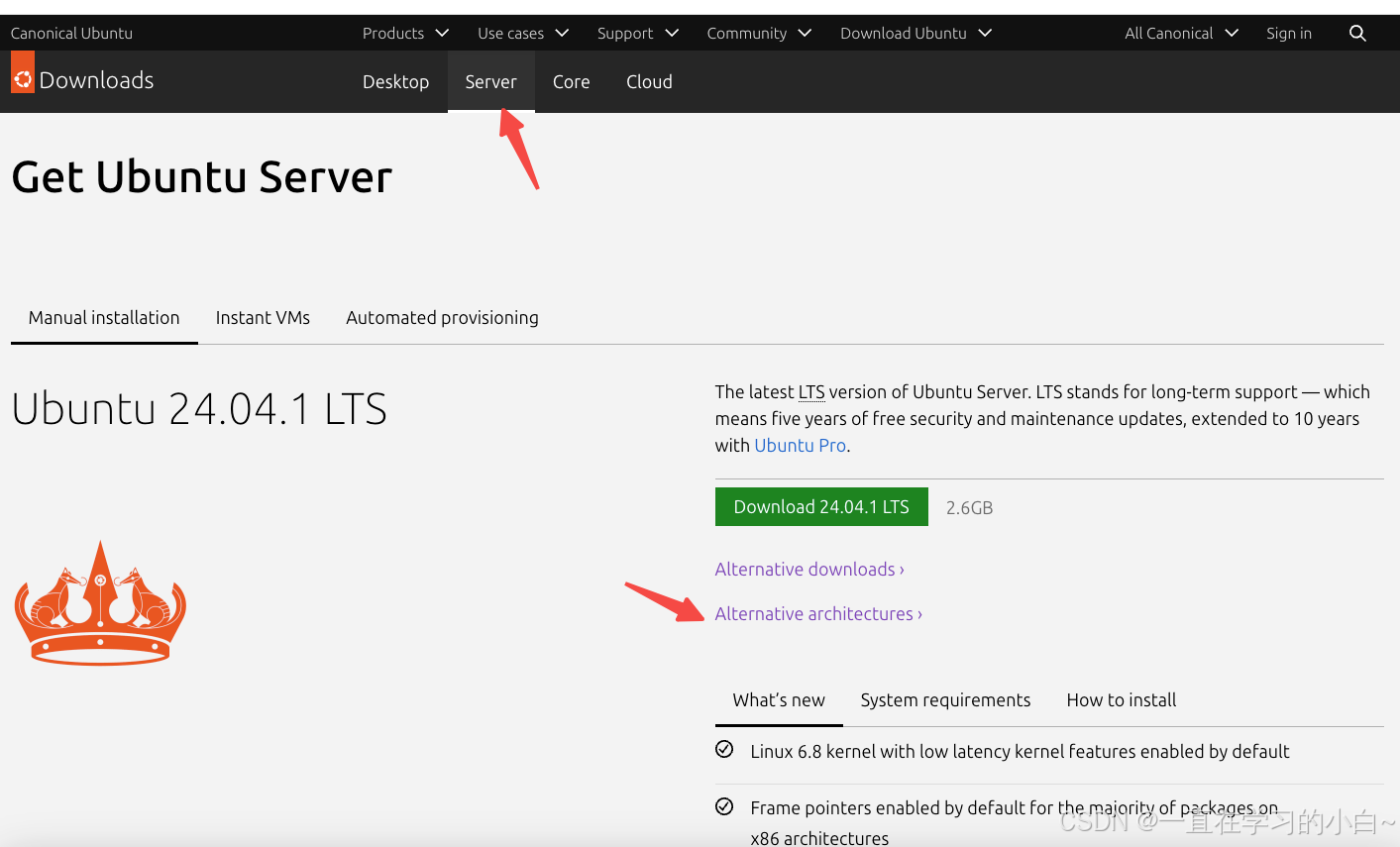
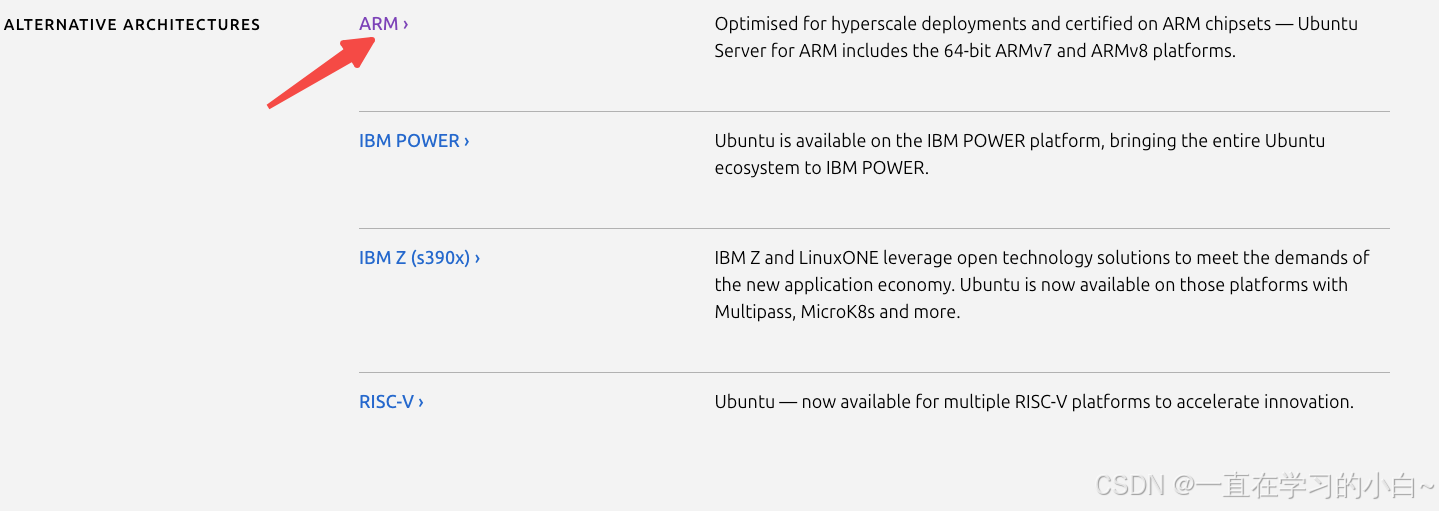
 三、VMware Fusion在虚拟机创建系统(演示的是安装server版本的系统,之后下载桌面)
三、VMware Fusion在虚拟机创建系统(演示的是安装server版本的系统,之后下载桌面)

选择刚刚下载的ISO镜像文件




选择保存位置和修改命名,默认后面也可以修改,进入之后从上之下修改下图配置,最后一步重启



一直回车,done












等待安装的时间比较长,重启,然后输入账号密码就安装成功了




时间较长,尤其Firefox snap回车要等一会才开始安装
 出现下面情况,跳过或者重试就行
出现下面情况,跳过或者重试就行 
安装成功之后:磁盘选中硬盘然后重新启动


最后输入登录密码就完成了


四、两种远程连接虚拟机的方式:
1 如果使用 NAT 模式
假设你在主机上配置了端口转发,将主机的 2222 端口转发到虚拟机的 22 端口,则可以使用以下命令从外部设备连接:
ssh -p 2222 username@host_ip_address-p 2222: 指定主机端口。username: 你在虚拟机中的用户名。host_ip_address: 主机的 IP 地址。
2 如果使用桥接模式
直接使用虚拟机的 IP 地址进行连接
ssh username@virtual_machine_ip_addressusername: 你在虚拟机中的用户名。virtual_machine_ip_address: 虚拟机的 IP 地址。


























 1万+
1万+

 被折叠的 条评论
为什么被折叠?
被折叠的 条评论
为什么被折叠?










